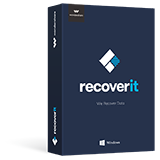"Ist es möglich, FAT32- und NTFS-Laufwerke auf Mac selbst zu formatieren?" Ein Benutzer fragte uns zu dieser Frage.
Natürlich können Sie die Laufwerke selbst formatieren, indem Sie direkt im "Programm" auf dem Mac einstellen. Viele Leute denken, es sei unvernünftig, das Windows-Laufwerk unter Macintosh zu formatieren. Keine Sorge, eigentlich ist es nicht unmöglich, dies zu realisieren, egal ob Sie ein externes oder internes Laufwerk Ihres Windows-Systems verwenden. Wir zeigen Ihnen hier die vollständigen Anleitungen zum Formatieren von FAT32- und NTFS-Laufwerken unter Mac als Beispiel.
Teil 1. Formatieren Sie FAT32-Laufwerk auf Mac
Zunächst wollen wir uns ansehen, wie man ein FAT32-Laufwerk unter Mac formatiert. Sie könnten sich fragen, was FAT32 ist. Ita-Dateisystem in Windows 95, 98 und Windows Millennium Edition.
Ein großer Vorteil dieses Dateisystems ist, dass fast alle Betriebssysteme von ihm lesen und schreiben können. Im Gegenteil, es nimmt nur Dateien mit weniger als 4 GB auf. Wenn Sie also ein Laufwerk haben, das Sie formatieren möchten, stellen Sie sicher, dass es kleiner ist. Wenn Sie jedoch ein Laufwerk mit mehr als 4 GB haben, können Sie Software herunterladen, die als Swissknife bekannt ist. Nach der Installation wird es viel einfacher sein, grosse Dateien zu formatieren.
Wie können Sie FAT32-Laufwerk auf Mac formatieren
Schritt 1. Hiermit formatieren Sie jetzt Ihre externe FAT32-Festplatte auf Mac. Gehen Sie zum Finder-Fenster auf Ihrem Mac und klicken Sie dann auf "Programme" rechts im Bild.
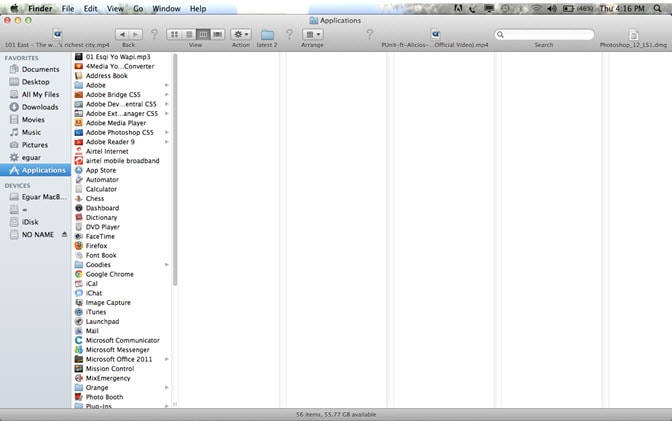
Schritt 2. Von dort aus müssen Sie das Festplatten-Dienstprogramm öffnen. Scrollen Sie daher nach unten, bis Sie einen Ordner Utilities sehen Doppelklicken Sie darauf.
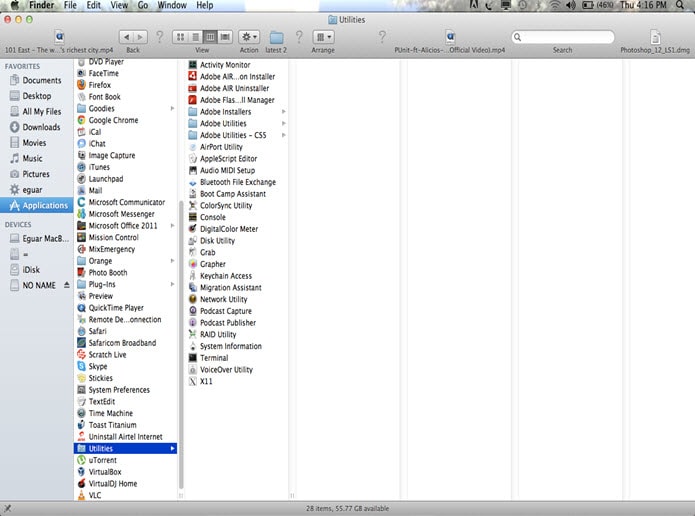
Schritt 3. Was Sie tun müssen, ist, durch die Symbole nach unten zu gehen, bis Sie ein Symbol mit der Bezeichnung "Disk Utility" finden, doppelklicken Sie erneut darauf.
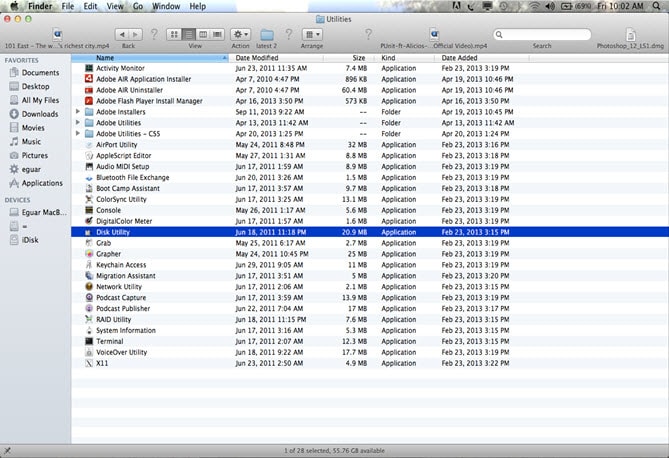
Schritt 4. Wenn es sich in der Mitte öffnet, werden Sie aufgefordert, einen Datenträger, ein Volume oder ein Bild auszuwählen, das Sie formatieren möchten.
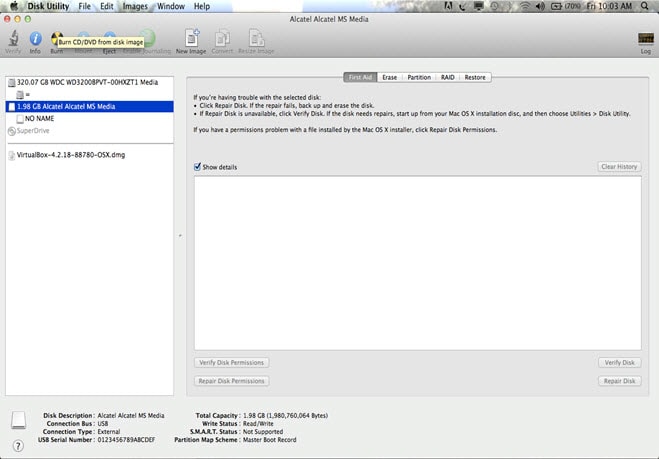
Schritt 5. Von dort aus müssen Sie das Festplatten-Dienstprogramm öffnen. Scrollen Sie daher nach unten, bis Sie einen Ordner Utilities sehen Doppelklicken Sie darauf.
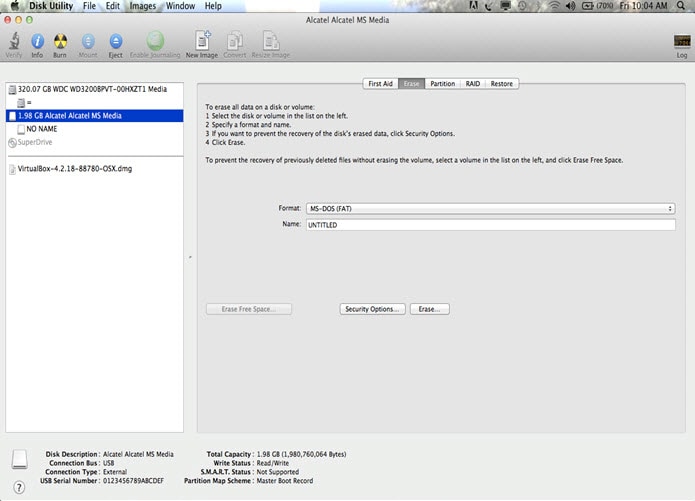
Schritt 6. Bewegen Sie den Cursor nach links oben und wählen Sie die Platte, die Sie formatieren möchten. Um dies zu erreichen, müssen Sie auf Ihr externes Laufwerk doppelklicken und auf das Symbol "Löschen" klicken, das sich oben auf Ihrem Mac-Bildschirm befindet. Danach wird ein Befehlsdialogfeld angezeigt, das Ihnen Optionen zum Formatieren Ihres Laufwerks bietet.
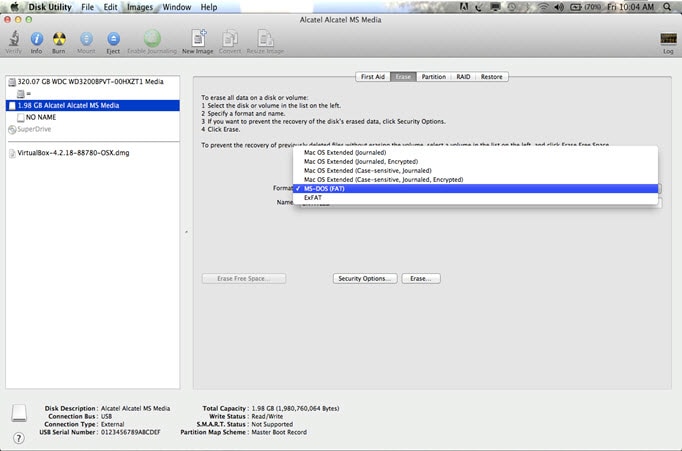
Schritt 7. Am problematischsten ist es für Sie, eine Lösung zu finden, wenn Sie diese Schritte weiter verfolgen. Als nächstes gehen Sie zu Formatieren in der Mitte des Bildschirms und wählen das MS-DOS (Fat)-Dateiformatsystem, das die Kompatibilität mit Ihrem Windows-Laufwerk ermöglicht.
Darunter sehen Sie Name, der es Ihnen ermöglicht, den Namen Ihrer externen Festplatte zu ändern, wenn Sie dies wünschen. Klicken Sie dort unten im Bildschirm auf Löschen. Sofort erhalten Sie eine Warnung, aber klicken Sie einfach auf Löschen.
Wenn Sie hier sind, entspannen Sie sich einfach und warten Sie bis zum Processover, bevor Sie das Laufwerk entfernen. Beim Neuformatieren des Processover wird Ihr Laufwerk FAT32 sein und Sie können es jetzt benutzen.
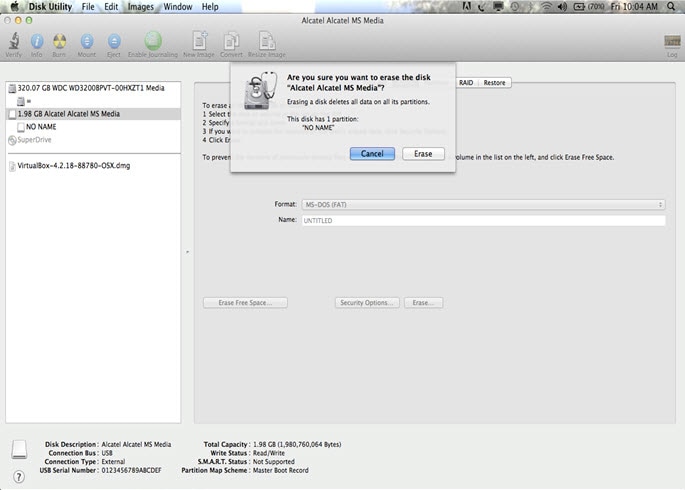
Teil 2. Formatieren Sie NTFS-Laufwerk auf Mac
Die zweite Taskhow zum Formatieren von NTFS-Laufwerken auf Mac. NTFS wurde für das Windows-Betriebssystem gebaut, daher wird es vom Mac nicht unterstützt. Für diesen Fall ist es ratsam, Programme namens NTFS 3G zu installieren, was mit MacFuse praktisch funktioniert. Beide werden zuerst auf dem Computer installiert. Leichter und schneller zu installieren, obwohl man etwas Geld für den Kauf dieser NTFS-Anwendungen wie Tuxera oder Paragon NTFS benötigt. Wenn beide auf dem PC installiert sind, ermöglichen sie dem Benutzer das Lesen und Schreiben auf dem Laufwerk, nachdem er diesen Schritten gefolgt ist.
Wie können Sie NTFS-Laufwerk auf Mac formatieren
Schritt 1. Folgen Sie dem ähnlichen Verfahren, das bei der Formatierung von FAT32 oben verwendet wurde. Gehen Sie zum Finder-Fenster in Ihrem Mac und klicken Sie dann auf Programme auf der linken Seite Ihres Bildschirms.
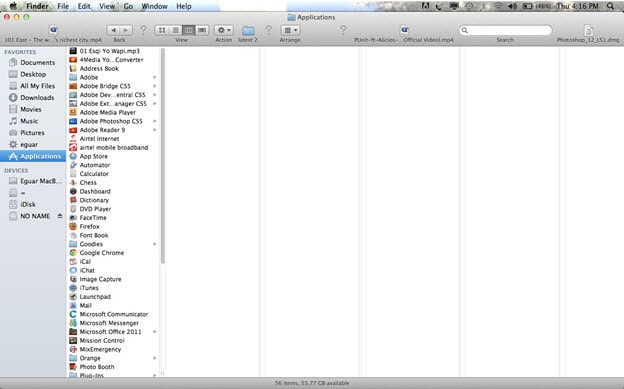
Schritt 2. Doppelklicken Sie dann auf das Symbol Utilities, das auf dem Bildschirm neben anderen Anwendungen erscheint, die Sie auf Ihrem Computer installiert haben.
Klicken Sie als nächstes auf Disk Utility. Als das Programm NTFS 3Gfree haben die meisten Benutzer trotz seines Erfolgs Fehler festgestellt. Da Sie Ihr externes Laufwerk eingelegt hatten, wird es daher oben rechts auf Ihrem Bildschirm angezeigt. Wählen Sie das Laufwerk, das Sie formatieren möchten, indem Sie zuerst das NTFS 3G-Format wählen, das angezeigt wird. Sie können sich auch dafür entscheiden, Ihr Laufwerk umzubenennen, wenn Sie dies wünschen. Noch einmal unten rechts auf Ihrem Bildschirm sehen Sie die Option Löschen. Klicken Sie darauf. Es wird Ihnen eine Warnung angezeigt, die Sie dazu auffordert, einfach auf Löschen zu klicken. Haben Sie etwas Geduld, da das Laufwerk formatiert wird, wenn es fertig ist, und Sie können loslegen. Sie können nun Elemente auf Ihrem Laufwerk lesen und kopieren. Eine weitere Alternative zu TuxeraParagon NTFS. Dieses Programm gibt einem Benutzer einen Raum zum Ändern und Löschen von Objekten auf Windows NTFS. Wie Sie gesehen haben, sollten sich die mit NTFS formatierten Laufwerke keine Sorgen machen, da Sie einen Ausweg haben.
Möglicherweise ist Ihnen ein Fall begegnet, in dem Sie ein externes Laufwerk in Ihren Mac eingelegt haben und Sie können Objekte auf Ihrem Mac nicht kopieren, aber Sie können sie lesen. Weil Ihr Laufwerk das NTFS-Windows-System verwendet. Daher führt dies zu unserem dritten Diskussionspunkt, wie Sie jedes Laufwerk auf Ihrem Mac formatieren können. Die Festplatte ist die wichtigste Anwendung im Apple-Produkt. Sie macht die Mac-Welt einfach und interessant in der Anwendung, da sie die Hindernisse zwischen NTFS und HFS+ beseitigt. Wie üblich schließen Sie das Laufwerk, sagen wir die Festplatte oder das USB-Laufwerk, an.
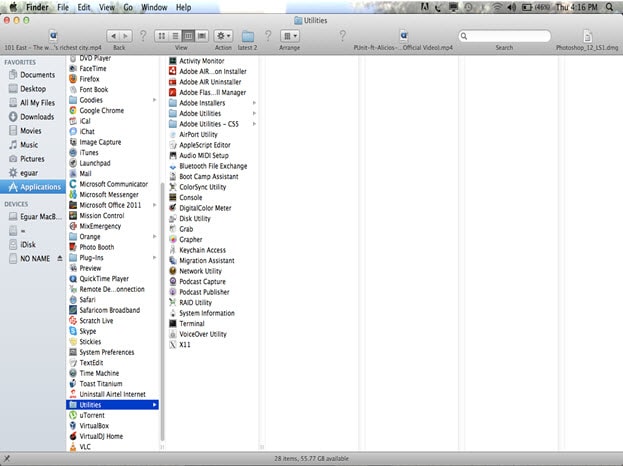
Schritt 3. Klicken Sie im Finder-Fenster auf Anwendungen, gehen Sie zu Dienstprogramme, scrollen Sie den Bildschirm nach unten und doppelklicken Sie auf Datenträger-Dienstprogramm. Klicken Sie auf das Laufwerk, das Sie formatieren möchten. In der Mitte klicken Sie auf das Symbol Löschen. Unten sehen Sie ein Dialogfeld mit einer Runde von vier Befehlen. Wählen Sie eine Option, mit der Sie Ihr Laufwerk formatieren möchten. Wenn Sie zum Beispiel eine Option MS DOS FAT wählen, eignet sie sich sowohl für Windows als auch für Mac. Wenn Sie dagegen MAC OS Extended (Journaled) wählen, wird Ihr Laufwerk nur mit Mac harmonieren.
Das ist jedenfalls nicht der Fall, da jeder seine eigenen Präferenzen hat. Für welche Option Sie sich auch entscheiden, Sie werden Ihr Laufwerk immer noch nach Ihren Wünschen formatieren. Von dort aus klicken Sie auf "Löschen" und nach Abschluss dieses Vorgangs wird Ihr Laufwerk erfolgreich formatiert.
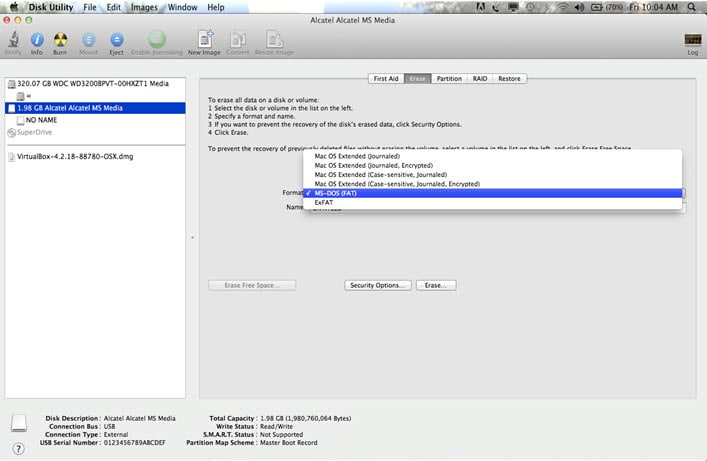
Recoverit für Windows
Ein Lebensretter zur Lösung Ihrer Datenverlustprobleme!
- Dieses fabelhafte Programm kann Ihnen helfen, verlorene Dateien wie Fotos, Videos, E-Mails und viele andere über 550 Dateitypen wiederherzustellen.
- Es unterstützt die Wiederherstellung von Daten von einer Vielzahl von Geräten, wie z.B. Computern, externen Festplatten, USB-Laufwerken usw.
- Es ist einfach zu benutzen. Sie müssen nur drei einfache Schritte ausführen.
- Es unterstützt jetzt das neueste Mac-System macOS High Sierra.