“Ich muss meinen Mac neu formatieren und frage mich nur, welches Festplattenformat für Mac am besten geeignet ist. Und ob es möglich ist, ein Laufwerk wiederherzustellen, das ich verloren habe?”
- eine Frage von Quora
Die einfachste Möglichkeit, dem Mac Speicherplatz hinzuzufügen, ist der Kauf einer externen Festplatte. Und die meisten externen Festplatten sind für Windows oder sowohl für Windows als auch für Mac formatiert. Wenn Sie maximale Effizienz gewährleisten möchten, kann es erforderlich sein, eine Festplatte für Mac-Kompatibilität zu formatieren.
Auch wenn die Formatierung eines Laufwerks irgendwann erforderlich ist, kann es auch vorkommen, dass Sie versehentlich einige Daten löschen, die Sie nicht beabsichtigt hatten. Und das geschieht im Handumdrehen. Ja, der Verlust eines Laufwerks ist äußerst schmerzhaft, vor allem, wenn es sich um ein heikles Dokument handelt. Aber der technische Fortschritt lindert diesen Schmerz. Es gibt Möglichkeiten, formatierte Mac-Festplatten wiederherzustellen. Aber bevor wir uns damit befassen, wie man eine erfolgreiche Wiederherstellung durchführt, lassen Sie uns die vielen Gründe für eine Neuformatierung der Festplatte für Mac sehen.
- Teil 1: Gründe für die Formatierung einer Festplatte für Mac
- Teil 2: Was ist das beste Format für Mac-Festplatten?
- Teil 3: Wie formatiert man eine Festplatte für Mac ohne Datenverlust?
- Teil 4: Wie man Daten von formatierten Mac-Festplatten wiederherstellt
Teil 1: Was sind die Ursachen für die Formatierung von Festplatten für Mac?
Die Formatierung der Festplatte für Mac ist insbesondere beim Kauf von generischen PC-Laufwerken erforderlich, die fast alle für Windows und nicht für Mac OS vorformatiert sind.
Und auch wenn das Anschließen der vorformatierten Festplatte für Windows unter Mac problemlos funktioniert, ist es wichtig, dass Sie die Festplatte ausschließlich für ein Mac-kompatibles Dateisystem formatieren. Dies ist wichtig, wenn Sie es nicht auf einer anderen Plattform verwenden wollen.
Tatsächlich sind hier einige Gelegenheiten aufgeführt, bei denen Sie gezwungen sind, ein Mac-kompatibles Dateisystem zu formatieren:
- Wenn Sie das Laufwerk mit Time Machine verwenden möchten.
- Wenn Sie eine Festplatte auf Mac bootfähig machen wollen.
- Wenn Sie die Beschädigung oder den unlesbaren Fehler des Speicherlaufwerks beheben wollen.
- Wenn Sie die Startdiskette formatieren wollen, um MacOS neu zu installieren.
- Formatieren Sie das Speicherlaufwerk, falls das Festplattendienstprogramm es nicht reparieren kann.
Teil 2: Was ist das beste Format für Mac-Festplatten?
Wenn die Zeit gekommen ist, müssen Sie die Festplatte für Mac formatieren. Denn die meisten der neuen Laufwerke sind bereits formatiert - höchstwahrscheinlich in NTFS für Windows oder FAT32 für maximale Kompatibilität.
Obwohl das Mac-System beide Laufwerke öffnen kann, ist keines der beiden oben genannten für Mac-Benutzer wünschenswert. Um eine maximale Leistung zu erzielen, müssen Sie das Laufwerk auf eines der Mac-Dateisysteme umformatieren.
Und es gibt mehrere Dateisysteme, die Mac unterstützen kann. Aber welches ist das beste?
Schauen wir uns die vier Dateisysteme an - Apple File System (APFS), Mac OS Extended (HFS+), exFAT (Extended File Allocation Table) und MS-DOS (FAT) -, um eine detaillierte Übersicht über jedes der vier zu erhalten und richtig zu erkennen, welches Sie auswählen sollten.
Apple-Dateisystem (APFS)
Es ist das jüngste Dateisystem von Apple, welches das Dateisystem Mac OS Extended ersetzen soll. Heute werden alle neuen Macs mit vorinstalliertem MacOS auf einem APFAS-Dateisystem ausgeliefert.
Apple optimiert dieses Dateisystem für die Verwendung mit Solid-State-Laufwerken (SSDs) und Flash-Speichern, aber Sie können es weiterhin auch auf dem traditionellen mechanischen Festplattenlaufwerk (HDD) verwenden.
Dieses Dateisystem ist sinnvoll, wenn Sie ein SSD oder ein neues Flash-Laufwerk haben, das Sie nicht auf dem Windows-System verwenden möchten.
Das Beste an diesem neuen System ist, dass es geschwindigkeitsoptimiert ist. Durch die einwandfreie Datenorganisation können Sie gängige Funktionen fast augenblicklich ausführen.
Besser noch, das Dateisystem konzentriert sich auf die Datenverschlüsselung und die erweiterte Handhabung von Metadaten.
Das einzige Problem ist, dass Sie das APFS-Dateisystem noch nicht für Backups mit Time Machine verwenden können.
Mac OS Extended (HFS+)
Es war das Hauptdateisystem, das von 1998 bis zur Einführung von APFS durch Apple für die Speicherung von Mac-Systemen verwendet wurde.
Dieses Dateisystem ist sowohl für SSDs als auch für HHDs geeignet. Außerdem arbeitet es effizient mit allen Betriebssystemen von Apple zusammen und ermöglicht die Sicherung der Daten mit Time Machine. Tatsächlich ist dies das beste Dateisystem, welches Sie für Mac verwenden können.
ExFAT
ExFAT ist ein Dateisystem von Microsoft, das sowohl auf der Windows- als auch auf der Mac-Plattform einsetzbar ist.
Das einzige Problem mit exFat ist, dass es anfälliger für Fragmentierung ist als die Verwendung eines Apple-basierten Dateisystems. Diese Systemdatei ist stabiler als NTFS- oder HFS+-Treiber von Drittanbietern, was der Grund dafür ist, dass viele Verbrauchergeräte, wie Medienwiedergabegeräte und Fernseher, sie standardmäßig unterstützen.
MS-Dos (FAT)
Diese Option bietet nahezu universelle Interoperabilität mit Mac- oder Windows-Betriebssystemen. Wenn Ihr Laufwerk auf diese Weise formatiert ist, kann es problemlos Daten von Ihrem Mac-Gerät und anderen PCs übertragen. Darüber hinaus wird es einfach, Dateien auf Videospielsysteme wie Xbox zu übertragen. Die einzigen Nachteile sind, dass dieses Format die Übertragung größerer Dateien ab 4 GB nicht unterstützt und dass Sie mit dieser Option auch kein Startlaufwerk für Ihr Mac OS-Gerät erstellen können.
Welches von den 4 ist das beste Dateisystem für Mac? Die korrekte Frage ist jedoch:
Warum möchten Sie die Festplatte für Mac formatieren? Wenn Sie diese Frage korrekt beantworten, werden Sie zum richtigen Dateisystem weitergeleitet, um sich dafür zu entscheiden.
Teil 3: Wie formatiere ich eine Festplatte für Mac ohne Datenverlust?
Nun, da Sie das beste Dateisystem für Mac kennen, wie formatieren Sie die Festplatte für Mac-Kompatibilität ohne Datenverlust?
Das Verfahren ist einfach, auf allen Laufwerken ähnlich und über alle Anschlüsse gleich.
Aber beachten Sie folgendes:
Beim Formatieren eines Laufwerks werden alle Verweise auf die darauf gespeicherten Daten entfernt. Es ist ratsam, vor dem Formatieren eine Sicherungskopie des Laufwerks anzufertigen.
Sichern Sie das Mac-Startlaufwerk auf einem externen Speichermedium, um sicherzustellen, dass Sie keine Daten verlieren. Alternativ können Sie Time Machine für die Sicherung verwenden.
Schritt-für-Schritt-Anleitung zum Formatieren der Festplatte für Mac mit dem Festplatten-Dienstprogramm
- Starten Sie das Festplatten-Dienstprogramm. Sie haben 2 Möglichkeiten, diesen Schritt auszuführen. Erstens, gehen Sie zu Anwendungen und weiter zu Dienstprogramme. Alternativ tippen Sie gleichzeitig auf die Befehlstaste und Leertaste und beginnen Sie mit der Eingabe von Datenträger-Dienstprogramm
- In den Fenstern des Datenträger-Dienstprogramms sehen Sie im linken Bereich eine Liste der verfügbaren Laufwerke.
- Klicken Sie auf die Option Löschen. Wählen Sie dann Name, Format und Schema im entsprechenden Feld aus und klicken Sie auf Löschen.
- Ihr Laufwerk wird nun mit dem Dateisystem formatiert, für das Sie sich entschieden haben.

Teil 4: Wie man Daten von formatierten Mac-Festplatten wiederherstellt
Angenommen, Sie haben kein Back up für Ihre Daten erstellt, und Sie haben Ihre Daten verloren, daher möchten Sie diese sicher wiederherstellen. Und Sie benötigen ein Wiederherstellungstool, um Ihre Daten wiederherzustellen.
Online gibt es zahlreiche Datenwiederherstellungsoptionen, mit denen Sie Ihre Daten wiederherstellen können. Aber nicht alle bieten ausgezeichnete Wiederherstellungslösungen. Daher konzentrieren wir uns auf eine, die leistungsstarke Ergebnisse für Mac liefert.
Recoverit Data Recovery ist ein Wiederherstellungstool für alle Mac-Geräte und die beste Lösung zum Entformatieren von Daten. Das Tool wird mit gut ausgestatteten Funktion geliefert, die Ihr Laufwerk einem Deep-Scan unterzieht, um eine 98%ige Chance zu bieten, Ihre Daten wiederherzustellen.
Funktionen der Datenwiederherstellung mit Recoverit:
- Unbegrenzte Datenwiederherstellung für Mac: Retten Sie alle formatierten Dateien unabhängig vom Dateityp, sogar aus dem neuesten verschlüsselten APFS-Dateisystem.
- TDas Tool wird mit einer Reihe ausgeklügelter Dienstprogramme geliefert, die tiefer in Ihre Festplatte eindringen und Fotos, Videos, Dokumente, Audio, E-Mails, Archive und noch mehr formatierte Dateien wiederherstellen.
- Datenwiederherstellung auf jedem Speichergerät des Mac: Stellen Sie beliebige Daten von beliebigen Speichermedien auf dem Mac wieder her, angefangen beim Mac selbst, Speicherkarten, digitalen Geräten wie (Kamera, iPod, Player,) Festplatten, Wechseldatenträgern und mehr.
- Mühelose Datenwiederherstellung: Neben der Wiederherstellung formatierter Daten können Sie fast alle Arten von Datenverlusten wiederherstellen - von versehentlichem Löschen, Plattenformatierung, Festplattenbeschädigung, MacOS-Neuinstallation, Hardwareausfall, Systemabsturz und noch mehr in drei einfachen Schritten. Keine Codes. Kein Ärger. Nur ein einfaches dreistufiges Verfahren - Starten, Auswählen und Vorschau der Daten vor der Wiederherstellung.
Benutzerhandbuch: Wie man formatierte Festplatten für Mac mit Recoverit Data Recovery wiederherstellen kann
Schritt 1. Wählen Sie die formatierte Festplatte
Wählen Sie auf dem Startbildschirm des Wiederherstellungs-Tools einen Speicherort oder eine Partition, in der sich die verlorenen Dateien ursprünglich befanden. Klicken Sie dann auf die Schaltfläche "Start", damit die Software mit dem Wiederherstellungsprozess beginnen kann.

Schritt 2. Scannen Sie nach den formatierten Daten
Drücken Sie die Schaltfläche 'Scannen', um den Scan auszuführen und warten Sie, während das Tool weiter in Ihr formatiertes Speichergerät vordringt.
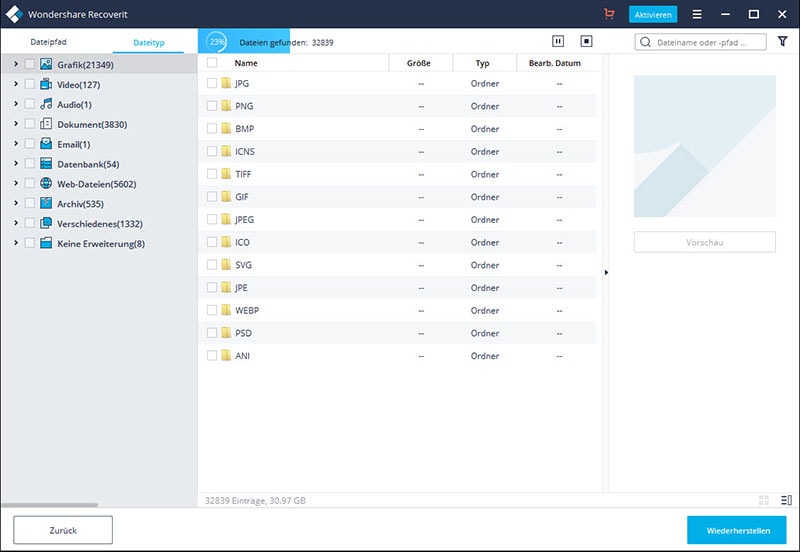
Schritt 3. Vorschau und Wiederherstellen
Klicken Sie auf die Funktion 'Vorschau', um eine Vorschau der Daten vor der Wiederherstellung zu erhalten. Sie können Ihre wiederherstellbaren Dateien genau auswählen, indem Sie die entsprechenden Kästchen markieren.
Klicken Sie nach dem Dateivorschauprozess auf die Schaltfläche 'Wiederherstellen', um Daten von Ihrer formatierten Festplatte für das MacOS-Gerät wiederherzustellen.

Schlussfolgerung:
Es gibt viele Gründe, warum Sie eine Festplatte für Mac formatieren sollten. Glücklicherweise ist das direkt in das MacOS eingebaute Festplatten-Dienstprogramm leicht verfügbar, um Ihnen bei der Ausführung der Formatierung zu helfen.
Die Art und Weise, wie Sie Ihre Festplatte formatieren werden, hängt davon ab, wie Sie sie verwenden möchten.
Wenn Sie die Festplatte sowohl für Mac- als auch für Windows-Systeme formatieren möchten, wählen Sie das ExFAT aus der Liste der Formatierungsoptionen.
Wenn Sie die Festplatte für die Verwendung mit der Zeitmaschine formatieren möchten, müssen Sie die Option HFS+ aus der verfügbaren Formatliste wählen.






