“Ist es schwierig, die Dateien auf der Festplatte zu löschen? Ich konnte keine ausgeklügelte Methode finden, um diese Aufgabe schnell auszuführen.“
- eine Frage von Quora
Diese Art von Problemen tritt häufig auf, wenn Sie versuchen, die Festplatte für die Speicherung zukünftiger Daten vorzubereiten. Während Sie die Festplatte leeren, ist ein vollständiges Löschen nicht möglich, und Sie benötigen Unterstützung, um erfolgreiche Ergebnisse zu erzielen. Wenn die verfügbaren Daten auf der Festplatte persönlicher sind, müssen Sie nach professionellen Möglichkeiten suchen, um diesen Löschvorgang einzurichten, da nach dem Löschen in Zukunft niemand mehr die verlorenen Daten über Datenwiederherstellungstools abrufen sollte.
- Teil 1: Warum Sie eine Festplatte löschen müssen
- Teil 2: Wie löscht man eine Festplatte vollständig?
- Teil 3: Was passiert, wenn Sie eine Festplatte löschen
- Teil 4: Versehentlich gelöschte Festplatte-Daten wiederherstellen
Teil 1: Warum Sie eine Festplatte löschen müssen
Wenn Sie eine Festplatte löschen oder löschen möchten, müssen Sie die Daten vollständig aus dem System entfernen, wenn Sie Ihren PC verschenken oder verkaufen möchten. Das einzige Mittel, um Malware und Viren von den Laufwerken zu entfernen, ist das Löschen. Es erfordert effektive Entfernungstechniken.
Falls sich auf der Festplatte personenbezogene Daten befinden und Sie diese für immer löschen möchten, müssen Sie die Daten mithilfe leistungsfähiger Methoden löschen oder löschen. Eine reguläre Löschmethode wie "Umschalten + Löschen" funktioniert in diesem Szenario nicht.
Trotz des Grundes für die Reinigung der Festplatte müssen Sie effektive Methoden für einen dauerhaften Löschvorgang finden.
In diesem Artikel werden ausgefeilte Methoden zum Löschen der Dateien für immer beschrieben.
Teil 2: Wie löscht man eine Festplatte vollständig?
Sie werden lernen, die Festplatte mit zu löschen
- Eraser Software
- DBAN (Darik’s Boot And Nuke)
- Windows 10-Option "Einstellungen"
- HardWipe
1. Löschen Sie die Festplatte mit der ‘Eraser Software’
Schritt 1. Laden Sie das Eraser-Tool herunter und installieren Sie es auf Ihrem PC

Schritt 2. Sie müssen eine Aufgabe erstellen, indem Sie mit der rechten Maustaste auf "Erase Zeitplan & Neue Aufgabe & Manuell ausführen" klicken. Wählen Sie abschließend die Schaltfläche "Hinzufügen". Im Menü "Zieltyp" müssen Sie das gewünschte Laufwerk auswählen, für das dieser Löschvorgang erforderlich ist.

Wählen Sie im obigen Screenshot die Löschmethode aus. Hier wird eine einfache Technik Pseudozufallsdaten (1 Durchgang) ausgewählt, um einen grundlegenden Löschvorgang durchzuführen. Wenn Sie mehr Durchgänge ausprobieren, ist die Wahrscheinlichkeit eines Datenabrufs mit einer Datenwiederherstellungssoftware geringer. Im Falle persönlicher Daten auf Ihrer Festplatte können Sie viele Ausweise verwenden.
2. DBAN - Darik’s Boot And Nuke
Schritt 1. Laden Sie DBAN herunter und brennen Sie es auf eine CD. Laden Sie die CD in den PC und starten Sie das System neu, um auf die DBAN-Software zuzugreifen.

Schritt 2. Tippen Sie nun auf die Schaltfläche "Enter", um die interaktive Sitzung mit DBAN auszulösen.

Schritt 3. Wählen Sie mit Hilfe der Pfeiltasten das Laufwerk aus, für das das Löschen erforderlich ist. Tippen Sie auf die Schaltfläche "Leertaste", um das Laufwerk in Bezug auf die Löschflagge zu kennzeichnen. Wenn alles in Ordnung ist, drücken Sie sofort die Taste F10, um den Löschvorgang zu starten.

Der Inhalt auf der Festplatte wird dauerhaft gelöscht. Mit Hilfe der DOD-Variablen können Sie den Löschvorgang verlängern, indem Sie die Anzahl der Durchgänge erhöhen.
Zum Schluss werfen Sie die Festplatte aus Ihrem System aus und starten sie neu, um die Änderungen auf Ihrem PC zu speichern.
3. Windows 10-Einstellung
Windows 10 verfügt über eine Option zum Zurücksetzen, um die Daten auf der Festplatte vollständig zu löschen.
Schritt 1. Drücken Sie die Windows-Taste + A. Klicken Sie dann in den aufgelisteten Elementen auf die Option "Alle Einstellungen" und wählen Sie die Option "Aktualisieren und Sicherheit". Im linken Bereich müssen Sie "Wiederherstellung" auswählen.

Schritt 2. Auf der folgenden Seite finden Sie zwei Optionen wie "Diesen PC zurücksetzen und Erweiterter Start". Hier müssen Sie "Diesen PC zurücksetzen" auswählen. Jetzt müssen Sie die Schaltfläche "Erste Schritte" unter dem Titel "Diesen PC zurücksetzen" drücken. Es erscheint ein Fenster mit zwei Überschriften: "Meine Dateien behalten" und "Alles entfernen". Wählen Sie "Alles entfernen", um die Laufwerke zu reinigen.

Schritt 3. Wenn Sie die Option "Alles entfernen" auswählen, wird ein weiteres Fenster "Zusätzliche Einstellungen" angezeigt.

Schritt 4. Wählen Sie die Option "Einstellungen ändern", um den Standardprozess zum Entfernen von Dateien zu ändern, und tippen Sie auf die Schaltfläche "Weiter".

Aktivieren Sie "Datenlöschung" und "Datenlaufwerke", um den Inhalt vollständig vom PC zu löschen. Drücken Sie dann die Schaltfläche "Bestätigen".
Schritt 5. Das nächste Fenster fordert die endgültige Bestätigung zum Zurücksetzen des PCs an, indem alle Dateien dauerhaft vom System entfernt werden.

Wählen Sie die Schaltfläche "Zurücksetzen" und warten Sie, bis der Vorgang abgeschlossen ist.
Der PC wird kurz nach dem Zurücksetzen automatisch neu gestartet. Es dauert mehr als eine Stunde. Sie müssen einstecken und eine kontinuierliche Stromversorgung ohne Unterbrechungen sicherstellen, um den Rücksetzvorgang erfolgreich abzuschließen.
Der Rücksetzvorgang in Windows 10 stellt eine vollständige Bereinigung sicher und entfernt die Dateien dauerhaft von den Laufwerken.
4. HardWipe
Diese Art von Wipeout-Software ist sehr einfach zu bedienen. Es reicht aus, wenn Sie das Tool herunterladen und starten. Auf dem Startbildschirm können Sie im linken Bereich viele Optionen anzeigen, z. B. "Laufwerke löschen", "Dateien löschen", "Speicherplatz löschen" und "Recycler" usw. Sie müssen die erforderliche Option auswählen, um die gewünschte Aufgabe auszuführen.

Um die Festplatte zu löschen, müssen Sie die erste Option im linken Bereich auswählen. Im rechten Bereich müssen Sie das Laufwerk auswählen und den Algorithmus "Random Overwrite" gemäß der Vertraulichkeit der Daten auswählen. Wenn Sie mehr überschreiben möchten, wählen Sie im Dropdown-Menü 35 Durchgänge anstelle von einem. Klicken Sie dann auf die Schaltfläche "Start Wipe". Diese Aktion löst den Löschvorgang aus und Sie können ihn nicht mehr rückgängig machen, sobald Sie diesen Vorgang starten.
Um die Dateien zu löschen, wählen Sie die zweite Option im linken Bereich. Sie müssen durch die Ordner im rechten Bereich navigieren, um die erforderliche Datei auszuwählen, für die der Löschvorgang erforderlich ist. Drücken Sie dann die Taste "Start Wipe", um den Bereinigungsvorgang zu starten.
Auf dem technischen Markt sind viele Tools zum Löschen von Festplatten verfügbar. Sie können die perfekte auswählen, um Ihre Aufgabe schnell zu erledigen. Stellen Sie sicher, dass Sie ein zuverlässiges Tool für diese Art des Löschvorgangs auswählen, da Sie während des Löschvorgangs vertrauliche und persönliche Daten verarbeiten.
Teil 3: Was passiert, wenn Sie eine Festplatte löschen?
Wenn Sie eine Datei auf der Festplatte löschen, werden die Daten ausgeblendet, indem der belegte Speicherplatz freigegeben wird. Das zugehörige Verzeichnis wird inaktiv und zeigt die Daten nicht mehr an. Diese Art des Löschens erfolgt in einem flachen Format. Es besteht die Möglichkeit, die Daten mithilfe einer effektiven Datenwiederherstellungssoftware an ihren ursprünglichen Speicherort zurückzurufen.
Wenn Sie die Daten auf der Festplatte löschen, treten sie in einem tiefen Format auf. Es beginnt viele Male, die unsichtbaren vorhandenen Daten zu überschreiben. Es reicht aus, wenn Sie sieben Mal überschreiben, um die Datei dauerhaft zu entfernen. Mit effektiven Festplatten-Radierer können Sie bis zu fünfunddreißig Mal überschreiben. Der integrierte Algorithmus entscheidet, wie oft auf der Festplatte überschrieben werden soll.
Der Löschvorgang erfolgt auf sichere Weise. Sie können sich auf den Löschvorgang verlassen, anstatt nur zu löschen. Um vertrauliche Daten von Ihrem PC zu löschen, verwenden Sie die Löschoption anstelle von Umschalten + Löschen.
Bonus: Wiederherstellen von Daten von einer versehentlich gelöschten Festplatte
In diesem Abschnitt erfahren Sie, wie Sie mithilfe der besten Software Daten von einer versehentlich gelöschten Festplatte wiederherstellen können. Tool zur Datenwiederherstellung wiederherstellen . Sie können Daten wiederherstellen, die sowohl flach als auch tief gelöscht wurden.
Die Hauptfunktionen der Recoverit-Software
- Effiziente Wiederherstellung von Daten unabhängig von der Ursache für den Datenverlust
- Professionelle Einstellungen, um die Löschdaten präzise wiederherzustellen
- Sogar die überschriebenen Daten werden mithilfe dieses Wiederherstellungs-Tools an ihren ursprünglichen Speicherort zurückgesetzt.
- Mit dieser unglaublichen Software können Sie die Dateien ohne Datenverlust wiederherstellen.
- Das Recoverit-Tool ist sowohl auf Windows- als auch auf Mac-Systemen kompatibel.
- Organisierter und strukturierter informativer Leitfaden, der auf seiner offiziellen Website zu Lernzwecken verfügbar ist
- Schneller Download und einfacher Installationsprozess
Schritte zum Wiederherstellen der gelöschten Festplattendaten mithilfe der Recoverit-Software.
Schritt 1. Laden Sie das Wiederherstellungs-Tool herunter
Rufen Sie die Website des Recoverit Data Recovery Tools auf und laden Sie die Windows-Version herunter, um den Wiederherstellungsprozess auszuprobieren. Installieren Sie die Software kurz nach dem erfolgreichen Download.

Schritt 2. Wählen Sie die Wipeout-Festplatte aus
Hier müssen Sie die Löschfestplatte auswählen, für die der Wiederherstellungsprozess erforderlich ist, und auf die Schaltfläche "Start" unten rechts auf dem Bildschirm klicken.

Schritt 3. Wählen Sie eine Vorschau aus, erstellen Sie eine Vorschau und lösen Sie die Wiederherstellung aus
Der Scanvorgang beginnt auf der ausgewählten Festplatte und die Dateien werden zur leichteren Zugänglichkeit untereinander aufgelistet. Wenn Sie die Datei auswählen, können Sie problemlos eine Vorschau der Datei anzeigen.
Mithilfe der Vorschauoption können Sie die Datei bestätigen, bevor Sie auf die Schaltfläche "Wiederherstellen" klicken.
Endlich ist es Zeit für eine Erholung. Drücken Sie sofort die Schaltfläche "Wiederherstellen", um den Wiederherstellungsprozess zu starten.
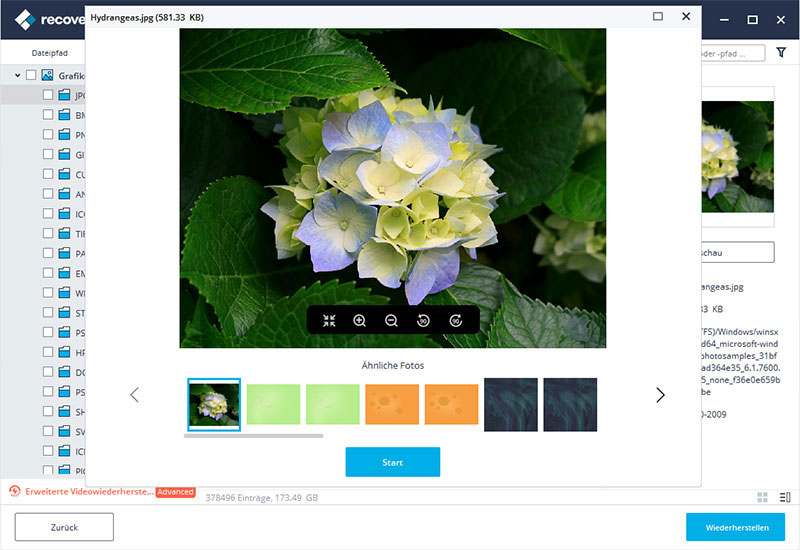
Sie müssen durch die Ordner navigieren, um den gewünschten Speicherort auszuwählen und die wiederhergestellten Daten zu speichern. Wenn der Wiederherstellungsprozess beendet ist, gehen Sie zu diesem Speicherort und überprüfen Sie die wiederhergestellten Daten.
Fazit:
In diesem Artikel finden Sie eine Übersicht über die Tools zum Löschen der Festplatte und die damit verbundenen Verfahren. Sie können auch die Recoverit Data Recovery verwenden, um die gelöschten Daten von wiederherzustellen Festplatte. Wenn Sie eine Datei löschen oder versehentlich löschen, verwenden Sie dieses Tool, um die Dateien wieder an ihren Standardspeicherort zu bringen. Der ausgefeilte integrierte Algorithmus ist in dieser Software für eine verlustfreie Datenwiederherstellung verfügbar.





