Vielleicht hatten Sie dieses Problem schon des Öfteren, wenn Sie längere Zeit auf dem Mac an einem Dokument arbeiten, dass Sie plötzlich den Inhalt aus unbekannten Gründen verlieren und von vorne mit der Bearbeitung beginnen müssen. Was für eine frustrierende Sache und man verschwendet viel Zeit. Aber wissen Sie, dass es eigentlich nicht nötig ist zu verzweifeln, denn Sie können verlorene Dateien auf dem Mac wiederherstellen. Holen Sie sich hier die richtigen Anregungen und Anleitungen, um Ihr Problem zu lösen.
- Teil 1: Mit der Software Recoverit Data Recovery für Mac wiederherstellen
- Teil 2: Sofortmaßnahmen, die zu treffen sind, wenn Dateien verlorengehen
- Teil 3: Wie Sie Ihre Dateien schützen
Teil 1: Mit der Software Recoverit Data Recovery für Mac wiederherstellen
Ja, wir können helfen. Wir empfehlen Ihnen Recoverit für Mac. Es findet für Sie verlorene und somit unzugängliche Dateien und stellt sie an einem sicheren Ort wieder her. Recoverit für Mac ist in der Lage, verlorene Daten wie Fotos, Videos, Dokumente, Lieder, Archive, E-Mails usw. wiederherzustellen.
Es unterstützt verlorene Dateien, die gelöscht und aus dem Papierkorb entleert wurden, oder diejenigen, die entfernt werden, ohne dass sie im Papierkorb erscheinen, z.B. mit Steuerung+Löschen. Es kann nicht nur verlorene Dateien von der Mac-Festplatte wiederherstellen, sondern auch verlorene Dateien von der SD-Karte, vom USB-Stick, der Digitalkamera, von Handys etc. Sie sollten es auf jeden Fall mal ausprobieren.
Wie man verlorene Dateien auf einem Mac wiederherstellt
Mit der Anwendung Recoverit für Mac können Sie verlorene Daten ganz leicht auf einem Mac wiederherstellen. Laden Sie diese Anwendung für die Wiederherstellung verlorener Dateien auf dem Mac herunter und installieren Sie sie.
Schritt 1. Den Dateityp wählen
Öffnen Sie den Ordner Recoverit aus den Anwendungen oder einen Ordner, in dem Sie ihn installiert haben. Wählen Sie dann die bestimmte Art der verlorenen Dateien auf Mac. Wenn Sie eine Dateiwiederherstellung von einem USB-Stick, einer SD-Karte oder einer Digitalkamera ausführen, schließen Sie diese an Ihren Mac an, bevor Sie die iSkysoft File Recovery für Mac starten.

Schritt 2. Ein Laufwerk wählen und mit dem Scannen der verlorenen Dateien beginnen
Wählen Sie das Laufwerk aus, wo Sie verlorene Dateien wiederherstellen möchten, und klicken Sie oben auf „Start“, um vorhandene Dateien zu scannen. Wenn Ihr Laufwerk nicht in der Liste enthalten ist, klicken Sie auf die Schaltfläche „Aktualisieren“ neben „Externer Wechseldatenträger“, um es nochnals zu versuchen.

Schritt 3. Vorschau und Wiederherstellung gescannter Dateien auf dem Mac
Wenn der Scanvorgang abgeschlossen ist, suchen Sie die verlorenen Dateien, die Sie brauchen, mit Hilfe von Ordnern und Dateinamen. Wenn die Dateien gelöscht sind und aus dem Papierkorb entleert wurden, gehen Sie zum Ordner „Papierkorb“, um im richtigen Ordner nachzuforschen.
Um verlorene Dateien wiederherzustellen, aktivieren Sie die Kästchen und klicken Sie auf die Schaltfläche „Wiederherstellen“ oben. In dem sich öffnenden Dialog wählen Sie einen Ordner, um die wiederhergestellten Dateien zu speichern und klicken Sie auf „OK“, um die Wiederherstellung verlorener Dateien zu starten.

Teil 2: Sofortmaßnahmen, die zu treffen sind, wenn Dateien verlorengehen

Die verlorenen Dateien werden nicht sofort gelöscht, nachdem sie gelöscht oder sogar formatiert wurden. Sie bleiben im Dateisystem, bis eine neue Datei ihren Platz einnimmt. Das heißt, wenn keine Dateien gespeichert werden, können Sie wahrscheinlich verlorene Dateien wiederherstellen. Sie benötigen lediglich eine Datenrettungssoftware.
- 1. Speichern Sie keine neuen Dateien auf demselben Laufwerk, auf dem Sie Ihre Dateien verloren haben, weil die neuen Dateien die verloren gegangenen Dateien überschreiben werden und Sie sie damit dauerhaft verloren haben. Den Computer so wenig wie möglich zu nutzen wird die Chance, verlorene Fotos, Videos, Dokumente, Lieder etc. wiederherzustellen, stark verbessern.
- 2. Wenn Sie Dateien von USB-Laufwerken, SD-Karten und Speicherkarten verloren haben, nehmen Sie sie aus dem Gerät und führen Sie die Datenwiederherstellung sofort durch. Digitalkameras und Mobiltelefone schalten Sie aus, bevor Sie die Karte herausnehmen.
- 3. Verwenden Sie eine zuverlässiges und sicheres Dateirettungstool, um verlorene Dateien wiederherzustellen. Recoverit für Mac liest nur Daten, so dass die Originaldateien auf dem Laufwerk nicht zerstört werden. Obwohl man eine vollständige Wiederherstellung kaum garantieren kann, tut es sein Bestes, um Ihnen zu helfen, verlorene Dateien auf dem Mac sicher und vollständig wiederherzustellen.
Teil 3: Wie Sie Ihre Dateien schützen
Die meisten Dateien werden in folgenden Szenarien verloren. Tun Sie Ihr Mögliches, um diese zu vermeiden, dann sind Ihre Dateien sicher.
Es ist eine gute Angewohnheit, eine Sicherungskopie jeder wichtigen Datei aufzubewahren. Für den Fall, dass Dateien verlorengehen. Finden Sie eine sehr zuverlässige Datenwiederherstellungssoftware, um verlorene Bilder, Songs, Videos, Dokumente, E-Mails und vieles mehr wiederherzustellen.
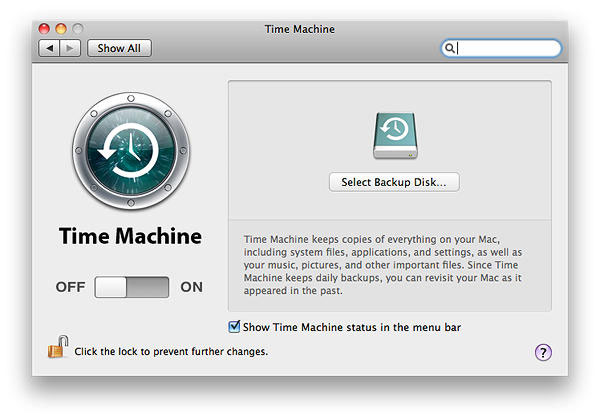
- Den Papierkorb leeren: Niemals Dateien löschen und dann den Papierkorb leeren. Sie können den Papierkorb alle paar Wochen oder Monate leeren. Stellen Sie sicher, dass sich unter den gelöschten Dateien keine wichtigen Dateien befinden, bevor Sie den Papierkorb leeren.
- Dateien versehentlich gelöscht: Steuerung+Löschen ist keine gute Methode, um Dateien zu löschen.
- Dateiverlust aufgrund eines Defragmentierungsfehlers: Machen Sie das nur, wenn es notwendig ist.
- Verzeichnis- und Protokolldateibeschädigung: Installieren Sie nur Anwendungen, die Sie von sicheren Websites heruntergeladen haben.
- Beschädigter Volume-Header: Bearbeiten Sie niemals ihre Volume-Header-Informationen.
- Formatierte Partition: Vergewissern Sie sich, dass Sie die richtige Partition formatieren, bevor Sie auf Start klicken.
- Unsachgemäße Bedienung und andere unbekannte Gründe.





