"Während ich eine Excel-Datei als Outline verwendete, drückte ich irgendwie auf die Schaltfläche "Speichern" und überschrieb die Originaldatei. Zu diesem Zeitpunkt hatte ich mehrere Dateien geöffnet. Ich glaube, ich habe versucht, die Anwendung mit der Schaltfläche X zu schließen, und als ich gefragt wurde "Möchten Sie die Änderungen speichern", habe ich auf Ja geklickt. Dann wurden alle aktiven Excel-Dateien geschlossen. Die unbeabsichtigte Folge war, dass eine Datei, die ich behalten wollte, in etwas geändert wurde, das ich eigentlich nicht speichern sollte. Gibt es eine Möglichkeit, die verlorenen Daten aus der ursprünglichen Excel-Datei wiederherzustellen?
- eine Frage von einem Benutzer
Der Verlust von Dateien durch Überschreiben ist ein häufiger Fehler, der jedem passieren kann. Alles, was er braucht, sind zwei identische Dateinamen. Beispielsweise findet man ihn normalerweise eher bei Excel- und Word-Dokumenten, welche die häufigsten Dateitypen sind, mit denen wir arbeiten. Wir müssen sicher sein, dass sie nicht überschrieben werden, aber oft wählen wir einen Dateinamen, der früher bereits erstellt wurde. Der Fehler tritt auf, wenn wir gefragt werden, ob wir das erste Dokument durch dieses neue gleichnamige Dokument ersetzen wollen. Wenn wir zu diesem Zeitpunkt keine Vorsicht walten lassen und auf Ja klicken, wird die vorherige Datei durch die neue überschrieben.
Wenn ein solcher Fehler auftritt, stehen viele vor dem Rätsel, wie die ursprüngliche Datei wiederhergestellt werden kann. Da das ursprünglich benannte Dokument nun verloren ist, würden Sie wissen wollen, wie man eine überschriebene Datei wiederherstellen kann. Wenn Sie in Excel vor einem solchen Dilemma stehen, finden Sie hier einige Schritte, die Sie zur Wiederherstellung überschriebener Excel-Dateien verwenden können.
- Teil 1. Wie Sie eine überschriebene Excel-Datei in Temp wiederherstellen.
- Teil 2. Wie man eine überschriebene Excel-Datei aus einer früheren Version wiederherstellen kann.
- Bonus: 3 Schritte zur Wiederherstellung einer überschriebenen Excel-Datei mit der besten Dateiwiederherstellung
Teil1. Wie stellt man überschriebene oder ersetzte Excel-Dateien aus Temp-Dateien wieder her?
Es gibt bestimmte Möglichkeiten, wie Sie eine überschriebene Excel-Datei von Ihrem Computer wiederherstellen können. Diese umfassen zwei Methoden, eine besteht darin, den Abschnitt "Temporärer Ordner" Ihres Windows-Betriebssystems aufzurufen und dann eine Suche wie unten beschrieben durchzuführen. Die andere Möglichkeit besteht darin, nach der vorherigen Version der Datei zu suchen.
Wenn Sie versehentlich eine Excel-Datei überschrieben haben, könnten Sie auf Ihrem Windows-PC nach den Temp-Dateien suchen, um die überschriebene Excel-Datei wiederherzustellen. Warum? Wenn eine Excel-Datei bearbeitet wird, erstellt Office temporäre Dateien, die sich an einem bestimmten Ort in Windows befinden.
1. Da eine temporäre Datei jedes Mal erstellt wird, wenn eine Datei mit einer Office-Anwendung erstellt wird, können Sie den Ordner der temporären Datei öffnen und Dateien mit Adressen wie:
Windows 7: C:finden \Benutzername\AppData\Roaming\Microsoft\Excel\für Windows 7.
Windows 8/10: C:\Benutzer\\AppData\Lokal\Microsoft\Office\Ungespeicherte Dateien\.
2. Sobald die richtige temporäre Datei erfolgreich gefunden wurde, kann man die Datei speichern, indem man die Endung ändert und die Datei am gewünschten Ort speichert.
Microsoft Office erstellt normalerweise eine temporäre Datei von jeder Datei, an der gerade gearbeitet wird. Der spezifische Speicherort derselben befindet sich normalerweise im Ordner "Nicht gespeicherte Dateien" oder im Temp-Ordner Ihres Windows, je nach der von Ihnen verwendeten Betriebssystemversion. Sie können auch suchen, indem Sie "$" eingeben und mit "TMP" enden und Excel als Dateierweiterungstyp wählen. Wenn diese Attribute richtig gewählt sind, werden alle gespeicherten temporären Excel-Dateien angezeigt.
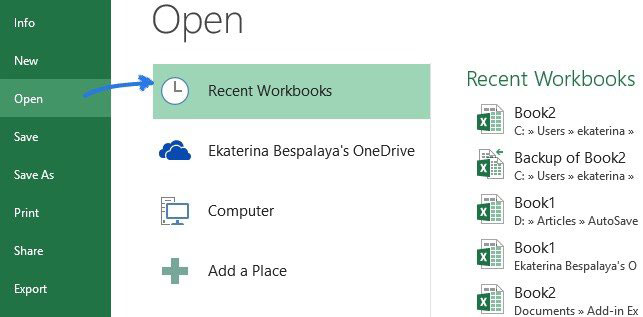
Teil 2. Wie kann eine überschriebene Excel-Datei aus einer früheren Version abgerufen oder wiederhergestellt werden?
Wenn Sie eine Vorherige Version verwenden möchten, um eine überschriebene Excel-Datei zu finden, können Sie mit den folgenden Schritten beginnen:
1. Versuchen Sie, eine neue Excel-Datei mit dem gleichen Namen wie die überschriebene Datei zu erstellen oder die überschriebene gespeicherte Datei zu finden.
2. Falls Sie Windows als Betriebssystem verwenden, können Sie zum Windows Explorer gehen und dann zu dem Ort navigieren, an dem sich die Datei befindet.
3. Sie können mit der rechten Maustaste in den Ordner klicken und Eigenschaften wählen. Hier finden Sie die Option zum Anzeigen früherer Versionen.
4. Wählen Sie diese Option, um die vorherigen Versionen anzuzeigen und nach der vorherigen Version der Datei zu suchen, die überschrieben wird. Wenn Sie die vorherige Version finden, bevor Sie die überschriebene Datei erstellt haben, klicken Sie auf Wiederherstellen.
Im Falle von Mac OS X können Benutzer überschriebene Excel-Dateien auf eine bessere Art und Weise wiederherstellen, vorausgesetzt, dass die Time Machine Funktion aktiv ist. Wenn diese Funktion aktiv ist, braucht man nur den Finder zu benutzen und im Tresor von Time Machine nach der Vorgängerversion der Datei zu suchen. Bitte beachten Sie, dass es sich hierbei um eine Sicherungsfunktion handelt, die im Mac-System eingebaut ist. Um jedoch sicherzustellen, dass frühere Versionen von Dateien, die auf einem Mac erstellt wurden, gesichert werden, muss die externe Festplatte eingestellt und die Time Machine verfügbar gemacht werden. Die Time Machine erstellt dann Kopien der Dateien auf der externen Festplatte. Dies hilft dann bei der Wiederherstellung jeder überschriebenen Datei, nach der Sie suchen könnten, da Sie regelmäßig Backups erstellen.
Bonus: Wenn die oben genannten Lösungen nicht funktionieren, wie bekomme ich die überschriebene Excel-Datei zurück?
Es kann vorkommen, dass die oben genannten Lösungen nicht helfen, die überschriebene Datei wiederzufinden. Dies könnte darauf zurückzuführen sein, dass Sie nicht in der Lage sind, die richtige Suche unter früheren Versionen durchzuführen oder die Datei im temporären Ordner zu finden. Daher benötigen Sie möglicherweise eine andere Methode, um eine überschriebene Excel-Datei auf einem Mac- oder Windows-Computer wiederherzustellen. Hier benötigen Sie ein Werkzeug namens Recoverit Data Recovery.
Dieses Datenwiederherstellungs-Tool hat sich bewährt, wenn es darum geht, korrupte, verlorene, beschädigte oder überschriebene Dateien von Ihrer Festplatte oder externen Laufwerken wiederherzustellen. Das Tool verfügt über ausgezeichnete Fähigkeiten zur Wiederherstellung von Dateien, die tief in einem beliebigen Laufwerk eingebettet sind.
Ein Lebensretter zur Lösung Ihrer Überschreibungsprobleme!
- Unterstützt verschiedene Arten von Betriebssystemen sowie externe Festplattenlaufwerke. Dabei kann es sich um verschiedene Marken, Digitalkameras, Speicherkarten, SSD und Festplatten handeln.
- Es werden verschiedene Dateitypen unterstützt, von Audio- und Videodateien, E-Mails, Dokumenten, archivierten Dateien, Bilddateien und so weiter.
- Das Tool verwendet drei Prozesse zum Scannen, bietet eine Vorschau der Ergebnisse und hilft dann bei der Wiederherstellung, die alle innerhalb weniger Minuten abgeschlossen sind.
- Führen Sie einen Scan auf verschiedene Arten durch, einen Tiefen- oder einen Schnellscan, mit dessen Hilfe Sie je nach Wunsch umfangreiche Suchergebnisse finden können.
- Bei den meisten durchgeführten Recherchen werden zufriedenstellende Ergebnisse erzielt.
Lassen Sie uns nun die detaillierten Schritte zur Wiederherstellung einer Excel-Datei überprüfen, die auf einem Windows- oder Mac-Computer überschrieben oder ersetzt wurde.
Schritt 1. Laden Sie diese Excel-Wiederherstellungssoftware herunter, installieren und starten Sie sie nach Belieben auf Ihrem PC oder Mac. Dann müssen Sie einen Wiederherstellungsmodus nach Ihren eigenen Bedürfnissen wählen. Da das überschriebene Problem etwas komplexer ist als andere, können Sie direkt einen Versuch mit dem "All-Around-Recovery"-Modus unternehmen.
Schritt 2. Geben Sie den Speicherort der Datei an, an dem Sie die überschriebene Datei gespeichert hatten, und klicken Sie auf die Schaltfläche "Start", um eine Tiefensuche auf Ihrer ausgewählten Festplatte durchzuführen.

Schritt 3. Wenn das Scannen beendet ist, können Sie die Dateien nach Belieben in der Vorschau ansehen und filtern. Sobald sich die Datei entsprechend der vorherigen Version, einer überschriebenen Excel-Datei gefunden hat, können Sie die Datei in einem Ordner Ihrer Wahl speichern, indem Sie auf die Schaltfläche "Wiederherstellen" klicken.

[Achtung] Wenn man einen Scan für ein überschriebenes Excel durchführt, könnte die Situation komplexer sein. Daher gibt es keine Garantie, dass die Methode funktioniert.
Schlusswort:
Erledigt! Es gibt 3 verschiedene Möglichkeiten, überschriebene Excel-Dateien auf Windows- oder Mac-Computern wiederherzustellen. Wenn Sie also etwas wichtiges fälschlicherweise überschrieben, machen Sie sich keine Sorgen und probieren Sie die 3 Lösungen nacheinander aus. Dann haben Sie immer noch eine gute Chance, die überschriebene Excel-Datei zurückzubekommen. Um solche Situationen zu vermeiden, ist es natürlich besser, eine Kopie Ihrer wichtigen Dateien zu erstellen und sie regelmäßig auf andere Datenträger zu speichern.






