Der interne Speicher Ihres MacBook Pro ist möglicherweise nicht ausreichend, weshalb Sie einen externen Speicher benötigen. Was bietet also extra Speicher für Ihre Arbeiten? Das beste Gerät, das man auswählen kann, ist ein externes Laufwerk. Diese Geräte fungieren auch als Backup Ihrer Dateien. Seien Sie weise und besorgen Sie sich eine für sich selbst. Vorher muss ich Ihnen aber die beste externe Festplatte für Macbook Pro zeigen. Außerdem werde ich Ihnen auch sagen, wie man Dateien von der externen Festplatte für Macbook Pro wiederherstellt, was Ihnen hilft, Datenverlust zu vermeiden.
- Teil 1. Top 5 externe Festplatten für MacBook Pro
- Teil 2. Wiederherstellung der externen Festplatte vom MacBook Pro
Teil 1. Die 5 besten externen Festplatten für MacBook Pro
Um die beste Festplatte für Ihr MacBook Pro zu bekommen, muss man eine Vielzahl an Faktoren berücksichtigen. Auch wenn Sie sich für große Marken entscheiden, sollten Sie sich auch das Preis-Leistungs-Verhältnis anschauen, also Leistbarkeit vs. Kapazität. Schauen Sie sich auch die Zuverlässigkeit der Festplatte an, nehmen Sie eine USB-betriebene, damit Sie nicht überall wohin Sie gehen das Ladegerät mitnehmen müssen. Achten Sie auch auf die Schreib- und Lesegeschwindigkeit der Festplatte. Machen Sie keine Kompromisse bei der Gewährleistung, weil Sie diese Geräte vielleicht einmal austauschen müssen. In diesem Sinne suchen wir uns nun die beste portable externe Festplatte für Macbook Pro aus.
1. LaCie 5Big

Diese externe Festplatte ist eine der schnellsten Festplatten, die man haben kann. Sie rühmt sich einer Schreibgeschwindigkeit von 677 MB/s und einer Lesegeschwindigkeit von 645 MB/s. Ihr gigantischer Speicherplatz wird Sie umwerfen. Mit einem einzigen RAID hat sie eine Speicherkapazität von 20 TB. LaCie 5Big gibt es für etwa $2000. Wenn Sie zu den Personen gehören, die für die Videobearbeitung einen wahnsinnigen Speicher benötigen, dann sollten Sie diese Festplatte nehmen. Außerdem kommt der Name LaCie 5Big von den fünf großen Laufwerken, die sie hat.
Vorteile:
● Sie hat duale Thunderbolt-Anschlüsse.
● Hat einen geräuscharmen Ventilator.
● Sie hat fünf Laufwerke.
● Einfache Thunderbolt-Schnittstelle.
Cons:
● Sie ist teuer verglichen mit anderen externen Festplatten.
● Es fehlt ein 3.0-USB-Anschluss und eSATA.
● Sie benötigt eine externe Stromversorgung.
2. Apricorn Aegis Padlock

Diese 104 g schwere Festplatte hebt die Welt der Festplatten auf eine neue Ebene mit ihren Verriegelungsknöpfen. Sie hat einen zehnstelligen Ziffernblock, mit dem Sie Ihre Daten versperren können. Diese Sicherheit gilt auch für ihre robusten Laufwerke. Die Anschlussmöglichkeit ist USB 3.0. 480 GB von dieser Apricon Aegis Padlock gibt es für $799, was relativ teuer ist für eine externe Festplatte trotz ihrer schönen Geschwindigkeit.
Vorteile:
● Sie ist schnell, was die Leistung angeht, und einfach zu nutzen.
● Sie hat eine Sicherheitstastatur.
● Sie hat ein robustes Gehäuse.
Nachteile:
● Sie hat nur USB-3.0-Anschluss.
● Sie ist teuer.
3. Seagate Backup Plus Fast

Seagate Backup Plus ist auch der beste Begleiter für Ihr MacBook Pro. Es ist eine portable Festplatte mit USB-3.0-Anschluss, der auch diese Festplatte versorgt. Sie hat eine Schreibgeschwindigkeit von 212 MB/s und 235 MB/s Lesegeschwindigkeit. Eine 4 TB große Seagate Backup Plus kostet Sie $270.
Vorteile:
● Sie ist schnell.
● Sie ist günstig.
Nachteile:
● Hohes Ausfallrisiko aufgrund ihrer RAID 0.
● Sie ist schwerer im Vergleich zu anderen Festplatten.
4. Promise Pegasus R4

Wenn Sie eine externe Festplatte suchen, die das Format HFS + aufweist, dann nehmen Sie Promise Pegasus R4. Sie ist kompatibel mit Ihrem MacBook und somit braucht man sie nicht zu formatieren. Ihre Geschwindigkeit von 525 MB/s beim Lesen und 630 MB/s beim Schreiben ist auch ganz praktisch und zeigt die exzellente Performance. Sie hat vier Laufwerke à 1 TB.
Vorteile:
● Sie unterstützt mehrfache RAIDS, das heißt 50, 6 und 5,1.
● Sie hat zwei schnelle Thunderbolts.
● Sie hat eine interne Stromversorgung.
Nachteile:
● Es fehlt ein USB-3.0- und ein eSATA-Anschluss.
● Die Kapazitäten sind begrenzt verglichen mit anderen Marken.
5. Western Digital My Passport Pro 4TB

Obwohl Western Digital My cloud sowohl bei Mac als auch bei Windows läuft, verwendet man es am besten mit dem Mac, wie zum Beispiel das MacBook Pro. Diese Art von Festplatten hat eine riesige Kapazität von 4 TB für $430. Ihr Geschwindigkeitsbereich liegt bei etwa 640 MB/s, was eine gute Performance bedeutet. Sie hat sowohl Thunderbolt- als auch USB-3.0-Anschluss.
Vorteile:
● Sie hat eine Bus-Stromversorgung.
● Sie bietet viel Speicherplatz.
● Sie ist schnell.
Nachteile:
● Sie ist schwer und unhandlich.
● Sie hat eine laute Lüftung.
Teil 2. Wie man Dateien von externen Festplatten für MacBook wiederherstellt

Trotz der coolen Funktionen, die diese Festplatten für MacBook Pro haben, können Sie dennoch Daten darin verlieren. Einer der Hauptgründe, die man festgestellt hat, ist ein Upgrade des Systems auf Mavericks. Es kann passieren, dass Sie versehentlich Daten löschen, die Sie darauf abgelegt haben. Dann braucht man eine Datenrettungssoftware wie Recoverit Data Recovery für Mac (kompatibel mit macOS Catalina ).
Dieses Programm ermöglicht es Ihnen, all Ihre Dateiformate wie Dokumente, Videos, Audios, Fotos und E-Mails von Apple-Geräten einschließlich MacBook Pro wiederherzustellen. Es stellt auch Daten von Digitalkameras, Mediaplayern, Speicherkarten etc. wieder her. Sie brauchen nur drei Schritte, um mithilfe dieser Software Daten wiederherzustellen. Außerdem können Sie von dem, was Sie wiederherstellen möchten, eine Vorschau anzeigen.
Schritt 1: Verbinden Sie die externe Festplatte als Erstes mit Ihrem MacBook Pro. Wenn Sie das Programm installieren und öffnen, werden Sie mehrere Dateiarten im Hauptfenster sehen. Bitte wählen Sie diejenige aus, von der Sie sich die Wiederherstellung erhoffen, und klicken Sie auf „Weiter“, um fortzufahren.

Schritt 2: Im nächsten Fenster klicken Sie auf Ihre externe Festplatte. Klicken Sie auf „Scannen“, um das Programm für Sie nach den verlorenen Daten scannen zu lassen.

Schritt 3: Sie sehen eine Vorschau der Dateien, wenn der Scanvorgang abgeschlossen ist. Dann markieren Sie sie und klicken Sie auf „Wiederherstellen“. Wählen Sie einen Zielort und speichern Sie sie. Wenn Sie Ihre verlorenen Daten nach dem Scanvorgang aber nicht finden, sollten Sie den „Tiefenscan“-Modus auswählen und die Software tief in Ihr Laufwerk hineinscannen lassen. Auf diese Art und Weise bekommen Sie mehr wiederhergestellte Daten.
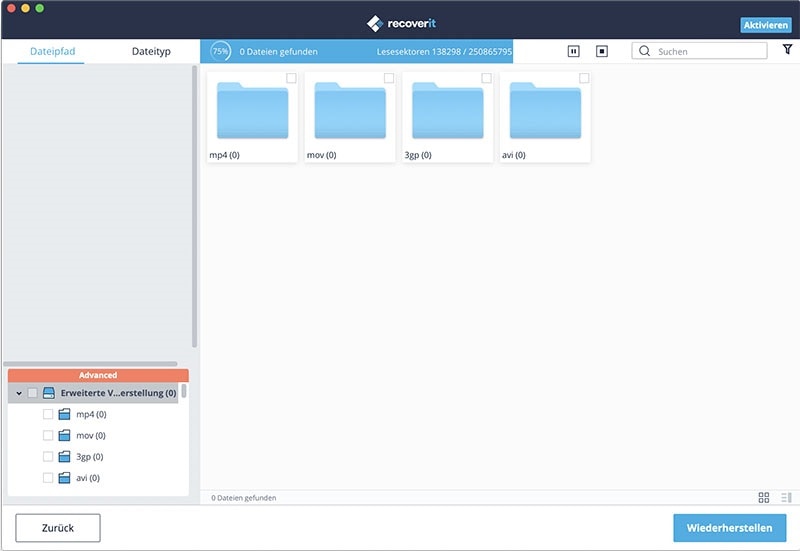
Mit Recoverit (IS) können Sie Daten jeder Art einfach und sicher von Ihrer externen Festplatte für MacBook Pro wiederherstellen.






