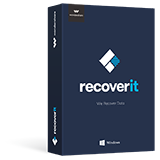Wenn wir eine Festplatte kaufen und sie an einen Computer anschließen, wird sie als Laufwerk mit einer einzigen Partition angezeigt. Die Partitionierung erfolgt normalerweise, wenn wir ein Betriebssystem auf einer Festplatte installieren. Wenn Sie versuchen, ein Laufwerk nach der Installation des Betriebssystems zu partitionieren, müssen Sie das Laufwerk möglicherweise vollständig formatieren. Dies ist ein sehr kontraintuitiver Schritt, und die Benutzer möchten möglicherweise nicht noch einmal den gesamten Installationsprozess des Betriebssystems durchlaufen.
Wenn Sie sich fragen, wie Sie die Festplatte ohne Formatierung partitionieren können, dann können Sie dies mit ein paar kleinen Arbeitserleichterungen tun. In diesem Leitfaden werden wir Ihnen durch den gesamten Prozess helfen.
- Teil 1: Die Notwendigkeit der Partitionierung von Festplatten: Bequemlichkeit zuerst
- Teil 2: Wie kann ich meine Festplatte ohne Formatierung partitionieren?
- Teil 3: Wie man Dateien von formatierten Festplatten mit Recoverit wiederherstellen kann
Teil 1: Die Notwendigkeit der Partitionierung von Festplatten: Bequemlichkeit zuerst
Gibt es irgendein Problem, wenn Sie das Laufwerk nicht partitionieren und es so benutzen, wie es ist? Auf keinen Fall. Die modernen Festplatten und Speicher sind so ausgelegt, dass sie auch dann funktionieren, wenn Sie nicht das gesamte System in einer einzigen Partition laden.
Das Problem liegt jedoch in der Bequemlichkeit. Wenn Sie alle Ihre Dateien und Ordner auf demselben Speicherlaufwerk speichern, führt dies zu einem sehr überfüllten Speicherplatz, der für den Benutzer schwer zu navigieren sein wird. Wenn Sie Ihre Dateien jedoch in ausgewählten Partitionen speichern, wird der Vorgang viel einfacher.
Mit Partitionen können Sie Dateien auf der Grundlage verschiedener Kriterien speichern. Wenn Sie also eine Partition mit dem Namen Videos haben, können Sie alle Ihre Filme und Videos auf diesem Laufwerk speichern. Dasselbe gilt für Ihre gesamte Musik, wenn Sie eine Partition namens Musik haben. Dies bringt eine Menge Komfort für den Benutzer und hilft bei der richtigen Dateiverwaltung.
Teil 2: Wie kann ich meine Festplatte ohne Formatierung partitionieren?
Bevor Windows seinem Betriebssystem Datenträgerverwaltungsfunktionen hinzufügte, mussten Sie Ihre Festplatte formatieren, um sie zu partitionieren. Dies bedeutete, dass alle Ihre Dateien auf der Festplatte dabei verloren gingen.
Microsoft hat diese sehr nützliche Funktion jedoch in Windows 7 und Windows 10 hinzugefügt, was damals ein Segen für alle war, die ihre Festplatte ohne Formatierung partitionieren wollten. Folgen Sie den unten angegebenen Schritten, um zu erfahren, wie Sie Ihre Festplatte unter Windows 10/Windows 7 partitionieren können.
Schritt 1. Öffnen Sie die Datenträgerverwaltung auf Ihrem Windows-PC. Sie finden die Option in der Systemsteuerung.

Schritt 2. Wählen Sie das Laufwerk, das Sie partitionieren möchten, und reduzieren Sie seine Größe. Sie können je nachdem, wie groß die neue Festplatte sein soll, verkleinern. Nachdem Sie den Speicherplatz bestimmt haben, klicken Sie auf Verkleinern.

Schritt 3. Nun sehen Sie den nicht zugewiesenen Platz aufgelistet. Klicken Sie mit der rechten Maustaste auf den nicht zugewiesenen Speicherplatz, klicken Sie auf New Simple Volume und geben Sie den Speicherwert ein.

Und da haben Sie es! Jetzt haben Sie eine neue Partition auf Ihrer Festplatte angelegt und das auch noch, ohne das ganze Laufwerk formatieren zu müssen.
Teil 3: Wie man Dateien von formatierten Festplatten mit Recoverit wiederherstellen kann
Aber was werden Sie tun, wenn Sie Ihr Laufwerk versehentlich formatiert haben und alle Dateien verloren gegangen sind? Nun sehen Sie sich eine neue Partition ohne Ihre Dateien an. Dies kann eine sehr frustrierende Erfahrung sein, besonders wenn Sie Ihre Arbeits- und privaten Dateien verloren haben.
Sie können jedoch aufhören, sich Sorgen zu machen, und die Wiederherstellung mit Recoverit Data Recovery beginnen. Hierbei handelt es sich um eine Datenwiederherstellungssoftware, die Benutzern helfen soll, ihre verlorenen Dateien einfach wiederherzustellen.
Selbst wenn Sie Ihre Festplatte formatieren, werden die darin enthaltenen Dateien darin versteckt, bis sie von anderen Daten überschrieben werden. Recoverit scannt diese Dateien und stellt sie für den Benutzer wieder her. Die Eigenschaften von Recoverit Data Recovery sind:
Recoverit Data Recovery
Ein Lebensretter zur Lösung Ihrer Datenverlustprobleme!
- Doppel-Scan-Modus: Die Software verfügt über einen schnellen Schnellscan und einen Tiefenscan-Modus.
- Unterstützung von Windows- und Mac-Festplattenlaufwerken: Verwenden Sie Recoverit zur Wiederherstellung von Mac- und Windows-PCs
- Unterstützung von 1000+ Dateiformaten: Sie können fast jeden Dateityp mit Recoverit wiederherstellen
- Crash Recovery: Daten können von abgestürzten Festplatten wiederhergestellt werden
- Offline-Unterstützung: Die Software benötigt für den Wiederherstellungsprozess nicht das Internet
Wir haben auch ein Benutzerhandbuch zur Verfügung gestellt, damit Sie verstehen können, wie der gesamte Wiederherstellungsprozess abläuft.
Einfache Schritte zur Datenwiederherstellung mit Recoverit
Bevor Sie beginnen, laden Sie die neueste Version der Software Recoverit Data Recovery herunter und installieren Sie sie auf Ihrem Computer. Lesen Sie nun die folgenden Schritte.
Schritt 1. Scannende Laufwerk auswählen
Sie werden sehen, dass Recoverit alle mit Ihrem Computer verbundenen Speicherlaufwerke sauber auflistet, wenn Sie die Software laden. Wählen Sie aus der Liste der Laufwerke das Laufwerk aus, das Sie scannen möchten.

Schritt 2. Dateien vorher anschauen
Mit Recoverit haben Sie die Möglichkeit, eine Vorschau der von der Software gefundenen Dateien anzuzeigen. Doppelklicken Sie darauf, um die Dateien anzuzeigen und die richtigen Dateien auszuwählen, die Sie wiederherstellen möchten.

Schritt 3. Dateien von formatierter Festplatte wiederherstellen
Stellen Sie die Dateien an einem Ziel Ihrer Wahl wieder her, indem Sie auf die Schaltfläche "Wiederherstellen" klicken. Mit Hilfe der Vorschau-Option können Sie schnell erkennen, welche Dateien wiederhergestellt und welche ignoriert werden sollen.
Schlussfolgerung:
Die Partitionierung von Festplatten hat eine Menge Vorteile, von der Dateitrennung bis hin zur Möglichkeit, Dual-Boot-Systeme einzurichten. Mit der Windows-Datenträgerverwaltungslösung können Sie jetzt Ihre Laufwerke partitionieren, ohne sie formatieren zu müssen. Aber wenn etwas schief geht und Sie gezwungen sind, Ihre Festplatte zu partitionieren, können Sie sich immer auf Recoverit verlassen, um Ihre Dateien zurückzubekommen.