Die meisten portablen Geräte wie Speicherkarten, USB-Speichersticks, USB-Sticks und externe Festplatten helfen Ihnen, wichtige Daten aufzuheben, zu sichern oder zu „tragen“, während einige als sekundäre Speichergeräte für digitale Geräte dienen (Digitalkameras, Mediaplayer, Smartphone u. a.). Deshalb spielen portable Geräte eine wichtige Rolle in Ihrem täglichen Leben, egal ob Sie ein durchschnittlicher oder professioneller Computernutzer sind. Da portable Geräte auf mehreren Systemen verwendet werden, können Sie einige Ihrer wichtigen Dateien durch versehentliches Löschen oder Formatieren, Virenangriffe, unsachgemäße Entfernung, Stromausfälle, Software-Störungen oder -Konflikte, plötzliches Herunterfahren des Systems, unerwartetes Ausstecken und mehr verlieren. Sie können aber trotzdem die Wiederherstellung der portablen Datei mit einem umfassenden Datenrettungstool ausführen, das aus dem Internet heruntergeladen werden kann.
- Teil 1: Das beste Dateiwiederherstellungstool für portable Dateien
- Teil 2: Wie man eine portable Datei ohne Admin-Rechte wiederherstellt
Teil 1: Das beste Dateiwiederherstellungstool für portable Dateien

Recoverit Data Recovery für Mac (oder Recoverit Data Recovery für Windows) ist alles, was Sie brauchen, um verlorene Dateien von allen portablen Geräten wie Speicherkarten, USB-Speichergerät, Digitalkamera, Mediaplayer, iPod, SD-Karte und vieles mehr wiederzustellen.
Das Programm nutzt die neuesten leistungsstarken Scan-Algorithmen, um Ihre portablen Festplatten sicher zu scannen, ohne irgendwelche Daten zu zerstören. Es ist so programmiert, dass es fast jede Datei, einschließlich Fotos, Videos, E-Mails, Musik, Archivdateien, Dokumente und vieles mehr wiederherstellen kann. Als User haben Sie auch die Möglichkeit, festzustellen, ob eine wiederherstellbare Datei genau diejenige ist, die Sie gerne abrufen möchten, da Sie eine Dateivorschau von den verlorenen Dateien ansehen können, bevor Sie auf die Schaltfläche „Wiederherstellen“ klicken.
Wesentliche Merkmale von Recoverit:
- Die bedienerfreundliche Nutzeroberfläche ermöglicht jedem, Daten schnell und schmerzlos wiederherzustellen.
- Das Programm stellt Daten von den Dateisystemen HFS+, HFSX, FAT16, FAT32, exFAT und NTFS wieder her.
- Sie finden Ihre Dateien in kürzester Zeit mit der Hilfe erweiterter Dateifilter und einem Ordnerbaum.
- Da Sie vor der Wiederherstellung eine Vorschau der Daten ansehen können, können Sie gültige und ungültige Daten ganz einfach unterscheiden.
- Es scannt Daten extrem schnell und stellt sie in Originalqualität wieder her.
Schritt-für-Schritt-Anleitung zur Wiederherstellung verlorener Daten
Hinweis: Sobald Sie erkannt haben, dass auf Ihrem portablen Gerät eine wichtige Datei fehlt, beschädigt, formatiert oder verloren ist, verwenden Sie es so lange nicht, bis Sie erfolgreich die verlorene Datei wiederhergestellt haben. Die weitere Verwendung des portablen Geräts (einschließlich des Hinzufügens neuer Daten oder das Übertragen von Dateien mit dem portablen Gerät) kann zu einem permanenten Datenverlust führen.
Schritt 1. Die Software herunterladen und installieren
Da wir Daten von einem portablen/externen Gerät wiederherstellen, können Sie die Software auf Ihr Mac-Laufwerk herunterladen und installieren, ohne dass Sie sich Sorgen machen müssen, dass Ihre verlorenen Dateien überschrieben werden. Laden Sie also Recoverit herunter. Ziehen Sie die Datei auf „Anwendungen“, um das Programm auf Ihrem Mac zu installieren. Schließen Sie den USB-Stick, die SD-Karte, den iPod, den Mediaplayer, die Digitalkamera oder irgendein anderes tragbares Gerät an die entsprechenden Anschlüsse Ihres Mac an. Wenn ein Verbindungskabel benötigt wird, stellen Sie sicher, dass es ein originales ist. Im ersten Fenster dieser Software wählen Sie bitte die Datentypen aus, die Sie in diesem Prozess wiederherstellen möchten. Klicken Sie dann auf „Weiter“.

Schritt 2. Das portable Gerät mit dem Mac verbinden
Nun erscheint ein Fenster mit logischen Laufwerken mit Speichergröße und Dateisystem. Wenn das Laufwerk Ihres portablen Geräts nicht in der Liste ist, klicken Sie auf das Aktualisierungssymbol und es wird erscheinen. Wählen Sie es aus und klicken Sie dann auf die Schaltfläche „Start“ am unteren Rand der Benutzeroberfläche der Software.

Schritt 3. Vorschau und Wiederherstellung verlorener Dateien
Wenn der Scanvorgang abgeschlossen ist, öffnet sich ein neues Fenster. Hier können Sie nun Ihre Dateien vor der Wiederherstellung ansehen. Um die Daten wiederherzustellen, überprüfen Sie die Dateien in der Scan-Ergebnisliste und klicken Sie dann auf die Schaltfläche „Wiederherstellen“, die sich am oberen Rand der Benutzeroberfläche der Software befindet. Speichern Sie die Daten unter dem ausgewählten Pfad und nicht auf das Laufwerk Ihres portablen Geräts, in dem Sie Ihre verlorenen Dateien gespeichert haben. „ANDERE“ externe Laufwerke sind sehr empfehlenswert.

Sie können sehen, dass es unten eine „Tiefenscan“-Option. Mit „Tiefenscan“ haben Sie eine weitere Möglichkeit, wenn Sie Ihre gewünschten Dateien nicht in den vorherigen Ergebnissen finden. Dieser Scan-Modus blickt tief in Ihr Laufwerk und stellt viel mehr verlorene Dateien für Sie wieder her.
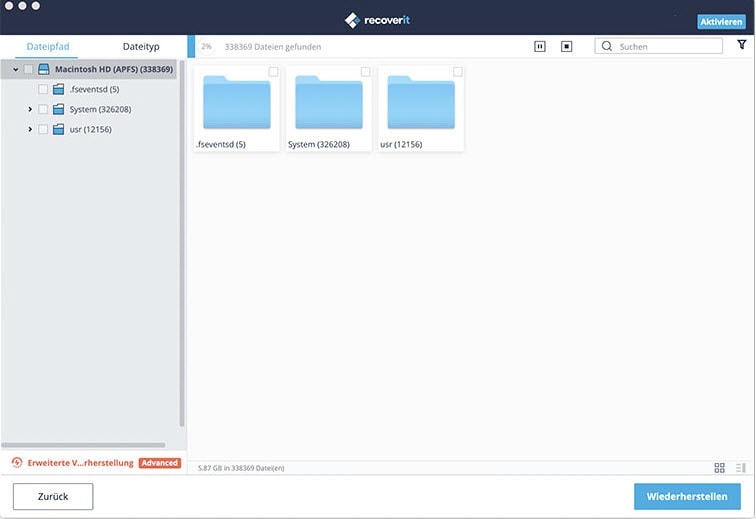
Teil 2: Wie man portable Dateien ohne Admin-Rechte wiederherstellt
Der Prozess des Herunterladens und der Installation von Datenrettungsprogrammen und anderen Programmen wird im Allgemeinen als eine leichte Aufgabe betrachtet. Allerdings gibt es einige Fälle, in denen Administratorrechte erforderlich sind, um eine Software von Drittanbietern auszuführen. Dies bedeutet, dass Sie, wenn Sie das Administratorpasswort nicht haben, vielleicht nicht in der Lage sind, Ihre verlorenen Daten wiederherzustellen. Zum Glück gibt es einige Schlupflöcher in den Betriebssystemen, die Sie verwenden können, um Ihrem Nicht-Admin-Konto die administrativen Berechtigungen zu geben. Wenn Sie nicht über ein Nicht-Admin-Konto verfügen, könnten Sie versuchen, das Admin-Passwort mit Hilfe eines zuverlässigen Hack-Programms zu knacken, doch kann man leicht einen ganzen Tag mit der Suche nach einem effektiven Programm verbringen.
Schritt-für-Schritt-Anleitung zur Wiederherstellung einer portablen Datei ohne Admin-Rechte
Schritt 1. Starten Sie Ihren PC neu, indem Sie auf Start > Ausschalten > Neustart gehen. Drücken Sie die Taste „F8“ dreimal beim ersten Bildschirm, der unmittelbar nach dem Neustart des PCs erscheint.
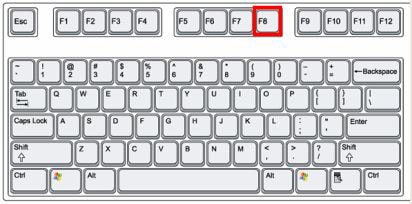
Schritt 2. Wählen Sie den Menüpunkt „Sicherer Modus“ im Menü „Bootoptionen“ und drücken Sie die Eingabetaste. Klicken Sie auf das „Administrator“-Konto auf dem Anmeldebildschirm und nicht auf den „Admin“ oder Ihren normalen Kontonamen. Dieses Konto ist in Microsoft enthalten, aber es ist im normalen Windows-Modus versteckt. Es ist ein Standardkonto und benötigt kein Passwort.
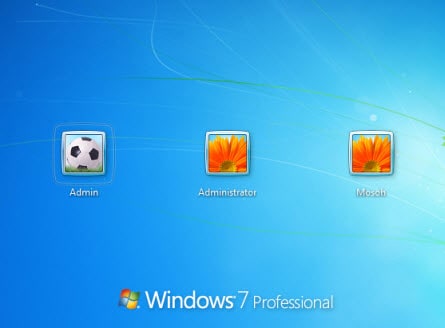
Schritt 3. Gehen Sie auf Start > Einstellungen > Systemsteuerung. Doppelklicken Sie auf „Benutzerkonten“ und klicken Sie danach auf die Option „Anderes Konto verwalten“.
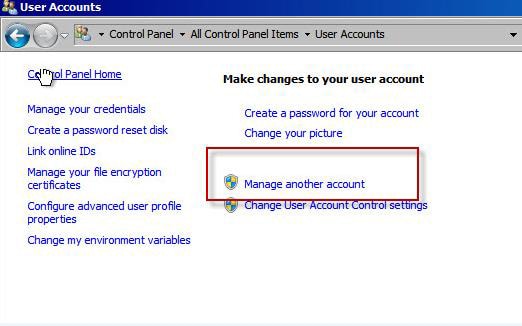
Schritt 4. Wählen Sie Ihren normalen Kontonamen, klicken Sie auf die Option „Kontoart wechseln“ und auf den Kreis/Punkt neben „Computer-Administrator“. Klicken Sie auf „Anwenden“ and verlassen Sie die „Benutzerkonten“-Systemsteuerung. Klicken Sie auf Start > Ausschalten > Neustart. Sie können dann Ihr normales Konto verwenden, um ein Datenrettungsprogramm wie z. B. Recoverit für Windows zu installieren und den Wiederherstellungsprozess für die portable Datei zu starten.
Hinweis: Wenn Sie nicht möchten, dass das Konto die neuen Berechtigungen dauerhaft hat, können Sie sie wieder auf die ursprünglichen Einstellungen zurückändern, sobald Sie Ihre portablen Dateien wiederhergestellt haben. Es ist ein einfacher Prozess, bei dem man nur zum „Benutzerkonten“-Steuerelement gehen und dann die Option „Begrenzt“ im Abschnitt Berechtigungen auswählt.





