Im Gegensatz zu FAT-, NTFS-, exFAT-, REFS-Dateisystemen und Live-Dateisystemen kann das RAW-Dateisystem von Windows-Betriebssystemen nicht unterstützt werden. Aus diesem Grund können Sie nicht auf Dateien zugreifen, die auf dem RAW-Laufwerk vorhanden sind, oder Sie können dem Laufwerk keine neuen Daten hinzufügen. Wenn Sie Ihr RAW-Laufwerk wiederverwenden möchten, müssen Sie es in ein vom Windows-Betriebssystem unterstütztes Dateisystem formatieren. In diesem Beitrag erfahren Sie mehr über das RAW-Laufwerk, wie Sie das RAW-Festplattenformat und die Datenwiederherstellung vom RAW-Laufwerk durchführen.
- Teil 1: Was ist Raw Drive?
- Teil 2: Formatieren eines Raw-Laufwerks?
- Teil 3: Wie werden Daten vom Raw-Laufwerk wiederhergestellt?
- Teil 4: So verhindern Sie, dass Ihre Festplatte RAW wird?
Teil 1: Was ist RAW Drive?
Das Laufwerk mit dem RAW-Dateisystem wird als RAW-Laufwerk bezeichnet. Die Standarddateisysteme sind exFAT, FAT12 / 16/32, NTFS, REFS-Dateisysteme und Live-Dateisystem, wie bereits erwähnt. Andererseits passt das RAW-Dateisystem nicht in alle diese, da es vom Windows-Betriebssystem nicht unterstützt und nicht erkannt wird. RAW-Fehler oder -Dateien weisen auf ein Problem mit dem Gerät hin. Darüber hinaus können nicht nur die auf einem Computer gespeicherten Dateien oder Laufwerke, sondern auch Ihre externe Festplatte, SD-Karte usw. RAW werden.
Wenn das Laufwerk auf RAW umschaltet, dürfen Sie nicht auf Ihre gespeicherten Daten zugreifen. Tatsächlich können Sie keine Daten lesen und auf das Laufwerk schreiben. Es kann mehrere Gründe für solche Dateisystemprobleme geben:
- Virus
- Beschädigte Dateien
- Abrupte Abschaltung
- Das nicht unterstützte Dateisystem Ihres Speichermediums.
- System Absturz
- Unsachgemäßes Auswerfen des Laufwerks
- Zugriff auf Laufwerk, Dateisystem oder Speicher beschränkt oder verweigert.
- Laufwerk oder Lautstärke, nicht oder falsch formatiert.
- Formatfehler oder Format wurde nicht erfolgreich abgeschlossen RAW HDD.
Unabhängig davon, ob das Laufwerk RAW oder normal ist, können Sie es über die Datenträgerverwaltung überprüfen. Wenn das Laufwerk RAW wird, erhalten Sie eine der folgenden Fehlerwarnungen oder Meldungen:
- Das Dateisystem wird als "RAW" - RAW-Dateisystem angezeigt.
- Ungültiges Leselaufwerk für den Medientyp - Abbrechen, Wiederholen, Fehlschlagen?
- Windows fordert möglicherweise an, ob Sie das Laufwerk formatieren möchten, z. B. die Warnung: „Datenträger nicht formatiert. Möchten Sie jetzt formatieren? "
- Dateinamen enthalten im Gegensatz zu einfachen "seltsame" Zeichen.
- Erhalten Sie Benachrichtigungen oder Nachrichten zu "Sektor nicht gefunden".
- CHDSK kann nicht für RAW-Laufwerke verwendet werden.
Wenn Sie beim Versuch, auf Ihr Laufwerk zuzugreifen, eine der oben genannten Fehlermeldungen erhalten, wird angezeigt, dass das Laufwerk in RAW konvertiert wurde. Sie müssen das HDD RAW-Format ausführen, weil:
- Sie können nicht auf Ihre im Laufwerk gespeicherten Daten zugreifen.
- Sie können die Fehler Ihres Dateisystems nicht überprüfen.
- Das Windows Ihres Systems zeigt Warnmeldungen an, dass das Laufwerk nicht formatiert ist.
Lassen Sie uns also lernen, wie Sie eine RAW-Festplatte oder ein RAW-Laufwerk formatieren.
Teil 2: Wie formatiere ich ein RAW-Laufwerk?
Wenn Ihr Laufwerk RAW wird, müssen Sie es formatieren, um es wiederzuverwenden. Sie können das Laufwerk mit den folgenden Methoden in ein von Windows unterstütztes Dateisystem formatieren, z. B. NTFS.
Option 1. Eingabeaufforderung
Wenn Sie die Eingabeaufforderung recht gut verwenden können, können Sie Ihr RAW-Laufwerk problemlos formatieren. Sie müssen lediglich die folgenden Schritte ausführen.
Schritt 1. Um mit dem Vorgang zu beginnen, geben Sie "cmd" in das Suchfeld Ihres Computers ein. Anschließend müssen Sie mit der rechten Maustaste auf die Eingabeaufforderung Klicken und die Option "Als Administrator ausführen" auswählen. Andernfalls können Sie im Dialogfeld Ausführen "cmd" eingeben, um es zu öffnen.

Schritt 2. Als Nächstes müssen Sie "diskpart(Datenträger)" eingeben und auf Ihrer Tastatur die Eingabetaste drücken.
Schritt 3. Geben Sie danach "list disk (Datenträger auflisten)" ein und drücken Sie die Eingabetaste.
Schritt 4. Geben Sie nun "select disk *(Datenträger auswählen)" ein. Ersetzen Sie hier "*" durch die in RAW konvertierte Datenträgernummer. Drücke Enter".
Schritt 5. Geben Sie anschließend "clean" ein und drücken Sie die Eingabetaste, um die Reinigung der Festplatte zu starten.

Schritt 6. Geben Sie nun "create partition primary/Partition primär erstellen" ein und drücken Sie die Eingabetaste.

Schritt 7. Geben Sie als Nächstes "format fs-=nfs" ein und drücken Sie die Eingabetaste. Geben Sie dann "zuweisen *" ein. Ersetzen Sie hier "*" durch einen Buchstaben, den Sie Ihrem RAW-Laufwerk zuweisen möchten.

Hinweis: Verwenden Sie bei der Eingabe aller oben genannten Befehle in CMD keine Anführungszeichen.
Option 2. Datenträgerverwaltung
Eine andere Möglichkeit, einen Festplattenbetrieb im RAW-Format durchzuführen, ist die Verwendung der Datenträgerverwaltung. Im Gegensatz zur Verwendung einer Eingabeaufforderung ist dies die einfache Möglichkeit, ein RAW-Laufwerk für das NTFS zu formatieren.
So geht's mit der Datenträgerverwaltung:
Schritt 1. Klicken Sie zunächst mit der rechten Maustaste auf „Dieser PC“ und wählen Sie die Option „Verwalten“ (siehe Abbildung unten).

Schritt 2. Klicken Sie anschließend auf "Speicher" und öffnen Sie "Datenträgerverwaltung".

Schritt 3. Suchen Sie anschließend das RAW-Laufwerk und Klicken Sie mit der rechten Maustaste darauf, sobald Sie es gefunden haben, um die Option "Format" auszuwählen.

Schritt 4. Sobald Sie Format auswählen, navigieren Sie zu einer Seite, auf der Sie das Dateisystem in ein von Windows unterstütztes Dateisystem ändern müssen d. h. NTFS. Nach all diesen Einstellungen klicken Sie einfach auf die richtigen "Start", um mit der Formatierung des Laufwerks zu beginnen.

Teil 3: So stellen Sie Ihre Daten vom RAW-Laufwerk wieder her
Das Formatieren des RAW-Laufwerks ist kurial, um es wiederzuverwenden. Sie können ein RAW-Laufwerk in NTFS konvertieren. Wenn der Formatierungsvorgang abgeschlossen ist und Ihr Laufwerk verloren wurde, wurde Sie nicht in Panik, wenn Sie verloren, dass die Daten verloren wurden. Mit einer endgültigenigen Datenwiederherstellungssoftware wie iSkysoft können Sie Ihre Daten nach der Formatierung der Laufwerksbedingungenstellen.
Nun, Datenverlust ist ein Problem, mit dem viele Menschen im Allgemeinen bekannt sind. Recoverit Data Recovery ist die professionelle Datenwiederherstellungssoftware, die Sie verwenden können, wenn Sie sich selbst gefunden haben in einer Datenverlustsituation. Dies hat keine Konkurrenz auf dem Markt in Bezug auf die Funktionen und die Arbeitskräftestellung, die er Nord. Mit dieser Datenwiederherstellungssoftware können Sie Ihre verlorenen Rechte in gerechter Zeit retten.
Hier sind die wichtigsten Funktionen:
- Unterstützt die Wiederherstellung von mehr als 1000 Dateitypen, einschließlich Videos, Dokumenten, Grafiken, E-Mails, Fotos, Audio und vielen anderen Dateien.
- Unterstützt das Wiederherstellen von Dateien von jedem Speichergerät, z. B. Festplatte, Laptop, SD-Karte, Kamera, Camcorder, Musikplayer, USB-Stick usw.
- Funktioniert unter verschiedenen Datenverlustsituationen wie versehentlichem Löschen, Systemfehler, Geräteformatierung, Virusinfektion und vielem mehr.
- Sie können Ihre wichtigen Dateien in nur drei einfachen Schritten wiederherstellen.
- Kompatibel mit Windows XP / Vista / 7/8/8/8 / 8.1 / 10 und sogar Mac OS.
Laden Sie also Recoverit auf Ihren Computer herunter und führen Sie die folgenden Schritte aus, um zu erfahren, wie Sie wiederherstellen können Datenverlust vom Rohlaufwerk.
Schritt 1. Wählen Sie einen Ort aus
Führen Sie Recoverit auf Ihrem Computer aus. Wählen Sie den Ort aus, an dem Daten verloren gehen, und klicken Sie dann auf die Schaltfläche „Start“, um mit dem Scanvorgang zu beginnen.

Schritt 2. Scannen Sie den Standort
Sobald Sie auf die Starttaste klicken, sucht die Software am ausgewählten Speicherort oder Laufwerk nach verlorenen Daten. Wählen Sie hier Filter aus oder definieren Sie eine Auswahl, um den Scanvorgang anzupassen.
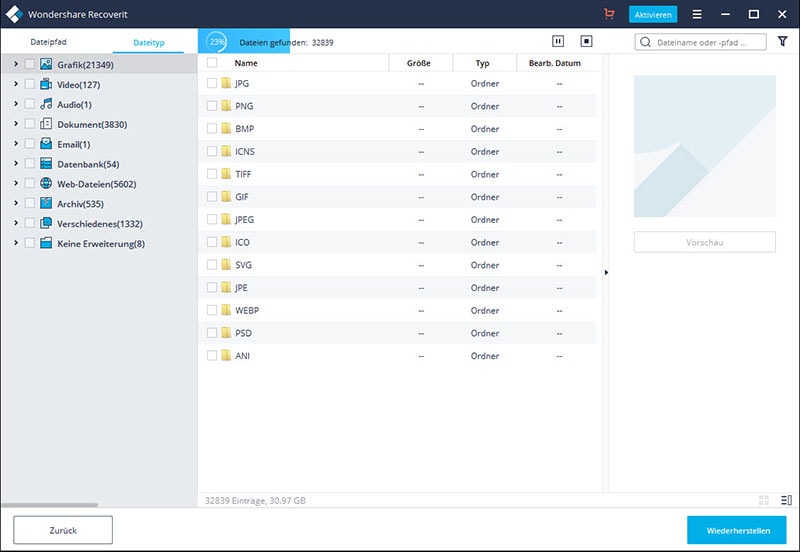
Schritt 3. Vorschau und Wiederherstellung von Daten
Nach Abschluss des Scanvorgangs können Sie mit der Software eine Vorschau der wiederherstellbaren Dateien anzeigen. Wählen Sie die Dateien aus, die Sie zurückerhalten möchten, und klicken Sie auf die Schaltfläche "Wiederherstellen".

Speichern Sie die wiederherstellbaren Dateien beim Speichern nicht auf der Festplatte oder Partition, auf der Sie sie bereits verloren haben. Wählen Sie stattdessen einen anderen sicheren Ort.
Teil 4: Wie verhindern Sie, dass Ihre Festplatte RAW wird?
Obwohl Sie das RAW-Laufwerk durch Ausführen des Festplatten-RAW-Formats reparieren können, gibt es bestimmte Tipps, die Sie befolgen können, um zu verhindern, dass Ihr Laufwerk in RAW konvertiert wird.
- Verwenden Sie die richtigen Vorgänge, um Ihren Computer ordnungsgemäß zu starten und herunterzufahren.
- Verwenden Sie ein zuverlässiges Antiviren-Tool, um zu verhindern, dass Ihr System Viren oder Malware angreift.
- Machen Sie es sich zur Gewohnheit, regelmäßig ein Backup Ihres Systems zu erstellen.
- Schützen Sie Ihr RAW-Laufwerk vor jeglichen physischen Schäden.
- Werfen Sie die Festplatte immer richtig und richtig aus.
- Führen Sie keine RAW-Laufwerksformatierung durch, bevor Sie ein Backup erstellt haben.
Behalten Sie diese Dinge im Kopf und Sie werden definitiv die Wahrscheinlichkeit verringern, dass Ihre Festplatte RAW wird. Letztendlich können Sie sich unnötigen Aufwand beim Formatieren in das unterstützte Dateisystem ersparen.
Fazit:
Das Laufwerk kann unerwartet vom NTFS-Dateisystem auf RAW umschalten. Die gute Nachricht ist, dass Sie die RAW-Festplatte formatieren können, um das Problem zu beheben. In den meisten Fällen führt das Formatieren der Festplatte zu Datenverlust. In diesem Fall ist die Recoverit Data Recovery sehr praktisch, um Ihre wichtigen Dateien aus dem zu retten RAW-Laufwerk.






