Möglicherweise haben Sie eine PowerPoint-Präsentation gespeichert, aber beim nächsten Versuch, darauf zuzugreifen, stellen Sie fest, dass die Datei korrupt geworden ist. Offensichtlich ist es Ihnen nicht möglich, sie erneut zu erstellen, insbesondere müssen Sie sie möglicherweise dringend verwenden. Ist es also überhaupt möglich, eine beschädigte PowerPoint-Datei wiederherstellen ohne Datenverlust?
Absolut, die Antwort ist JA. Aber wie?
Die Fakten haben bewiesen, dass es Möglichkeiten gibt, korrupte PowerPoint-Dateien wiederherzustellen und sie auch zu reparieren. Aber viele Benutzer wissen es vielleicht nicht. In diesem Artikel möchten wir Sie daher anleiten, wie Sie beschädigte PowerPoint-Präsentationen reparieren und auf verschiedene Arten wiederherstellen können. Sie können sie vergleichen und die beste auswählen, um Ihre beschädigte PPT-Datei nach Belieben wiederherzustellen.
- Methode 1. Beschädigte PPT an einen anderen Ort verschieben
- Methode 2. Einfügen von Folien in eine neue PowerPoint-Präsentation
- Methode 3. Öffnen von PowerPoint im abgesicherten Modus
- Methode 4. Präsentation im PowerPoint Viewer öffnen
Methode 1. PPT an einen anderen Standort verschieben
- Öffnen Sie den Ordner mit Windows Explorer, in dem die Präsentationsdatei gespeichert ist. Kopieren Sie dann die Datei und verschieben Sie sie zum Speichern an einen anderen Ort.
- Wenn sich die Präsentation auf einer Festplatte befindet, verschieben Sie sie auf USB; wenn sie sich auf einem USB-Stick befindet, versuchen Sie, sie auf die Festplatte zu verschieben.
- Sobald die Datei an einen neuen Speicherort verschoben wurde, versuchen Sie, sie auszuführen. Wenn die Datei vom verschobenen Speicherort aus ausgeführt wird, deutet dies darauf hin, dass der ursprüngliche Datei- oder Ordnerstandort beschädigt ist.
- Um eine Suche nach Fehlern durchzuführen und diese zu beheben, können Sie den Abschnitt Mein PC in Windows besuchen und mit der rechten Maustaste auf die Festplatte klicken, auf der die Probleme gefunden wurden. Wählen Sie "Eigenschaften" auf der Registerkarte "Extras" und klicken Sie dann auf die Option "Jetzt prüfen". Dadurch wird eine Start-Reparatur überprüft, falls erforderlich.
- Bei Mac PCs besuchen Sie den Ordner "Utilities", in dem das Festplatten-Dienstprogramm vorhanden ist, öffnen Sie die Festplatte, auf der das Problem gefunden wurde, und klicken Sie auf die Option "Erste Hilfe".
Methode 2. Einfügen von Folien in eine neue PowerPoint-Präsentation
Wenn PowerPoint-Dateien beschädigt sind, können sie wiederhergestellt werden, indem man versucht, die Folien in eine neue Präsentationsdatei einzufügen. Die folgenden Schritte sind zu befolgen:
- Öffnen Sie eine PowerPoint-Präsentation, erstellen Sie eine neue leere und klicken Sie dann auf "Folien wiederverwenden > Neue Folie".
- Wenn Sie auf die Schaltfläche "Durchsuchen" klicken, um die beschädigten Dateien auszuwählen, markieren Sie sie und klicken Sie auf "Öffnen".
- Klicken Sie mit der rechten Maustaste auf eine beliebige Folie, die Sie in der Vorschau finden, und wählen Sie die Option "Alle wiederverwenden".
- Sie können dann die importierten Folien überprüfen, indem Sie die neue Präsentationsdatei öffnen und die Folien nacheinander aufrufen. Drücken Sie "Strg+S", um sie auf Ihrem PC zu speichern.
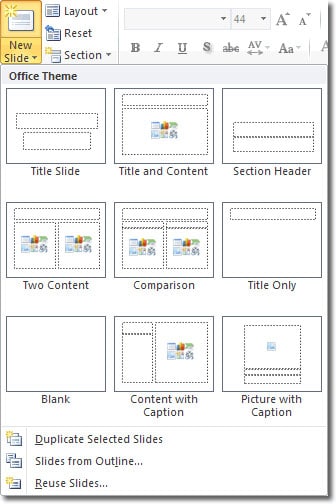
Hinweis:
Wenn der Zugriff nicht erlaubt ist, können Sie die beschädigten Dateien in die Themenvorlage importieren, indem Sie im Menü auf die Registerkarte "Datei" klicken und die folgenden Schritte ausführen, um mit der Wiederherstellung der beschädigten PowerPoint-Präsentation fortzufahren:
- Klicken Sie unter den "Themen" auf die Option "Design > Mehr".
- Wählen Sie die beschädigte oder beschädigte Datei aus und klicken Sie auf "Übernehmen". Dadurch wird der Dia-Master aufgefordert, das Design auf die beschädigte Datei zu laden und wiederherzustellen.
- Speichern Sie die Präsentation durch Klicken auf "Strg + S".
Methode 3. Öffnen von PowerPoint im abgesicherten Modus
Wenn eine PowerPoint-Präsentationsdatei beschädigt ist, können Sie versuchen, sie im abgesicherten Modus zu öffnen. Die Datei enthält möglicherweise nicht alle Formatierungen, aber Sie könnten die Folien sowohl bearbeiten als auch formatieren. Die folgenden Schritte sind zu befolgen:
- Klicken Sie auf das "Start"-Menü und geben Sie "PowerPoint/safe" ein, dann drücken Sie "Enter".
- Die PowerPoint-Datei wird mit einer neuen leeren Präsentation gestartet, und bitte stellen Sie sicher, dass der "Sichere Modus" mit dem Dateinamen erscheint.
- Klicken Sie auf das Menü "Datei" und wählen Sie, um die beschädigte Datei zu öffnen. Nun können Sie überprüfen, ob die Datei im abgesicherten Modus geöffnet werden kann.
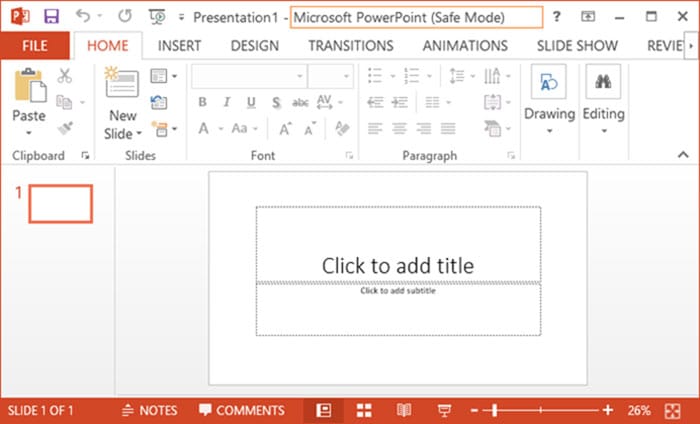
Sollte dieser Prozess fehlschlagen, müssten Sie die Anwendung neu installieren lassen.
Methode 4. PPT-Präsentation in PowerPoint Viewer öffnen
PowerPoint Viewer ist ein Programm, das von Microsoft zusammen mit der Office-Suite kostenlos angeboten wird. Falls Sie eine Präsentationsdatei haben, die beschädigt ist, möchten Sie sie mit dieser Anwendung in Windows öffnen. Der hier beschriebene Prozess ist:
- Doppelklicken Sie auf die PowerPoint Viewer-Datei, um das Installationsprogramm zu starten.
- Wählen Sie die Standardeinstellungen in dieser Installation und folgen Sie den Aufforderungen wie angegeben.
- Nachdem die Installation abgeschlossen ist, wird der Viewer gestartet, indem Sie den Office-Bereich im Startmenü Ihres PCs besuchen.
- Wenn das Programm geöffnet ist, navigieren Sie durch das Programm, um die korrupte Präsentation auszuwählen.
- Sobald es im Ansichtsmodus geöffnet ist, können Sie überprüfen, ob Sie alle Folien anzeigen können.
Wenn Sie alle oben genannten Lösungen ausprobiert haben, haben Sie vielleicht Ihre PowerPoint-Präsentation wiedergefunden, richtig? Wenn sie für Sie nicht nützlich sind, können Sie auch eine kostenlose Testversion von Recoverit für Mac oder Recoverit für Windows. Sie können Ihnen dabei helfen, auf Ihrem Mac- oder Windows-Computer eine gründliche Überprüfung durchzuführen und alle Arten von Dateien zu Ihrer Referenz anzuzeigen, einschließlich der temporären, versteckten oder gelöschten Dateien. So finden Sie vielleicht einige temporäre Dateien oder frühere Versionen Ihrer beschädigten PowerPoint-Präsentation und können diese auf Ihrem Computer problemlos wiederherstellen.
Ein Lebensretter zur Lösung Ihrer Datenverlustprobleme!
- Es ist sowohl mit dem Windows- als auch mit dem Mac-Betriebssystem kompatibel.
- Es unterstützt eine große Anzahl von Speichergeräten wie Festplatten, USB-Flash-Laufwerke, SD-Karten usw.
- Alle wichtigen Dateitypen können wiederhergestellt werden, einschließlich Office-Dokumente, Musik, Bilder, Videos, Dokumente, E-Mails und Archive.
- Es verfügt über eine Tiefenscan-Funktion, mit der die Festplatte für die Suche nach wiederherzustellenden Dateien gründlich gescannt werden kann.






