“Ich habe vor einer Weile versehentlich mein Gmail-Konto gelöscht und jetzt kann ich anscheinend nicht mehr darauf zugreifen. Kann mir jemand sagen, wie ich ein gelöschtes Gmail-Konto wiederherstellen kann?”
- eine Frage von Quora
Gmail, das sich im Besitz von Google befindet, ist eines der beliebtesten und vertrauenswürdigsten E-Mail-Programme, das von über 1,5 Milliarden Menschen weltweit genutzt wird. Obwohl es mit einer Vielzahl von Funktionen ausgestattet ist, gibt es Zeiten, in denen Nutzer Schwierigkeiten haben, ihre gelöschten Mails oder ein Konto wiederherzustellen. So ist zum Beispiel die oben erwähnte Anfrage eine Situation, mit der unzählige Gmail-Nutzer täglich konfrontiert sind. Die gute Nachricht ist, dass es eine intelligente und problemlose Lösung gibt, um gelöschte Gmail-Konten wiederherzustellen. Darüber hinaus können Sie auch lernen, wie Sie gelöschte E-Mails aus Gmail ganz einfach wiederherstellen können. In diesem unentbehrlichen Gmail-Leitfaden werden wir das und vieles mehr ausführlich behandeln.

- Teil 1: Wie kann man ein gelöschtes Gmail-Konto wiederherstellen?
- Teil 2: Wie kann man gelöschte E-Mails aus Gmail innerhalb von 30 Tagen wiederherstellen?
- Teil 3: Wie man dauerhaft gelöschte E-Mails aus Gmail nach 30 Tagen wiederherstellen kann
- Tipps: Wie Sie Ihr Google Mail-Konto löschen, ohne Ihre E-Mails zu löschen
Teil 1: Wie kann ein gelöschtes Gmail-Konto wiederhergestellt werden?
Google hat es uns extrem einfach gemacht, ein gelöschtes Google Mail-Konto wiederherzustellen. Selbst wenn Sie sich für eine dauerhafte Löschung Ihres Kontos entschieden haben, können Sie es mit Google innerhalb eines bestimmten Zeitraums wiederherstellen. Meistens beträgt die Dauer zur Wiederherstellung eines gelöschten Google Mail-Kontos 30 Tage. Wenn Ihr Konto also vor einigen Monaten gelöscht wurde, können Sie es möglicherweise nicht wiederherstellen. Wenn es jedoch noch nicht so lange her ist, können Sie die folgenden Schritte befolgen, um zu erfahren, wie Sie ein gelöschtes Google Mail-Konto wiederherstellen können.
Schritt 1. Starten Sie zunächst einen Webbrowser auf Ihrem Computer oder Telefon und gehen Sie auf die offizielle Wiederherstellungsseite des Google Mail-Kontos. Sie können auch auf zahlreiche Tipps von Google eingehen, um ebenfalls auf Ihr Konto zuzugreifen.

Schritt 2. Um den Kontowiederherstellungsprozess zu starten, müssen Sie Ihre E-Mail-ID eingeben. Falls Sie sich nicht mehr daran erinnern, können Sie auch die, mit Ihrem Konto verknüpfte, Telefonnummer eingeben.

Schritt 3. Um Ihr Konto wiederherstellen zu können, müssen Sie das zuletzt aktive Passwort eingeben. Falls Sie sich nicht mehr an das Passwort erinnern, klicken Sie auf die Funktion "Versuchen Sie es anders".
Schritt 4. Anschließend führt Google eine schnelle Sicherheitsüberprüfung durch, indem es die Verifizierungsfragen, Ihren vollständigen Namen, Ihre Wiederherstellungs-E-Mail usw. anfordert. Am Ende können Sie erneut auf Ihr Konto zugreifen und das Passwort aus Sicherheitsgründen zurücksetzen.

Teil 2: Wie man gelöschte E-Mails aus Gmail innerhalb von 30 Tagen wiederherstellen kann
Nachdem wir gelernt haben, wie man ein gelöschtes Gmail-Konto wiederherstellen kann, wollen wir auch auf einige andere Details eingehen. Zum Beispiel ist es möglich, dass Sie vor kurzem eine E-Mail gelöscht haben und sie nicht mehr finden können. Wenn es noch keine 30 Tage her ist, können Sie E-Mails auf Ihrem Gmail-Konto wie folgt wiederherstellen oder finden.
Methode 1: Über den Spam-, Snooze- oder andere Ordner von Google Mail
Wenn Sie versuchen, eine E-Mail zu finden, die sich aber nicht in Ihrem Google Mail-Posteingang befindet, dann suchen Sie in anderen Ordnern danach. Es besteht die Möglichkeit, dass Google Mail die E-Mail als Spam markiert hat oder dass Sie den Kontakt ebenfalls stillgelegt haben. Da die Spam-Mails nicht in Ihrem Posteingang erscheinen, können Sie einfach zum Spam-Ordner gehen, um Ihre verlorenen E-Mails wiederherzustellen.
Schritt 1. Starten Sie Gmail auf Ihrem System oder Gerät und gehen Sie in den Spam-Ordner. Meistens wird es neben den Ordnern Posteingang/Gesendet in der Seitenleiste aufgelistet.
Schritt 2. Wählen Sie einfach die E-Mails aus, die Sie zurückerhalten möchten, und klicken Sie auf die Schaltfläche "Kein Spam" in der Symbolleiste. Dadurch werden die ausgewählten E-Mails in Ihren Posteingang verschoben.

In ähnlicher Weise können Sie in Ihren Entwürfe-, Werbe-, Social-, Snooze- oder jedem anderen Ordner nach verlorenen E-Mails suchen.
Methode 2: Aus dem Papierkorb-Ordner von Google Mail
Genau wie jedes andere E-Mail-Programm löscht Gmail E-Mails nicht sofort. Wenn wir eine E-Mail löschen, wird sie stattdessen in den Ordner Papierkorb verschoben, wo sie vorübergehend für die nächsten 30 Tage gespeichert wird. Wenn Sie möchten, können Sie das gelöschte Google Mail innerhalb der nächsten 30 Tage wiederherstellen, andernfalls wird es automatisch gelöscht. Wenn Sie wissen möchten, wie Sie eine gelöschte E-Mail aus Google Mail wiederherstellen können, tun Sie einfach diese einfache Sache.
Schritt 1. Starten Sie Google Mail und gehen Sie von der Seitenleiste aus in den Ordner Papierkorb. Wenn Sie den Ordner Papierkorb nicht finden können, klicken Sie stattdessen auf Mehr >Papierkorb.
Schritt 2. Daraufhin wird eine Liste aller im Ordner Papierkorb gespeicherten E-Mails angezeigt. Sie können in der Suchleiste nach bestimmten E-Mails suchen und diejenigen auswählen, die Sie aufrufen möchten.
Schritt 3. Nachdem Sie die entsprechende Auswahl getroffen haben, gehen Sie einfach zur Symbolleiste und klicken Sie auf die Schaltfläche "Verschieben nach". Von hier aus können Sie diese E-Mails in Ihren Posteingang oder in einen beliebigen anderen Ordner verschieben.

Methode 3: Suche nach E-Mails in Google Mail
Wenn Sie täglich viele E-Mails auf Ihrem Konto erhalten, könnten einige wichtige Mails verloren gehen. Bevor Sie eine umfassende Wiederherstellung von Gmail durchführen, stellen Sie sicher, dass Sie bereits nach der gesuchten E-Mail gesucht haben. Um zu erfahren, wie Sie gelöschte E-Mails in Google Mail finden können, folgen Sie einfach dieser Anleitung.
Schritt 1. Starten Sie das Dashboard von Google Mail auf Ihrem System und klicken Sie auf die Suchleiste. Hier können Sie die E-Mail-ID des Kontakts, den Betreff der E-Mail oder ein beliebiges Schlüsselwort eingeben, nach dem Sie suchen möchten.

Schritt 2. Zusätzlich können Sie weitere Suchoptionen erhalten, indem Sie auf das Dropdown-Symbol in der Suchleiste klicken.
Schritt 3. Hier können Sie eine detailliertere Suche in Ihrem Google Mail-Konto durchführen. So können Sie beispielsweise bestimmte Schlüsselwörter ein- oder ausschließen, die Größe eines Anhangs einschränken, die Dauer festlegen usw.

Methode 4: Von einer früheren E-Mail-Sicherung
Viele Benutzer machen ein Backup ihrer Gmail-Daten, bevor sie ihr Konto löschen. Es ist natürlich empfehlenswert, dies zu tun, da Sie später von einem Backup aus auf Ihre gelöschten E-Mails zugreifen können. Google bietet eine eigene Lösung zur Erstellung eines Backups, indem Sie die Einstellungen Ihres Kontos aufrufen. Überraschenderweise gibt es keine eingebaute Lösung zur Wiederherstellung eines früheren Backups. Hierfür benötigen Sie die Unterstützung eines Add-ons oder Plug-ins, wie beispielsweise Import Export Tools. Es gibt mehrere andere MBOX-Import-Add-Ons, die Sie auf Chrome/Firefox dafür verwenden können.

Abgesehen davon können Sie sogar Gmail-Sicherungen auf jedem anderen Client wie Outlook oder Thunderbird wiederherstellen. Wenn Sie Outlook verwenden, dann gehen Sie einfach zu dessen Option Datei >Importieren/Exportieren und wählen Sie im Import- und Export-Assistenten die Option "Aus einem anderen Programm oder einer anderen Datei importieren". Später können Sie zu der gespeicherten Google Mail-Sicherung navigieren und sie in Outlook wiederherstellen.

Teil 3: Wie man dauerhaft gelöschte E-Mails aus Gmail nach 30 Tagen wiederherstellen kann
Wie oben erwähnt, speichert Google Ihre gelöschten E-Mails standardmäßig bereits 30 Tage lang. Wenn Sie jedoch die ursprüngliche 30-Tage-Marke überschritten haben, müssen Sie drastischere Maßnahmen ergreifen, um sie wiederherzustellen. Betrachten Sie diese Lösungen, um zu erfahren, wie Sie gelöschte E-Mails aus Google Mail nach 30 Tagen wiederherstellen können.
Methode 1: Vom Server von Google Mail
Wenn Ihr Konto auf einem dedizierten Server einer Universität, einer Organisation oder einer anderen Gruppe gehostet wird, können Sie sich einfach an deren Administrator wenden. Auch wenn E-Mails aus Ihrem Google-Konto gelöscht werden, können sie noch auf dem Mail-Server vorhanden sein. Fordern Sie einfach den Administrator an, und er kann sich in sein G-Suite-Profil einloggen. Von hier aus kann er nach den ausgewählten E-Mails suchen und sie in Ihrem Google-Konto wiederherstellen.

Methode 2: Anfordern des Google Mail-Support-Teams
Auch wenn Ihr Konto nicht auf einem dedizierten Server gehostet wird, können Sie die Unterstützung des Google-Support-Teams in Anspruch nehmen, um Ihre verlorenen E-Mails wiederherzustellen. Alles, was Sie tun müssen, ist, an das Support-Team zu schreiben und das Problem einer gelöschten E-Mail anzugeben. Ein Kundenbetreuer wird sich mit Ihnen in Verbindung setzen und Ihnen die Lösung mitteilen (für den Fall, dass Ihre gelöschte E-Mail wiederhergestellt werden würde).
Schritt 1. Melden Sie sich zunächst einfach in Ihrem Google-Konto an und besuchen Sie die Seite zur Wiederherstellung fehlender E-Mails gleich hier.
Schritt 2. Sie werden gebeten, ein Formular auszufüllen, damit Sie Einzelheiten zu Ihrem Problem und der E-Mail, die Sie wiederherstellen möchten, angeben können.
Schritt 3. Sobald Sie Ihre Anfrage abgeschickt haben, erhalten Sie eine Bestätigungs-E-Mail. Falls Ihre E-Mail wiederhergestellt wird, werden Sie von einem Kundenvertreter kontaktiert.

Methode 3: Dauerhaft gelöschte Fotos aus Google Mail mit Recoverit wiederherstellen
Wenn Sie nach den Gmail-Daten (wie Fotos) suchen, die auf Ihr System heruntergeladen wurden, dann können Sie die Hilfe von Recoverit Data Recovery in anspruch nehmen. Bitte beachten Sie, dass das Wiederherstellungstool Ihnen dabei helfen kann, die Gmail Dateien zu extrahieren, die bereits auf Ihrem System gespeichert sind. Es spielt keine Rolle, wie Sie diese Dateien verloren haben, Recoverit ist in der Lage, sie wiederherzustellen. Einige Datenverlustszenarien, die von Recoverit unterstützt werden, sind versehentliches Löschen, beschädigter Speicher, das Löschen vom Papierkorb, verlorene Teilbereiche und so weiter.
Die beste Software zur Wiederherstellung von Google Mail-Daten
- Es ist sowohl mit dem Windows- als auch mit dem Mac-Betriebssystem kompatibel.
- Es unterstützt eine große Anzahl von Speichergeräten wie Festplatten, USB-Flash-Laufwerke, SD-Karten usw.
- Alle wichtigen Dateitypen können wiederhergestellt werden, einschließlich Musik, Bilder, Videos, Dokumente, E-Mails und Archive.
- Es verfügt über eine Tiefenscan-Funktion, mit der die Festplatte gründlich gescannt werden kann, um die wiederherzustellenden Dateien zu durchsuchen.
Der Wiederherstellungsprozess ist äußerst einfach und erfordert keine technischen Vorkenntnisse. Sie können Ihre Daten sogar in einer Vorschau anzeigen, bevor Sie sie an einem beliebigen Ort wiederherstellen. Außerdem werden alle führenden Datentypen für Fotos, Videos, Audios, Dokumente usw. unterstützt. Daher können Sie leicht lernen, wie Sie gelöschte E-Mails aus Google Mail nach 30 Tagen auf folgende Weise wiederherstellen können.
Schritt 1. Wählen Sie einen Zielort zum Scannen aus
Zu Beginn starten Sie einfach die Recoverit Anwendung auf Ihrem Computer. Von der Startseite aus können Sie eine Partition, ein Laufwerk oder einen Ordner auswählen, um zu scannen, wo die vorhandenen Google Mail-Daten gespeichert wurden. Wenn Sie sie hier nicht finden können, können Sie auch zu einem bestimmten Ordner navigieren.

Schritt 2. Warten Sie eine Weile, bis der Scan abgeschlossen ist
Sobald Sie auf die Schaltfläche "Start" klicken, sucht die Anwendung am ausgewählten Ort nach den verlorenen und gelöschten Google-Dateien. Die Schnittstelle informiert Sie auch über den Fortschritt des Suchvorgangs anhand einer Bildschirmanzeige.
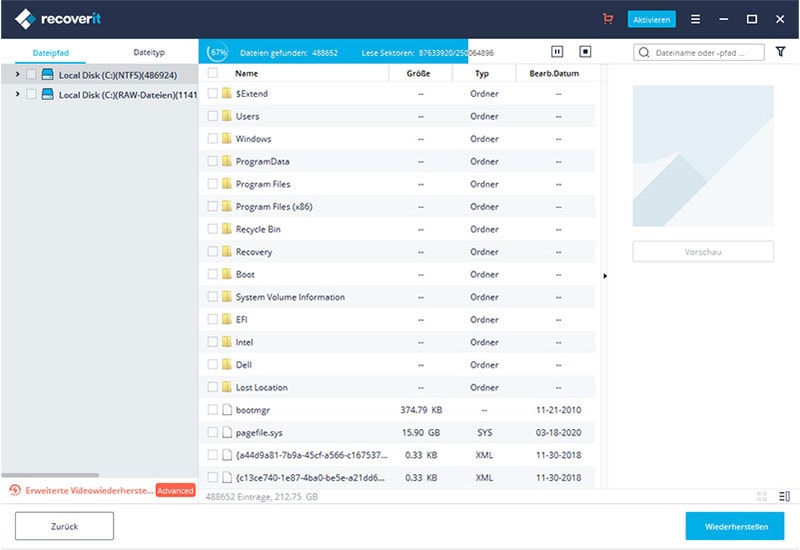
Schritt 3. Speichern Sie Ihre Gmail-Daten
Am Ende wird die Benutzeroberfläche alle extrahierten Informationen in verschiedenen Ordnern anzeigen. Sie können eine Vorschau Ihrer Dokumente, Fotos, Videos usw. anzeigen und einfach die Dateien auswählen, die Sie abrufen möchten. Klicken Sie jetzt auf die Schaltfläche "Wiederherstellen" und wählen Sie einen sicheren Ort zum Speichern Ihrer Gmail-Daten.

Tipps: Wie Sie Ihr Google Mail-Konto löschen, ohne Ihre E-Mails zu löschen
Wenn Sie Ihr Google Mail-Konto löschen möchten, stellen Sie sicher, dass Sie zuvor eine Sicherungskopie Ihres Google-Kontos anfertigen. Auf diese Weise können Sie Google Mail löschen, ohne Ihre Daten zu verlieren. Gehen Sie dazu einfach zu Ihren Google-Einstellungen > Konten > Herunterladen meiner Daten. Von hier aus können Sie einfach die Art von Daten auswählen, die Sie speichern möchten, z. B. Ihre Mails, Erinnerungen, Kalender, Anhänge und mehr. Wenn Sie möchten, können Sie diese Daten später auch in Outlook, Google, Thunderbird oder jedem anderen E-Mail-Clienten wiederherstellen.

Ein Schlusswort schreiben:
Da haben Sie es! Nach der Lektüre dieses umfangreichen Leitfadens wären Sie sicherlich in der Lage, sowohl gelöschte Gmail-Konten als auch Ihre E-Mails wiederherzustellen. Zu Ihrer Bequemlichkeit haben wir verschiedene Lösungen aufgelistet, um gelöschte Gmail-Konten, E-Mails innerhalb von 30 Tagen und sogar nach Ablauf der Sperrfrist wiederherzustellen. Wenn Sie keinen unerwünschten Datenverlust auf Ihrem System erleiden wollen, dann verwenden Sie ein zuverlässiges Tool wie Recoverit Data Recovery. Wenn Sie diesen Leitfaden ebenfalls hilfreich fanden, dann teilen Sie ihn mit anderen und bringen Sie auch ihnen bei, wie sie gelöschte E-Mails aus Google Mail wiederherstellen können.






