Datenverlust ist viel, viel häufiger, als Sie denken, und meistens passiert es durch reinen Zufall. Wenn Sie kein Backup der Daten haben, die Sie verloren haben, kann es fast unmöglich sein, sie zurückzuholen. Das ist der Hauptgrund, warum Backups für das Überleben Ihrer Daten wesentlich sind, und der Hauptgrund, warum Sie immer eine Sicherung aller Daten auf allen Ihren Geräten einschließlich Ihres Mac erstellen sollten. Trotzdem müssen wir zugeben, dass der Datenverlust manchmal so unerwartet ist, dass Sie keine Zeit haben, ein Backup der Daten zu erstellen. In diesem Fall ist die Wiederherstellung der gelöschten Datei vielleicht etwas schwierig, aber nicht ganz unmöglich. Tatsächlich wird dieser Artikel Ihnen helfen, die Daten, die Sie verloren haben, zurückzubekommen, indem er Ihnen eine vollständige Anleitung für die Wiederherstellung gelöschter Dateien auf einem Mac bietet.
- Teil 1: Den Papierkorb prüfen, um gelöschte Dateien wiederherzustellen
- Teil 2: Gelöschte Dateien vom Time-Machine-Backup wiederherstellen
- Teil 3: Die einfachste Methode, um gelöschte Dateien vom Mac wiederherzustellen
Teil 1: Den Papierkorb prüfen, um gelöschte Dateien wiederherzustellen
Wenn die Daten vor kurzem gelöscht wurden, besteht die Chance, dass die Dateien im Papierkorb sind. Dorthin kommen alle gelöschten Dateien und Sie können Dateien aus dem Papierkorb wiederherstellen. Also ist das logischerweise der erste Ort, an dem Sie nachschauen sollten.
Klicken Sie einfach mit der rechten Maustaste auf eine Datei im Papierkorb und wählen Sie dann „Wiederherstellen“. Die Datei oder Dateien werden im Ursprungsordner wiederhergestellt.
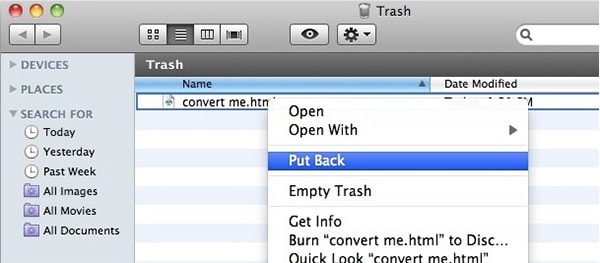
Teil 2: Gelöschte Dateien vom Time-Machine-Backup wiederherstellen
Wenn Sie ein Time-Machine-Backup verwendet haben, können Sie die gelöschte Datei in Ihrem Time-Machine-Backup suchen und die Datei wiederherstellen. So wird es gemacht.
Schritt 1. Geben Sie im Time-Machine-Menü Time Machine ein oder klicken Sie auf Time Machine im Dokument.
Schritt 2. Suchen Sie nach den Dateien, die Sie wiederherstellen möchten. Sie können die Zeitleiste am Bildschirmrand verwenden, um die Datei im Time-Machine-Backup nach Datum und Uhrzeit sortiert zu sehen. Wählen Sie eine Datei aus und drücken Sie die Leertaste, um sie anzuzeigen.
Schritt 3. Wenn es die ist, die Sie brauchen, klicken Sie auf „Wiederherstellen“, um die Datei wiederherzustellen.
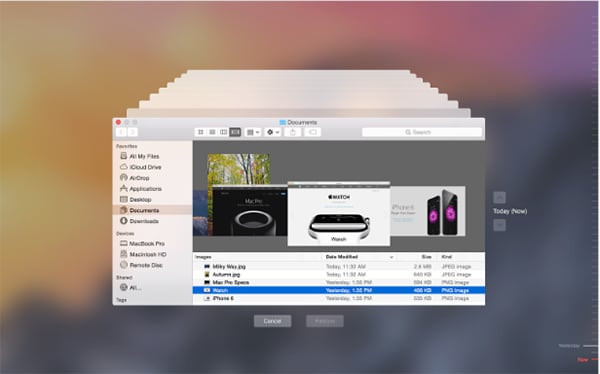
Teil 3: Dei einfachste Methode, um gelöschte Dateien vom Mac wiederherzustellen

Wenn die gelöschten Daten nicht in Ihrem Papierkorb oder nicht einmal in Ihrem Time-Machine-Backup sind, gibt es nur noch eine andere Option. Sie müssen ein Datenrettungsprogramm nutzen. Das beste Datenrettungstool für Mac und eines, das wir Ihnen sehr empfehlen können, ist Recoverit Data Recovery für Mac. Das Programm garantiert, dass Ihre gelöschten Daten in ihrem ursprünglichen Zustand und in kürzester Zeit wiederhergestellt werden.
Wesentliche Merkmale von Recoverit:
- Die Funktionen des Programms sind hochspezialisiert und greifen alle ineinander, um Ihnen zu helfen, alle gelöschten Daten in kürzester Zeit wiederherzustellen.
- Es ist sehr einfach zu bedienen; Sie werden nicht übermäßig viel Zeit damit verbringen, herauszufinden, auf welche Schaltfläche Sie klicken müssen.
- Recoverit für Mac unterstützt die Wiederherstellung jeder anderen Dateiart einschließlich Fotos, Videos und Musik neben vielen weiteren. Alle Daten werden intakt und im Originalzustand wiederhergestellt.
Schritt-für-Schritt-Anleitung, um gelöschte Dateien vom Mac wiederherzustellen
Das Folgende ist eine einfache Anleitung, die Ihnen helfen soll, dieses großartige Programm zu verwenden, um alle Daten, die Sie verloren haben, zurück auf Ihren Mac zu bekommen. Bevor wir anfangen, laden Sie das Programm herunter und installieren Sie es auf Ihren Mac. Es ist jedoch sehr wichtig, dass Sie das Programm auf einem anderen Laufwerk als dem mit den fehlenden Daten installieren. Dies soll verhindern, dass weiterhin Daten auf dem Laufwerk gespeichert und die fehlenden Daten überschrieben werden – ein Faktor, der auch die Chancen erhöht, die fehlenden Daten intakt wiederzufinden.
Schritt 1. Starten Sie das Programm. Sie sollten das folgende Hauptfenster mit allen 6 verschiedenen Dateitypen angezeigt sehen. Wählen Sie den oder die Dateityp/en Ihrer gelöschten Dateien und klicken Sie auf „Weiter“.

Schritt 2. Wählen Sie im nächsten Fenster das Laufwerk aus, in dem die jetzt verlorenen Daten enthalten waren, und klicken Sie dann auf die Schaltfläche „Start“, um mit dem Scannen dieses Laufwerks zu beginnen. Wenn Sie das Laufwerk nicht auf der Liste in diesem Fenster sehen, klicken Sie auf das „Aktualisieren“-Symbol neben „Externer Wechseldatenträger“.

Schritt 3. Sobald der Scan abgeschlossen ist, öffnet sich ein neues Fenster mit allen verfügbaren Daten auf dem angezeigten Laufwerk. Sie müssen lediglich die Daten auswählen, die Sie gerne wiederherstellen möchten, und dann auf „Wiederherstellen“ klicken. In wenigen Minuten werden die Daten wiederhergestellt.

Sobald die Daten wiederhergestellt sind, können Sie darangehen, die Dateien in einem neuen Ordner zu speichern. Wir empfehlen jedoch, dass Sie die Daten nicht auf demselben Laufwerk speichern. Wenn Sie können, wählen Sie ein anderes Laufwerk oder noch besser: Speichern Sie die Daten auf einem externen Laufwerk. Dies minimiert das Risiko, die Daten wieder zu verlieren.





