Sie haben bestimmt schon einmal von einer Zeitmaschine gehört, sei es in einem Film oder in Romanen. Es klingt wie ein futuristisches Konzept, wie Menschen in die Vergangenheit reisen können, aber das ist Fiktion.
In Wirklichkeit aber existiert eine Zeitmaschine.
Für Mac-Benutzer ist Time Machine eine wunderbare Software zur Wiederherstellung von Daten aus Time Machine-Sicherungen. Sie ist in allen möglichen Szenarien hilfreich:
- • Wenn Sie versehentlich Daten löschen,
- • Eine alte Version eines Dokuments finden müssen,
- • Ihr Mac OS aus einer Sicherungsdatei wiederherstellen, oder
- • Die ursprünglichen Einstellungen, Dateien und Ordner auf ein anderes oder neues Mac OS übertragen.
Sie können alles, was Sie von Time Machine verloren haben, wiederherstellen. In diesem Artikel werden wir heute mit Ihnen teilen, wie Sie Mac von Time Machine wiederherstellen können, und vieles mehr.
Hier ist das, was wir uns in dem Artikel ansehen werden:
- Teil 1: Methoden zur Wiederherstellung von Mac mit Time Machine.
- Teil 2: Wiederherstellung von Mac-Daten ohne Time Machine.
- Teil 3: Wie man Time Machine, lokale Sicherung oder Cloud-Backup verwendet, um Datenverluste zu verhindern.
Teil 1. Methode zur Wiederherstellung von Mac-Daten von Time Machine
Eine Time Machine-Sicherung ermöglicht es Ihnen auch, Dateien, Einstellungen und Präferenzen von einem alten Mac auf einen neuen Mac zu übertragen, indem Sie ein, in Ihrem neuen Mac verfügbares, Werkzeug namens Migrationsassistent verwenden.

Um mit der Wiederherstellung aus einer Time Machine-Sicherung zu beginnen, müssen Sie sicherstellen, dass eine Time Machine-Sicherung vorhanden ist.
Hier werden wir uns nur mit der Wiederherstellung des Mac befassen, den Sie bereits von einem Backup haben.
Schritt 1. Starten Sie Ihren Mac und halten Sie gleichzeitig die Befehlstaste + R gedrückt.
Schritt 2. Halten Sie die Taste gedrückt, bis entweder das Apple-Logo oder ein sich drehender Globus erscheint.
Schritt 3. Ihr Mac startet die Mac OS-Dienstprogramme. Wählen Sie die Wiederherstellung aus Time Machine Backup und klicken Sie auf Weiter.

Schritt 4. Klicken Sie erneut auf Fortfahren.
Schritt 5. Wählen Sie eine Time Machine-Sicherungsdatei, die vor dem Auftreten der Probleme verfügbar war, und klicken Sie auf Fortfahren.

Ihr Mac wird die Dateien und Einstellungen aus der Time Machine-Sicherung wiederherstellen und nach Abschluss neu starten.
Teil 2. Mac-Daten ohne Time Machine wiederherstellen
Um den iMac über Time Machine wiederherzustellen, benötigen Sie eine externe Festplatte, um die Sicherung zu erstellen. Falls Sie keine haben, können Sie ein anderes Wiederherstellungsprogramm verwenden wie zum Beispiel
2.1 Disk Drill
Disk Drill ist ein fantastisches Datenrettungstool für Mac OS X. Die Basisversion verfügt über Funktionen zur Vorschau wiederhergestellter Dateien, enthält einen Wiederherstellungstresor, Wiederherstellung verlorener Partitionen usw.

2.2 PhotoRec
Es ist nicht so leistungsstark, hat aber den Vorteil, dass es ein Open-Source-Datenwiederherstellungsprogramm ist. Es kann Standarddateiformate wie JPEG-Bilder, MP3-Audiodateien, MS-Office-Dateien, PDFs und Zip-Dateien wiederherstellen.

2.3 EaseUS-Datenwiederherstellungs-Assistent
Es handelt sich auch um eine ausgezeichnete Datenwiederherstellungssoftware mit der Fähigkeit, auch auf Daten von externen Speichergeräten zuzugreifen zu können. Zu den kompatiblen Dateiformaten gehören die üblicherweise Bilder, Videos, Audio- und Dokumentdateien.

2.4 Recoverit für Mac [Empfohlen]
Recoverit Data Recovery bietet eine Komplettlösung für die Wiederherstellung von Daten wie Fotos, Videos, Dokumentdateien, Audiodateien und anderen Formaten in Mac OS. Die iSkysoft Toolbox kann Daten von jedem Speichergerät auf dem Mac wiederherstellen, einschließlich Speicherkarten (SD-, CF & und XD-Karten), digitalen Geräten wie iPods und Kameras, externen Festplatten und SSDs, Wechsellaufwerken wie USB- und Zip-Laufwerken und anderen Laufwerken.
Leistungsstarke Mac-Datenwiederherstellungssoftware!
- Ein schneller und tiefer Scan, um Originaldateien zu finden, die nicht überschrieben wurden.
- Sie ermöglicht eine Vorschau der verlorenen Dateien.
- Sichere Wiederherstellung von verlorenen, gelöschten, ungültigen und beschädigten Dateien.
Sehen wir uns nun die Schritte an, die bei der Wiederherstellung von Mac-Daten mit dem Tool-Recoverit erforderlich sind:
Schritt 1. Wählen Sie den Wiederherstellungsmodus

Nachdem Sie die iSkysoft-Toolbox heruntergeladen und installiert haben, wählen Sie eine der Wiederherstellungsoptionen auf der Benutzeroberfläche aus. Wenn Sie sich nicht sicher sind, von welchem Laufwerk Sie Daten verloren haben, ist die Rundum-Wiederherstellungsoption die beste Wahl, da sie so konzipiert ist, dass sie verfügbare Dateien von allen möglichen Orten findet und wiederherstellt.
Schritt 2. Wählen Sie die Schaltfläche Start und Vorschau der wiederherstellbaren Dateien
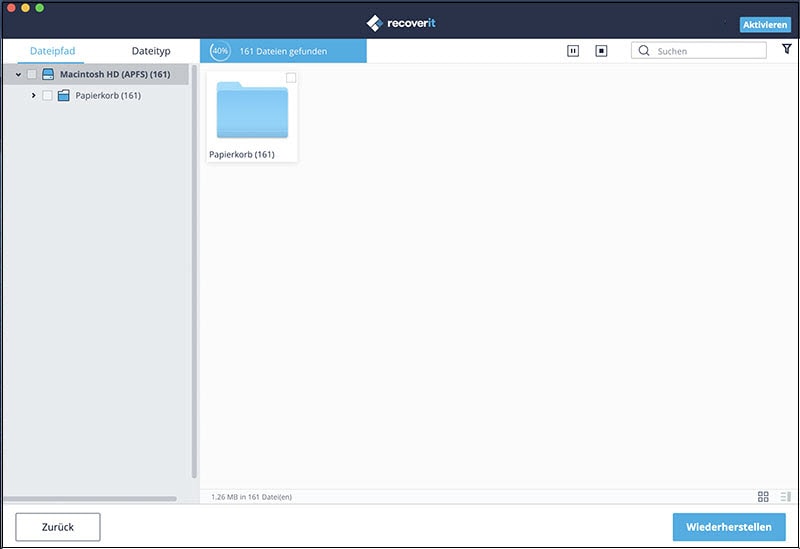
An diesem Punkt können Sie verschiedene Dateien nach Ort, Zeit und auch nach der Art der Daten, die Sie hatten, ansehen. Sie können die Dateien auswählen, die Sie vor der endgültigen Auswahl in der Vorschau ansehen möchten.
Schritt 3. Dateien auswählen und wiederherstellen

Zuletzt stellen Sie Ihre Dateiauswahl und Vorschau, Registerkarte auf der Schaltfläche Wiederherstellen ein, um alle verlorenen/gelöschten Daten aus Ihrem Mac OS wiederherzustellen.
Teil 3. Wie man Time Machine, lokale Datensicherung oder Cloud-Backup verwendet, um Datenverluste zu verhindern
3.1 Verwendung von Time Machine
Mit der Time Machine-Software können Sie auf einfache Weise aktuelle Backups aller wichtigen Daten erstellen und pflegen, um eine einfache Wiederherstellung verloren gegangener Dateien zu ermöglichen. Normalerweise wird ein Laufwerk benötigt, vorzugsweise eine externe Festplatte, die vor dem Start des Programms eingebunden werden sollte.
Wenn Sie Time Machine zum ersten Mal starten, müssen Sie Ihre Festplatte auswählen, indem Sie auf die Schaltfläche "Festplatte auswählen" klicken. Markieren Sie die zu verwendende Platte und klicken Sie auf die Schaltfläche 'Für Backup verwenden'.
Die ständige Sicherung der Dateien auf einem externen Laufwerk gewährleistet die Sicherheit Ihrer Dateien. Bei internen Laufwerken ist dies jedoch möglicherweise nicht sicher, da die Verwendung einer Partition für das Backup bei einem Ausfall des Laufwerks zu Datenverlust führen könnte.
Dies ist eine wesentliche Voraussetzung für die Wiederherstellung durch Time Machine.
3.2 Verwendung einer lokalen Sicherung
Die Verwendung eines lokalen Backups beinhaltet Situationen, in denen Sie Ihren Mac mit einem Klonprogramm wie SuperDuper oder Carbon Copy Cloner klonen. Sie können dann den iMac aus der Sicherung wiederherstellen und sogar ein bootfähiges Installationsprogramm mit der Festplatte erstellen.
Der betroffene Prozess umfasst;
• Starten Sie Ihren Mac und halten Sie gleichzeitig die Befehlstaste + R gedrückt.
• Halten Sie sie gedrückt, bis das Apple-Logo oder eine sich drehende Weltkugel erscheint.
• Er wird in das Festplatten-Dienstprogramm-Menü booten. Klicken Sie auf "Wiederherstellen mit Time Machine Backup" und klicken Sie auf "Weiter", um fortzufahren.
• Klicken Sie erneut auf "Weiter".
• Wählen Sie die Festplatte Ihrer Wahl und klicken Sie auf die Registerkarte "Wiederherstellen" oben im Fenster des Festplatten-Dienstprogramms.
• Wählen Sie die externe Festplatte mit dem geklonten Backup neben "Wiederherstellen von".
• Klicken Sie auf Wiederherstellen.
Ihr Mac wird das geklonte Backup wiederherstellen und nach Abschluss neu starten.
3.3 Verwenden eines Cloud-Backups
Cloud-basierte Backups sind dort effizient, wo es eine Internetverbindung gibt, da Sie ständig Backups durchführen können. Zu den Cloud-basierten Backup-Diensten gehören Blackblaze und CrashPlan, von denen Sie die verlorenen Daten auf Ihren Mac herunterladen können.
Cloud-basierte Backup-Dienste sind anders. Eine Gemeinsamkeit besteht darin, dass sie Ihnen einen Remote-Server auf Ihrem Mac zur Verfügung stellen wollen, es sei denn, es wird ein externes Laufwerk angeschlossen, wie dies beim Blackblaze der Fall ist. Die meisten Programme verfügen über ein Werkzeug zur Wiederherstellung von Dateien in der Benutzeroberfläche.
Sie können entweder die Remote-Anwendung verwenden oder über deren Website auf Ihre Dateien zugreifen und dann Dateien und Ordner, die Sie wiederherstellen möchten, aus dem Backup-Menü auswählen.
Schlussfolgerung:
Für Mac-Benutzer, die Probleme mit dem Absturz von Betriebssystemen oder dem Verlust von Daten durch andere Mittel hatten, gibt es immer noch eine Chance, wieder auf die Beine zu kommen. Mit der Mac OS Time Machine können Sie den Mac aus der Sicherung wiederherstellen, normalerweise auf einer Festplatte.
Diejenigen ohne externen Speicher kommen trotzdem nicht zu kurz. Softwareprogramme wie Recoverit für Mac sind immer da, um Ihnen zur Hilfe zu kommen. Es gibt auch die Cloud-basierten Dienste, die konstante Backups ermöglichen. Diese sind sehr effizient, und ich glaube, jeder, der einen Mac benutzt, sollte darüber Bescheid wissen.
Daher würde ich empfehlen, dass Sie den Artikel über die Wiederherstellung mit Time Machine an alle Mac-Benutzer in Ihrem Umfeld weitergeben.






