Externe Samsung Festplattenlaufwerke überzeugen durch hohe Qualität und ausgezeichnete alternative Lagerung. Wenn Sie ein Benutzer eines externen Samsung-Festplattenlaufwerks sind, haben Sie überhaupt jemals ein Datenverlustproblem angetroffen? Wenn Sie die Festplatte mit dem Mac- oder Windows-Computer verbinden, wurde der Computer möglicherweise plötzlich heruntergefahren. Dann schalten Sie den PC wieder ein, und sind überrascht, dass die Daten auf der Festplatte nicht aufzufinden sind. Was ist als nächstes zu tun? Eine Menge Geld ausgeben, um das Festplattenlaufwerk zu jemandem zu schicken, damit er die Daten von Ihrem externen Samsung-Fesplattenlaufwerk wiederherstellt? Nun, eigentlich können Sie die Festplattenwiederherstellung mit dem unten vorgestellten hilfreichen Tool selbst durchführen.
- Teil 1. Wie Sie Daten von Ihrer externen Samsung-Festplatte auf Mac wiederherstellen können
- Teil 2. Wie Sie Daten von Ihrer externen Samsung-Festplatte auf Windows wiederherstellen können
- Teil 3. Wie Sie Datenverlust bei externen Festplatten vermeiden
Teil 1. Ein Leitfaden, wie Sie Daten von Ihrer externen Samsung-Festplatte auf Mac wiederherstellen können

Recoverit Data Recovery für Mac (macOS High Sierra unterstützt) ist eine wundervolle Software, die automatisch alle verlorenen Daten für Sie mit gerade einigen Klicks zurückgewinnt. Es ist einfach zu bedienen, sehr schnell und 100% sicher und zuverlässig. Das Faszinierendste daran ist, dass man nicht technisch ausgereift sein muss, um es nutzen zu können; nur wenige Klicks genügen, um die verlorenen Daten in kürzester Zeit wiederherzustellen.
Schritt 1 Das Speichermedium anschließen
Schließen Sie Ihre externe Samsung-Festplatte mit einem USB-Kabel an Ihren Mac an. Starten Sie dann dieses Datenrettungstool aus dem Anwendungsordner. Dann werden 6 Dateityp-Optionen in der Haupt-Oberfläche angezeigt. Wählen Sie eine oder mehrere Optionen aus dem Hauptfenster, mit denen Sie gelöschte Dateien von der Samsung-Festplatte schnell scannen und wiederherstellen können.

Schritt 2 Die Festplatte auswählen und scannen
Wählen Sie im nächsten Bild Ihr Laufwerk aus dem Menü "Externer Wechseldatenträger". Wenn Sie Ihr Laufwerk nicht in der Liste finden können, versuchen Sie, auf das Symbol "Aktualisieren" neben dem Laufwerk zu klicken. Danach gehen Sie an den Anfang der Benutzeroberfläche und klicken Sie auf die Schaltfläche "Start", um verlorene Dateien auf Ihren Festplatten zu scannen.
Tipp: Wenn Sie Ihre verlorenen Dateien hier nicht finden können, können Sie die Funktion "Deep Scan" unten im Fenster wählen, die Ihnen hilft, die Dateien auf dem Laufwerk tiefer zu scannen. Sie müssen jedoch länger warten.

Schritt 3 Vorschau und Rückgewinnung der gelöschten Daten Ihrer Samsung-Festplatte
Sobald die Überprüfung abgeschlossen ist, sollten Sie ein Fenster sehen, das sich mit allen wiederherstellbaren Dateien öffnet. Wählen Sie alle Dateien aus, die Sie wiederherstellen möchten, und klicken Sie auf die Schaltfläche "Wiederherstellen", um mit der Wiederherstellung zu beginnen. Wählen Sie schließlich einen neuen Ordner aus, in dem die wiederhergestellten Dateien gespeichert werden sollen, und klicken Sie auf die Schaltfläche "OK".

Teil 2. Ein Leitfaden, wie Sie Daten von Ihrer externen Samsung-Festplatte auf Windows wiederherstellen können

For Windows, the version of Recoverit Data Recovery für Windows geht mit seinem integrierten Assistenten für die Datenwiederherstellung einen Schritt weiter. Sobald Sie den Assistentenmodus für die Datenwiederherstellung ausgewählt haben, ist es nur noch eine Frage von wenigen Klicks und Sie haben alle wertvollen Daten gespeichert, die Sie verloren geglaubt haben. Ist das nicht toll? Werfen wir einen Blick auf die einzelnen Schritte.
Schritt 1 Starten Sie die Software und verbinden Sie das Gerät
Starten Sie nach der Installation die Datenwiederherstellung für Windows. Jetzt gibt es in der Windows-Version des Tools die Möglichkeit, Zieldateitypen zum Scannen und Wiederherstellen auszuwählen. Wenn in diesem Fall mehr als ein oder zwei Dateitypen verloren gehen, empfehlen wir Ihnen, die letzte Option "Alle Dateitypen" auszuwählen. Wählen Sie dann "Next" auf dem Bildschirm, wie unten gezeigt.

Schritt 2 Scannen Sie die Samsung-Festplatte
Auf dem nächsten Bildschirm möchten Sie, dass Sie den Speicherort des Laufwerks angeben, an dem Sie die Daten verloren haben. Wählen Sie die Option Externes entfernbares Gerät aus, und geben Sie das gewünschte Laufwerk an. Klicken Sie dann auf "Start".
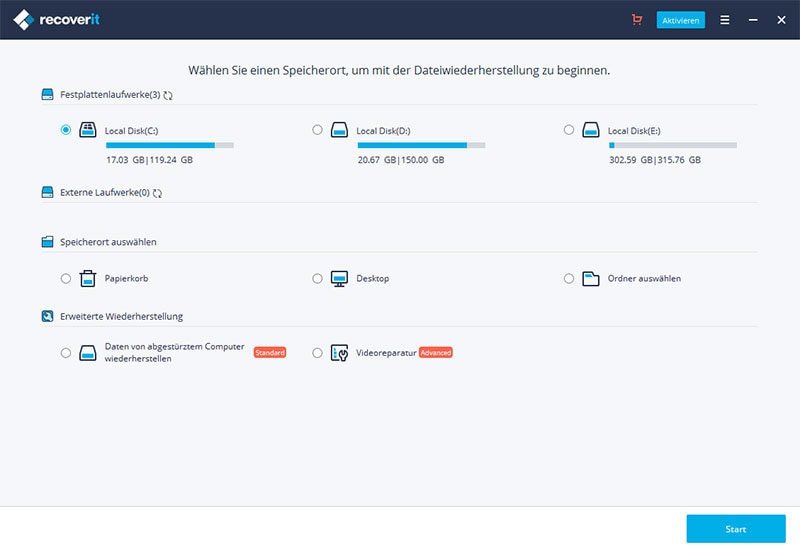
Schritt 3 Vorschau der zu rettenden Dateien ansehen
Sobald der Scanvorgang abgeschlossen ist, sollte der nächste Bildschirm die Scanergebnisse mit allen wiederherstellbaren Elementen oder Dateien füllen, dort können Sie die wiederherzustellenden Elemente überprüfen und den Button "Wiederherstellen" drücken, um sie auf Ihrem Laufwerk zu speichern.
Das war's! So, jetzt, unter Verwendung der oben genannten Schritte, können Sie alle Ihre verlorenen Daten von der externen Samsung-Festplatte in kürzester Zeit und ohne Schweiß wiederherstellen!

Teil 3. Tipps um das Datenverlust-Risiko auf externen Speichermedien einzuschränken
Gründe für Datenverlust
- 1. Plötzliches Entfernen der externen Festplatte beim Lesen/Schreiben von Daten.
- 2. Unbeabsichtigtes und versehentliches Formatieren der externen Festplatte.
- 3. Virusinfektion, die Schäden an den Dateien verursacht.
- 4. Versehentliches Löschen von vielen Dateien statt nur der ein oder zwei, die Sie wollten.

Was zu tun ist
Obwohl die Wiederherstellung von Daten ist jetzt super einfach für alle von uns ist, dank Recoverit (IS), ist es immer gut zu wissen, wie Sie verhindern können, dass Datenverlust von Anfang an eintritt, was Ihnen Zeit und Energie spart. Hier sind einige nützliche Tipps, wie Sie sicherstellen können, dass Sie Ihre Daten nicht verlieren bzw. den Datenverlust minimieren können.
- 1. Halten Sie Ihre externe Festplatte kühl und machen Sie sie aus, wenn sie nicht gebraucht wird, da die Lebensdauer des Laufwerks erheblich erhöht wird, wenn Sie es ständig laufen lassen.
- 2. Setzen Sie Ihre externe Festplatte keinen Stößen aus.
- 3. Haben Sie immer einen Plan B d.h. halten Sie ein Backup oder eine Ersatzplatte.
- 4. Vermeiden Sie es, das System so oft wie möglich neu zu starten.
- 5. Halten Sie Ihr externes Laufwerk fern von schädlichen Stoffen, wie z.B. Wasser, anderen korrosiven Substanzen etc.





