SDXC-Karten (Secure Digital Extended Capacity) sind Speicherkarten der neuen Generation. Es verfügt über eine hohe Speicherkapazität von mehr als 32 MB bis 2 TB und eine bemerkenswerte Busschnittstellengeschwindigkeit von bis zu 104 MB pro Sekunde. In letzter Zeit sind viele Digitalkameras und HD-Camcorder auf den Markt gekommen, die mit SDXC-Karten kompatibel sind. Obwohl diese Karten dafür sorgen, dass die Datenbilder und Videos für einen längeren Zeitraum aufbewahrt werden, bleibt die Tatsache, dass sie nicht vollständig vertrauenswürdig sind.
Jedes kleinere Problem mit einer SDXC-Karte kann zu Datenverlust führen. Solche Probleme können nicht vorhergesagt werden. Daher sollten Sie Backups häufig pflegen. Wenn Sie jedoch wertvolle Daten verlieren und auch ohne gültige Sicherung, seien Sie nicht verärgert! Solche Situationen können mit Hilfe einer SDXC-Kartenwiederherstellungssoftware einfach gehandhabt werden.
- Teil 1. Das beste Tool zum Wiederherstellen von Dateien von der SDXC-Karte
- Teil 2. Wie Sie Dateien von SDXC-Karte abrufen
- Teil 3. Erfahren Sie mehr über SDXC-Speicherkarte
Teil 1. Die beste SDXC-Karten-Datenrettungssoftware

Glücklicherweise können verlorene und gelöschte Daten von der SDXC-Karte auf dem Mac unter Verwendung von Recoverit Data Recovery für Mac wiederhergestellt werden. Mithilfe dieses SDXC-Kartenwiederherstellungsprogramms können Sie eine Vorschau der benötigten Dateien anzeigen und dann einen Teil oder alle Dateien auf Ihrer SDXC-Karte auswählen. Für Windows-Benutzer ist die Recoverit Data Recovery für Windows Vrsion auch verfügbar.
Die gute Nachricht: Egal, welches Gerät Sie verwenden, ob Digitalkameras, Spielkonsolen, Mobiltelefone, Camcorder und mehr - mit Data Recovery für Mac können Sie problemlos Dateien von SDXC-Kartenmedien abrufen. Daher erleichtert dieses Wiederherstellungsprogramm eine breite Palette von Geräten, die SDXC-Karten verwenden.
Teil 2. So führen Sie SDXC-Karten-Datenwiederherstellung auf Mac (MacOS 10.13 High Sierra Compatible) durch
Im Folgenden finden Sie eine Schritt-für-Schritt-Anleitung zum Wiederherstellen von Dateien auf SDXC-Karten mit Recoverit Data Recovery für Mac. Und Sie können weitere Tipps zur Wiederherstellung von Kartendaten hier erhalten.
Schritt 1: Laden Sie zunächst das SDXC Card Recovery-Programm - Recoverit Data Recovery für Mac herunter und installieren Sie es auf Ihrem Mac. Dann führe es durch Doppelklick aus, um das Startfenster zu öffnen. Verbinden Sie Ihre SDXC-Karte entweder über einen Kartenleser mit dem Mac oder verbinden Sie Ihr Gerät über ein USB-Kabel mit dem Mac. Wählen Sie nun im Hauptfenster die Dateitypen aus, die Sie verloren haben. Klicken Sie dann auf "Weiter".

Schritt 2: Sobald die SDXC-Karte vom Programm erkannt wurde, wird sie im Fenster angezeigt. Wählen Sie die SDXC-Karte und klicken Sie dann auf den Button "Scan" am unteren Rand des Startfensters. Das Programm beginnt dann damit, alle Dateien einschliesslich der gelöschten aus dem Papierkorb sowie anderen Orten zu scannen.

Schritt 3: Jetzt werden alle gefundenen Dateien im Startfenster angezeigt. Sie können sie überprüfen, um zu sehen, ob sie die sind, die Sie benötigen, bevor Sie sie wiederherstellen. Nachdem Sie die benötigten Dateien gefunden haben, aktivieren Sie bitte die Kästchen vor den Dateien, die Sie wiederherstellen möchten, und klicken Sie auf den Button "Wiederherstellen". Sie werden dann ein Popup-Fenster sehen, wählen Sie bitte einen Ort, um Ihre Dateien hier zu speichern und klicken Sie dann auf den Button "OK". Das Programm beginnt dann damit, die überprüften Dateien automatisch für Sie wiederherzustellen.
Sie werden feststellen, dass am unteren Fensterrand die Option "Deep Scan" (Tiefensuche) angezeigt wird. Mit "Deep Scan" können Sie erneut scannen, falls Ihre gewünschten Daten beim vorherigen Scan nicht wiederhergestellt wurden. In diesem Scan-Modus bringt das Programm viel mehr Daten in den Preis für mehr Zeit.
Hinweis: Um den Erfolg des Prozesses sicherzustellen, sollten Sie wiederhergestellte Dateien nicht auf dem ursprünglichen Laufwerk speichern, um zu vermeiden, dass Dateien überschrieben werden. Es wird empfohlen, dass Sie Dateien auf Ihrem Mac oder einer externen Festplatte speichern, falls verfügbar.
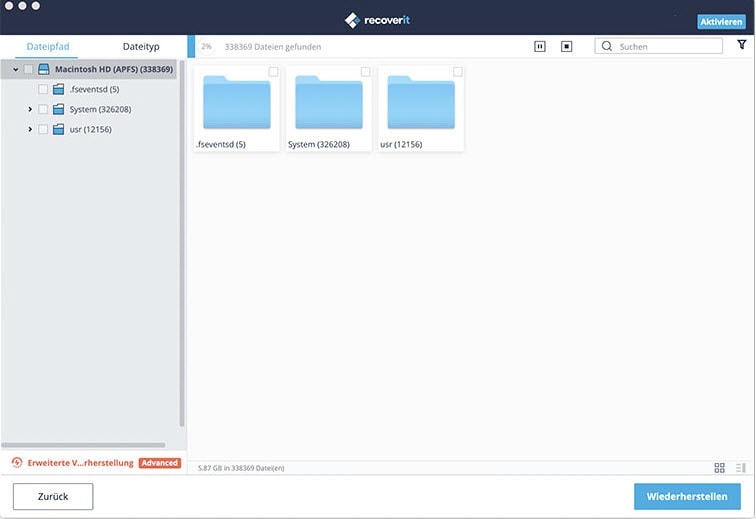
Teil 3. Haben Sie ein besseres Verständnis von SDXC-Karten
Auf den ersten Blick ist eine SDXC-Karte ein kleines, flaches, rechteckiges Objekt mit einer Kerbe entlang einer Kante und Kupferkabel, Pins genannt, die auf einer Seite entlang einer anderen Kante eingebettet sind. Aber es gibt ein paar verschiedene Formfaktoren. Hier sind die physischen Grössen, die Sie für SDXC-Karten sehen werden:
● 32 x 24 Millimeter, 2,1 Millimeter dick - Dies ist die häufigste Grösse, die Sie sehen werden. Diese Grösse hat neun Pins und verfügt über einen Schreibschutzschalter auf der einen Seite, um zwischen Read-Only- und Read-Write-Status zu wechseln.
● 20 x 21,5 Millimeter, 1,4 Millimeter dick - Dies ist die "Mini" Version mit 11 Pins, und es ist weniger verbreitet als die anderen beiden Grössen.
● 15 x 11 Millimeter, 1 Millimeter dick - Dies ist die "Micro" Version mit acht Pins. Weil es so klein ist, ist diese Grösse in mobilen Geräten wie Smartphones beliebt geworden.
Um Daten auf der SDXC-Karte lesen und schreiben zu können, benötigen Sie eine Kartenleser-Hardware, die sowohl mit dem angegebenen Grössenfaktor als auch mit der angegebenen Kapazitätsklasse umgehen kann. Wenn Sie eine SDXC-Karte im Mini- oder Mikroformat verwenden, aber über ein grosses Lesegerät verfügen, können Sie die kleinere Karte in einen speziellen Adapter in Form der grösseren Karte einsetzen. Einige SDXC-Kartenhersteller verkaufen sogar Micro-SDHC-Karten zusammen mit SDHC-grossen Adaptern, um das Verschieben der Karten zwischen Geräten zu erleichtern.
Dies ist, wo Sie vorsichtig sein müssen. Wenn Sie zum Beispiel eine ältere Digitalkamera haben, die Karten im SDXC-Format aufnimmt, funktioniert eine SDHC-Karte möglicherweise nicht, selbst wenn sie in die Kamera passt. überprüfen Sie Ihre Hardwarespezifikation, um herauszufinden, welche Kapazitätsformate Ihr Gerät unterstützt. Suchen Sie dann nach Karten mit den SDXC-Logos, die der von Ihnen benötigten Kombination aus Kapazität und Grösse entsprechen. Sie können alle diese Logos auf der SDXC Association-Website hier sehen.
Zusätzlich zu diesen SDXC-Kartentypen gibt es eine weitere Klassifizierung, die Sie beim Kauf einer SDXC-Karte wissen sollten: ihre Geschwindigkeit. Sehen wir uns nun an, welche Aktivitäten höhere SDXC-Kartengeschwindigkeiten erfordern und wie die SDXC Association Karten nach Geschwindigkeit klassifiziert.





