Es ist kein Geheimnis, dass die externen Festplatten von Toshiba perfekte Lösungen für all Ihre Speicher- und Backup-Anforderungen mit großer Zuverlässigkeit und Kapazität sind. Es gibt jedoch bestimmte Situationen, in denen Ihre zuverlässigste Toshiba-Festplatte nicht richtig funktioniert. Das Schlimmste, was passieren kann, ist, dass Sie die Festplatte nicht öffnen oder auf die Daten auf der Festplatte nicht zugreifen können. Glücklicherweise ist es durchaus möglich, Reparaturen an externen Festplatten von Toshiba durchzuführen. Hier stellen wir Ihnen verschiedene Methoden vor, mit denen Sie versuchen können, Ihre Festplatte zu reparieren.
- Teil 1: Warum muss eine Toshiba-Festplatte repariert werden?
- Teil 2: Wie wird die Toshiba-Festplatte repariert?
- Teil 3: Wie können Daten nach der Reparatur der Toshiba-Festplatte wiederhergestellt werden?
Teil 1: Wie Sie die Toshiba-Festplatte reparieren: Warum muss die Toshiba-Festplatte repariert werden?
Es gibt eine Reihe von Gründen für den Ausfall der Toshiba-Festplatte. Einige Gründe, wie z.B. eine falsche Systemkonfiguration, können manuell behoben werden, während die anderen Gründe Ihre zu reparierende Festplatte schwer beschädigen können. Im Anschluss werden jedoch die häufigsten Gründe für den Ausfall der externen Toshiba-Festplatte aufgeführt.
- Der Toshiba-USB-Anschluss wird nicht ausreichend mit Strom versorgt.
- Die externe Toshiba-Festplatte wird nicht richtig ausgeworfen oder entfernt.
- Die externe Toshiba-Festplatte ist nicht mit einem erkennbaren Dateisystem formatiert.
- TDas Dateisystem des Laufwerks ist korrupiert oder beschädigt.
- Die externe Toshiba-Festplatte wird von Malware oder Viren angegriffen.
- Auf dem Laufwerk befinden sich fehlerhafte Sektoren.
- Ihre externe Toshiba-Festplatte ist physisch durch Wasser, Stürze usw. beschädigt.
Wie Sie sehen können, gibt es mehrere Faktoren für den Ausfall einer externen Toshiba-Festplatte. Ihre Festplatte ist wichtig für Ihre Speicheranforderungen. Wenn Sie sie nicht reparieren lassen, ist sie nutzlos. Glücklicherweise gibt es einige Tipps und Tricks für die Reparatur von Toshiba-Festplatten. Warum sollten Sie sie also nicht ausprobieren, Ihre Festplatte wieder wie gewohnt zum Laufen zu bringen?
Teil 2: Wie man Toshiba-Festplatten repariert
Das Internet ist voll von Lösungen zur Reparatur der Toshiba-Festplatte. Im Folgenden finden Sie jedoch empfohlene Methoden, mit denen Sie versuchen können, Ihre Toshiba-Festplatte reparieren zu lassen.
Methode 1: Überprüfen der USB-Verbindung
Als erstes sollten Sie Ihre USB-Verbindung überprüfen. Befolgen Sie die folgenden Tipps, um die Verbindung zwischen Ihrem Computer und Ihrer externen Toshiba-Festplatte zu überprüfen.
- Schließen Sie Ihre externe Festplatte an einen anderen USB-Anschluss (auch an der Rückseite) Ihres Systems an.
- Es wird empfohlen, für den Anschluss Ihrer Toshiba-Festplatte an Ihren Computer ein Originalkabel zu verwenden.
- Versuchen Sie, ein anderes Digitalkabel zu verwenden, um eine Verbindung zwischen Ihrer Festplatte und Ihrem Computer herzustellen.
- Schließen Sie Ihre Festplatte an einen anderen Computer an.
Haben Sie all die oben genannten Dinge versucht? Aber nichts hilft Ihnen? Machen Sie sich keine Sorgen und gehen Sie die folgenden Methoden durch, um die externe Toshiba-Festplatte zu reparieren.
Methode 2: Versuchen Sie, die externe Toshiba-Festplatte im abgesicherten Modus zu starten
Personen, die sich darüber beschweren, dass ihre Toshiba-Festplatte auf einem System nicht angezeigt wird, auf anderen Systemen jedoch einwandfrei funktioniert, wird empfohlen, zu versuchen, ihre externe Festplatte im abgesicherten Modus zu laden. Die meisten von uns haben verschiedene Anwendungen von Drittanbietern, wie z.B. Antiviren-Software, auf einem Computer installiert. Sie können verhindern, dass Ihre externe Toshiba-Festplatte angezeigt wird. Glücklicherweise konnte der abgesicherte Modus das Problem ohne großen Aufwand beheben.
Hier ist die Vorgehensweise.
Schritt 1. Entfernen Sie zunächst Ihre externe Festplatte aus Ihrem System, und starten Sie Ihr System dann im abgesicherten Modus neu.
- Unter Windows 10 & 8 - Wählen Sie auf dem Anmeldebildschirm "Power", halten Sie dann die Umschalttaste gedrückt und drücken Sie Neustart. Wenn Sie den Bildschirm Starteinstellungen sehen, gehen Sie zu Fehlerbehebung>Erweiterte Optionens>Starteinstellungen. Wählen Sie schließlich Neustart und halten Sie die F4-Taste gedrückt, um im abgesicherten Modus zu booten.
- Unter Windows 7 - Halten Sie nach dem Neustart des Systems die Taste F8 gedrückt und wählen Sie dann den abgesicherten Modus auf dem Bildschirm Erweiterte Startoptionen, und das war's.
Schritt 2. Warten Sie nun, bis das System hochgefahren ist, und schließen Sie Ihre externe Toshiba-Festplatte wieder an Ihr System an. Ihre Festplatte sollte dann wie gewohnt funktionieren.

Methode 3: Update des externen Toshiba-Festplattentreibers
Ein veralteter Toshiba-Treiber könnte ein Verursacher verschiedener Probleme sein, wie Sie sie jetzt haben. Das Beste, was Sie in solchen Fällen tun können, ist, Ihren externen Toshiba-Festplattentreiber zu aktualisieren.
Im Folgenden finden Sie eine einfache Anleitung, die Ihnen bei der Reparatur Ihrer Toshiba-Festplatte durch Aktualisierung des Treibers hilft.
Schritt 1. Gehen Sie zunächst in das "Start"-Menü und suchen Sie nach dem Geräte-Manager. Wenn Sie ihn gefunden haben, öffnen Sie ihn, um mit dem Prozess zu beginnen.
Schritt 2. Klappen Sie dann die Option "Disk Drives" auf der linken Seite auf, tippen Sie mit der rechten Maustaste auf Ihre externe Toshiba-Festplatte und wählen Sie "Update Driver Software".
Schritt 3. Wenn Aktualisierungen verfügbar sind, folgen Sie den Anweisungen auf dem Bildschirm, um Ihren Toshiba-Festplattentreiber zu aktualisieren.

Methode 4: Externe Toshiba-Festplatte formatieren
Auch das Formatieren Ihrer externen Toshiba-Festplatte kann Ihnen helfen, Ihr Problem zu beheben. Folgen Sie daher den unten aufgeführten Schritten, um zu erfahren, wie Sie vorgehen müssen.
Schritt 1. Halten Sie zunächst die Tasten "Win + R" gedrückt, um das Dialogfeld "Ausführen" zu öffnen, geben Sie diskmgmt.msc ein und drücken Sie "Ok", um den Bildschirm "Datenträgerverwaltung" zu öffnen.
Schritt 2. Tippen Sie nun mit der rechten Maustaste auf Ihre externe Toshiba-Festplatte und wählen Sie "Formatieren".
Schritt 3. Geben Sie einen neuen Namen in das Feld "Volume-Label" ein und wählen Sie "NTFS" oder ein anderes rechtes Dateisystem aus dem Dropdown-Menü. Aktivieren Sie das Kästchen neben "Schnellformatierung durchführen" und klicken Sie auf "Ok", um mit der Formatierung Ihres Laufwerks zu beginnen.

Methode 5: Laufwerksbuchstabe und Pfad des Toshiba-Laufwerks ändern
Wenn die externe Toshiba-Festplatte auf einem Windows-PC nicht funktioniert oder nicht angezeigt wird, können Sie überprüfen, ob die Festplatte in der Datenträgerverwaltung angezeigt wird oder nicht. Wenn ja, können Sie die Reparatur der externen Toshiba-Festplatte durchführen, indem Sie den Laufwerksbuchstaben und den Pfad in der Datenträgerverwaltung ändern. Bei dieser Methode wird versucht, das Dateisystem Ihrer Festplatte neu zu laden und gleichzeitig einige kleinere Plattenfehler zu reparieren.
Hier ist, was Sie tun müssen, um den Laufwerksbuchstaben & den Pfad des Toshiba-Laufwerks zu ändern -
Schritt 1. Tippen Sie zunächst mit der rechten Maustaste auf "Dieser PC/Mein Computer" und wählen Sie "Verwalten".
Schritt 2. Als nächstes tippen Sie auf "Datenträgerverwaltung" in der linken Sidebar.
Schritt 3. Tippen Sie auf "Datenträgerverwaltung". Suchen Sie nun Ihre Toshiba-Festplatte und tippen Sie sie mit der rechten Maustaste an, sobald Sie sie gefunden haben.
Schritt 4. Wählen Sie "Laufwerksbuchstaben und Pfade ändern...".
Schritt 5. Wählen Sie "Laufwerksbuchstabe und Pfade ändern". Folgen Sie den Anweisungen auf dem Bildschirm, um den Laufwerksbuchstaben und den Pfad Ihrer externen Toshiba-Festplatte zu ändern.

Methode 6: CHKDSK-Befehl ausführen
Wenn keine der oben genannten Lösungen Ihnen bei der Reparatur Ihrer Toshiba-Festplatte hilft, ist es an der Zeit, sie mit der CHKDSK-Befehlszeile zu reparieren. Befolgen Sie also die folgenden Schritte, um die Arbeit richtig zu erledigen.
Schritt 1. Geben Sie zunächst "cmd" in das Suchfeld Ihres Systems ein und drücken Sie Enter.
Schritt 2. Tippen Sie nun mit der rechten Maustaste auf "cmd.exe/Befehlszeile" und wählen Sie die Option "Als Administrator ausführen".
Schritt 3. Als nächstes geben Sie "chkdsk *: /f" in die Eingabeaufforderung ein und drücken Sie Enter.
Hinweis: Ersetzen Sie das Zeichen * durch den Buchstaben Ihrer externen Toshiba-Festplatte
Im Allgemeinen hilft Ihnen dieses integrierte externe Toshiba-Festplattenreparaturtool bei der Behebung des Problems. Wenn Sie jedoch eine Fehlermeldung erhalten, die besagt: "CHKDSK ist für RAW-Laufwerke nicht verfügbar, dann müssen Sie stattdessen möglicherweise Daten von der externen RAW-Festplatte wiederherstellen.
Teil 3: Wie können Daten nach der Reparatur von Toshiba-Festplatten wiederhergestellt werden?
Recoverit Data Recovery ist eines der zuverlässigsten Tools zur Wiederherstellung von Toshiba-Festplatten, das Sie ausprobieren können. Mit seiner Hilfe können Sie eine breite Palette von Daten von der Toshiba-Festplatte wiederherstellen. Unabhängig davon, ob das Laufwerk beschädigt, unzugänglich, formatiert oder unlesbar ist, können Dateien mit nur wenigen Mausklicks wiederhergestellt werden. Das Beste daran ist, dass das Tool sowohl für Windows als auch für Mac geeignet ist.
Hier sind die Hauptmerkmale von Recoverit Data Recovery:
- Wiederherstellen verschiedener Dateitypen - Fotos, Videos, Audio, E-Mail usw.
- Daten von verschiedenen Speichergeräten wiederherstellen, z.B. von einer Festplatte, einem Laptop, einem Videoplayer, einem iPod, einer Speicherkarte usw.
- Unterstützt die Wiederherstellung unter verschiedenen Datenverlustsituationen, zu denen versehentliches Löschen, Virusangriff, Systemfehler und vieles mehr gehören.
- Die Wiederherstellung ist in drei leichten und einfachen Schritten möglich.
- Unterstützt die Wiederherstellung von Daten auf verschiedenen Windows- und Mac-Versionen.
Laden Sie Recoverit Data Recovery von seiner offiziellen Website auf Ihren Computer herunter und befolgen Sie die folgenden Schritte, um Ihre Daten von der externen Toshiba-Festplatte zu sichern -
Schritt 1. Wählen Sie einen Standort
Führen Sie Recoverit Data Recovery aus und schließen Sie Ihre externe Festplatte an das System an. Als nächstes wählen Sie den Speicherort ( falls es Ihre angeschlossene Festplatte sein sollte), von dem aus Sie Daten wiederherstellen möchten.

Schritt 2. Scannen Sie den Speicherort
Nun beginnt die Software mit dem Scannen des von Ihnen ausgewählten Ortes, und hier können Sie Ihren Scanvorgang verfeinern, indem Sie Filter auswählen und Auswahlen definieren.
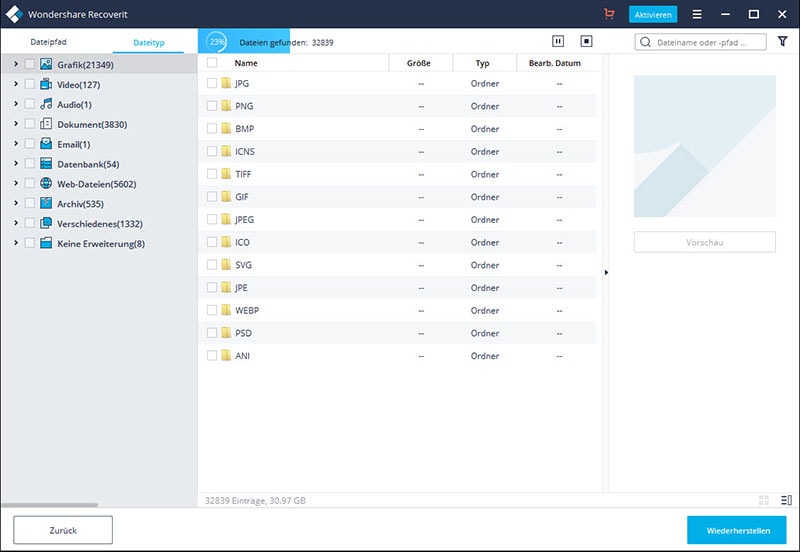
Schritt 3. Vorschau und Wiederherstellung der Daten
Sobald der Scan-Vorgang abgeschlossen ist, können Sie eine Vorschau der wiederherstellbaren Daten anzeigen. Wählen Sie schließlich die Zieldateien aus, die Sie wiederherstellen möchten, und klicken Sie auf die Schaltfläche "Wiederherstellen".

Schlussfolgerung:
Das ist alles zur Durchführung der Toshiba-Festplattenreparatur. Wie Sie vielleicht wissen, verringert eine falsche Operation die Chancen einer Festplattenwiederherstellung, da Ihre Dateien anfällig dafür sind, von neuen Daten überschrieben zu werden. Wenn Ihre externe Toshiba-Festplatte nicht funktioniert, empfiehlt es sich daher, Ihre Dateien so schnell wie möglich mit Recoverit Data Recoveryvon der Festplatte wiederherzustellen.






