Was kann ich tun, um Null-Byte-Datendateien wiederherzustellen?
Ich benutze Windows 7 Professional und bemerkte eines Tages, dass mehrere meiner Datendateien denselben Namen behalten haben, weil die Dateigröße gleich Null war. Ist noch jemand auf diese Situation gestoßen und was kann man dagegen tun? Bitte beraten Sie. Danke.
- eine Frage aus dem Malwarebytes-Forum
Normalerweise achten die meisten Benutzer nicht auf die Größe der Datei und des Ordners, es sei denn, sie erhalten die Nachricht, dass der verfügbare Speicherplatz nicht ausreicht. Unter normalen Bedingungen achten die Leute nicht auf die Größe ihrer Festplatte, wie viel belegt ist und wie viel übrig bleibt. Aber sie nehmen wahr, wenn die Größe einer Festplattenpartition, eines Flash-Laufwerks oder einer Datei 0 Bytes beträgt. Viele Male führen Festplattenfehler dazu, dass wichtige Dateien zu 0 Byte werden. Wenn Sie mit einem solchen Problem konfrontiert sind, besteht die Möglichkeit, dass die Festplatte ausfällt oder einige Dateninformationen verloren gehen. Hier in diesem Artikel werden wir über den besten Weg zur Wiederherstellung von 0-Byte-Dateien in Windows-Betriebssystemen sprechen.
- Teil 1. Die üblichen 3 Wege zur Wiederherstellung von 0-Byte-Dateien in Windows 10/8/7
- Teil 2. Wie man 0-Byte-Dateien mit der besten Datenwiederherstellungssoftware wiederherstellt
Teil 1. Die üblichen 3 Wege zur Wiederherstellung von 0-Byte-Dateien in Windows 10/8/7
Lösung 1: Verwenden Sie ein Antivirus-Werkzeug zur Wiederherstellung von 0-Byte-Dateien
Die meisten Menschen haben Probleme mit der Dateigröße von 0 Byte aufgrund eines schädlichen Programms. Diese schädlichen Programme arbeiten unbemerkt im Hintergrund Ihres Computers und verursachen viele Probleme. Um dieses Problem zu überwinden, ist die beste Lösung, Antivirus auf Ihrem Computer zu installieren und das Problem zu beheben. Sie können Antivirus herunterladen, das 0 Byte große Dateien, die Viren verursachen, aus dem Internet entfernen und auf Ihrem Computer installieren kann. Sie müssen nur den Scan-Prozess starten, um den Virus zu löschen, der das Problem der 0-Byte-Dateien verursacht. Falls Sie dann immer noch mit dem 0-Byte-Dateiproblem konfrontiert sind, versuchen Sie das Dateientschlüsselungstool, um 0-Byte-Dateien von Ihrem Computer wiederherzustellen.
Lösung 2: Versuchen Sie die Eingabeaufforderung, das 0-Byte-Dateiproblem zu beheben
Eine Eingabeaufforderung - ein integriertes Werkzeug des Windows-Betriebssystems. In der heutigen GUI-basierten Welt wird es für administrative Funktionen und Fehlerbehebung verwendet, um das Problem zu lösen. Der Benutzer muss die Eingabeaufforderung durch die Eingabe von Befehlen instruieren. Wenn Sie dann auf ein 0-Byte-Dateiproblem stoßen, versuchen Sie es mit der Eingabeaufforderung. Es ist eine der besten Möglichkeiten, 0-Byte-Dateien wiederherzustellen. Im Folgenden bieten wir eine Schritt-für-Schritt-Anleitung zur Behebung eines solchen Problems.
Wie Sie die Eingabeaufforderung verwenden, um 0-Byte-Dateien wiederherzustellen
Schritt 1: Im ersten Schritt müssen Sie die Taste "Windows" + "R" drücken, um das Dialogfeld Ausführen zu öffnen. Geben Sie CMD oder die Eingabeaufforderung ein und drücken Sie die "Enter"-Taste.
SchrittSchritt 2: Nun müssen Sie "chkdsk /f e:" ohne Anführungszeichen eingeben. (e: bezieht sich auf den Laufwerksbuchstaben, unter dem Ihr 0-Byte gespeichert ist) und drücken Sie auf die "Enter"-Taste.
Schritt 3: Die Befehlszeile startet die Verarbeitung zur Wiederherstellung von 0-Byte-Dateien von der Festplatte. Sobald der Wiederherstellungsprozess abgeschlossen ist, werden alle Ihre 0-Byte-Dateien wiederhergestellt und Sie können sie später wieder verwenden.
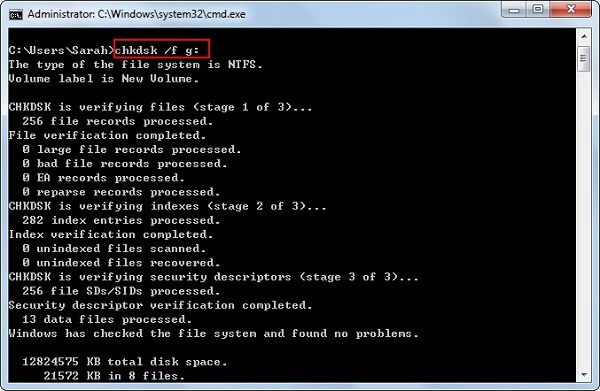
Lösung 3: Manuelles Wiederherstellen von 0-Byte-Dateien durch Ändern von Dateierweiterungen
Dies ist eine weitere Möglichkeit, 0-Byte-Dateien mit Hilfe der in Windows eingebauten Einstellungen wiederherzustellen. Bei dieser Lösung müssen Sie nur einige Änderungen an der Dateierweiterung vornehmen, um diese Art von Problem zu beheben.
Schritte zum manuellen Wiederherstellen von 0-Byte-Dateien durch Ändern von Dateierweiterungen
Schritt 1: Zuerst müssen Sie mit der rechten Maustaste auf das "Laufwerk" klicken, auf dem 0 Byte gespeichert sind. Und auf "Eigenschaften" klicken.
Schritt 2: Nun muss man auf "Tools" klicken und dann unter "Error-checking" auf die Schaltfläche "Check Now" tippen.
Schritt 3: Das Dialogfeld "Datenträger prüfen" erscheint, kreuzen Sie die Option "Dateisystemfehler automatisch beheben" an. Und klicken Sie auf die Schaltfläche "Start".
Schritt 4: Klicken Sie dann auf "Schließen" und dann auf "Abbrechen".
Schritt 5: Sobald der obige Vorgang abgeschlossen ist, öffnen Sie die Festplattenpartition. Klicken Sie auf das Adressfeld und geben Sie "FOUND.000" ohne Anführungszeichen ein und drücken Sie die "Enter"-Taste.
Schritt 6: Jetzt können Sie die reparierte Datei umbenennen und die Dateierweiterung mit dem gleichen Format wie (.xlsx) ändern und die Datei speichern.
Schritt 7: Wenn der obige Prozess erfolgreich abgeschlossen ist, öffnen Sie die geänderte Datei, sehen Sie sich den Dateiinhalt an, schließen Sie sie und speichern Sie sie.
Schritt 8: Schließlich müssen Sie Ihre Festplatte oder Ihr Speichergerät zum Speichern von Dateien formatieren.
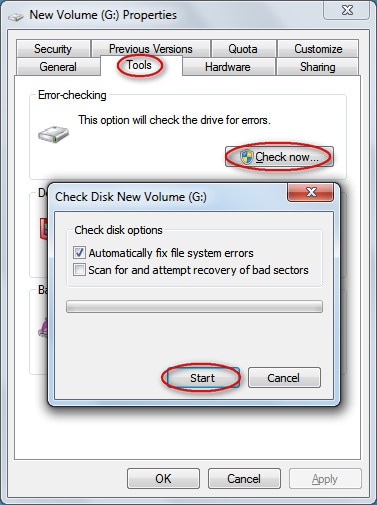
Teil 2. Wie man 0-Byte-Dateien mit der besten Datenwiederherstellungssoftware wiederherstellt

Müssen Sie versehentlich wichtige Dateien auf Ihrem Windows-Computer verlieren? Es ist einfach, solche Dateien wiederherzustellen, selbst wenn die Datei dauerhaft gelöscht wurde. Es gibt zahlreiche Werkzeuge, die es ermöglichen, dauerhaft gelöschte Dateien wiederherzustellen. Wenn Sie irgendein Problem haben, während Sie die besten von ihnen auswählen, dann suchen Sie einfach weiter. Recoverit Data Recovery wurde hauptsächlich entwickelt, um versehentliche Löschungen und beschädigte Dateien im Gedächtnis zu behalten. Es spielt keine Rolle, Sie haben eine Datei auf der Speicherkarte Ihres Windows, Mac, Mobiltelefons oder irgendeinem anderen Gerät verloren. Dieses Werkzeug unterstützt verschiedene Speichergeräte von der Speicherkarte bis zum Solid-State-Laufwerk.
Warum diese Dateiwiederherstellungssoftware wählen?
- Es hat die Fähigkeit, Dateitypen wie Bilder, Videos, E-Mails, Dokumente, Archive und viele andere wiederherzustellen.
- Die Vorschaufunktion ermöglicht es dem Benutzer, die Dateien vor der Rettung anzusehen.
- Der Genesungsprozess ist schneller und einfacher. Wenn Sie Anfänger sind, dann können Sie Recoverit ohne Probleme benutzen.
Schritt-für-Schritt-Anleitung zur Wiederherstellung von 0-Byte-Dateien auf Windows-Computern
Schritt 1. Starten Sie die Software
Zunächst müssen Sie Recoverit von der offiziellen Website herunterladen. Verfügbar sowohl für Windows als auch für Mac OS, Sie können je nach Betriebssystem Ihres Computers wählen. Installieren Sie nun dieses Datenwiederherstellungs-Tool auf Ihrem Computer und doppelklicken Sie auf das Anwendungssymbol, um es zu öffnen.

Schritt 2. Starten Sie Scanning-Prozess
Sobald der obige Prozess abgeschlossen ist, müssen Sie den Speicherort auf dem Speichermedium wählen, auf dem Sie Dateien verloren haben. Klicken Sie auf das Speichermedium-Symbol und klicken Sie auf "Weiter". Wenn Sie Ihre Partition dann nicht finden, klicken Sie einfach auf "Ich kann meine Partition nicht finden".
Unter der Dateiansicht sehen Sie zwei Scanmodi, darunter "Quick Scan" und "Deep Scan". Der Scanmodus "Quick Scandefault" scannte früher schneller, kann aber begrenzte Dateien abrufen. Im anderen Modus "Tiefenscan" wurde das gesamte ausgewählte Laufwerk gründlich gescannt. Der Tiefenscan nimmt mehr Zeit in Anspruch, stellt aber jede einzelne gelöschte Datei wieder her.
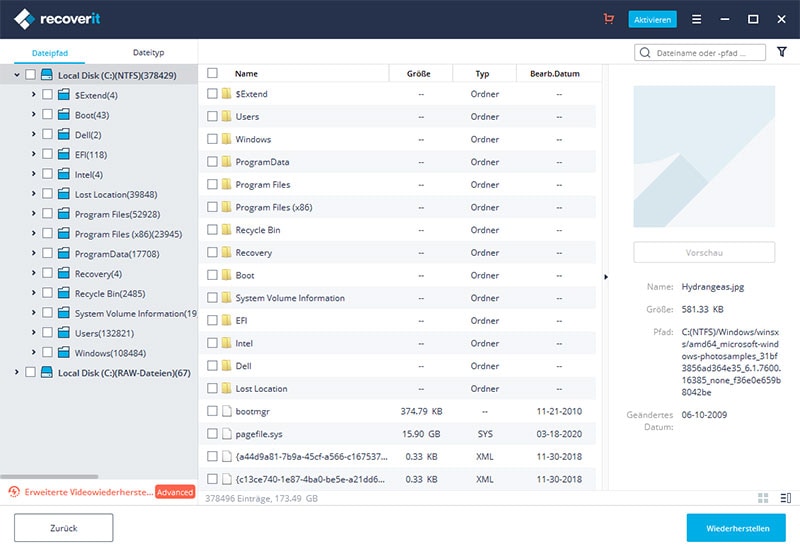
Schritt 3. Wiederherstellen von 0-Byte-Dateien in Windows
Sobald der Scan-Vorgang in Recoverit Data Recovery abgeschlossen ist, können Sie eine Vorschau der Dateiwiederherstellung anzeigen. Wenn Sie die Datei dann wiederherstellen möchten, klicken Sie auf die Schaltfläche "Wiederherstellen".






