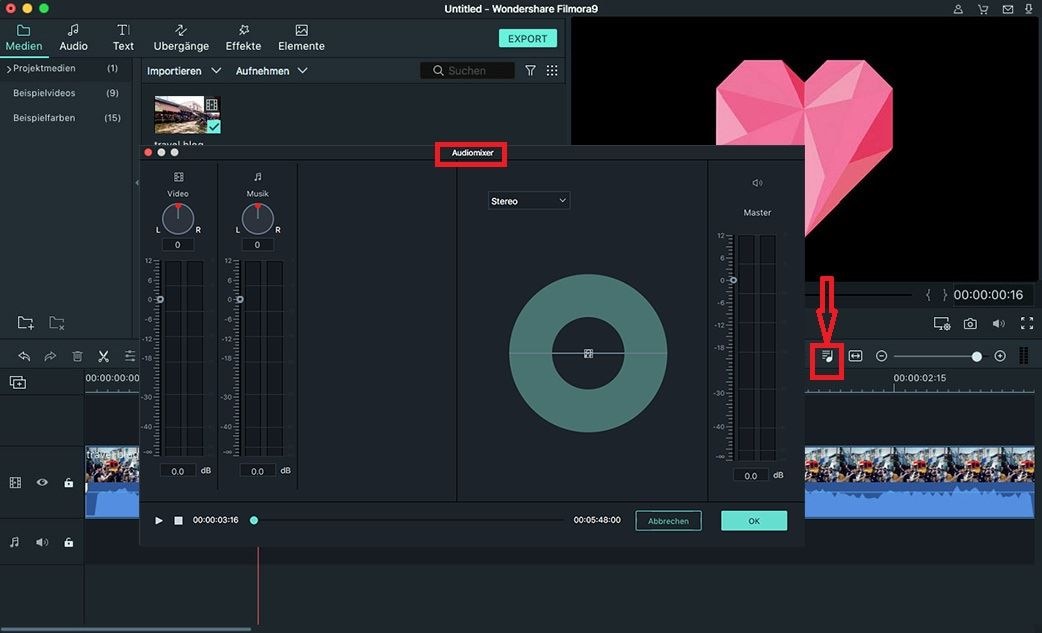Audios bearbeiten
- Audio-Dateien hinzufügen
- Voiceover hinzufügen
- Audio teilen
- Anpassen von Timeline-Spursteuerung
- Audio einstellen
- Videoclip stumm schalten
- Audio vom Video trennen
- Audiodatei kürzen
- Audio-Lautstärke anpassen
- Musik ein-/ausblenden
- Geschwindigkeits- und Pitcheinstellung
- Original-Audio des Videos ersetzen.
- Audio-Rauschentfernung
- Audio Equalizer
- Audiomischer
1Audio-Dateien hinzufügen
Filmora für Mac bietet Ihnen eine kostenlose Musikbibliothek, aus der Sie Ihre eigenen Videos hinzufügen können. Sie können auch Ihre eigene Musik importieren und die Datei auf Ihr Videoprojekt anwenden.
Kostenlose Musikbibliothek: Klicken Sie auf die Schaltfläche "Audio" und öffnen Sie dann die lizenzfreie Audiobibliothek und wählen Sie die gewünschte Musik aus. Mit nur einem Klick wird die Musik heruntergeladen und in der Audiospur angezeigt.
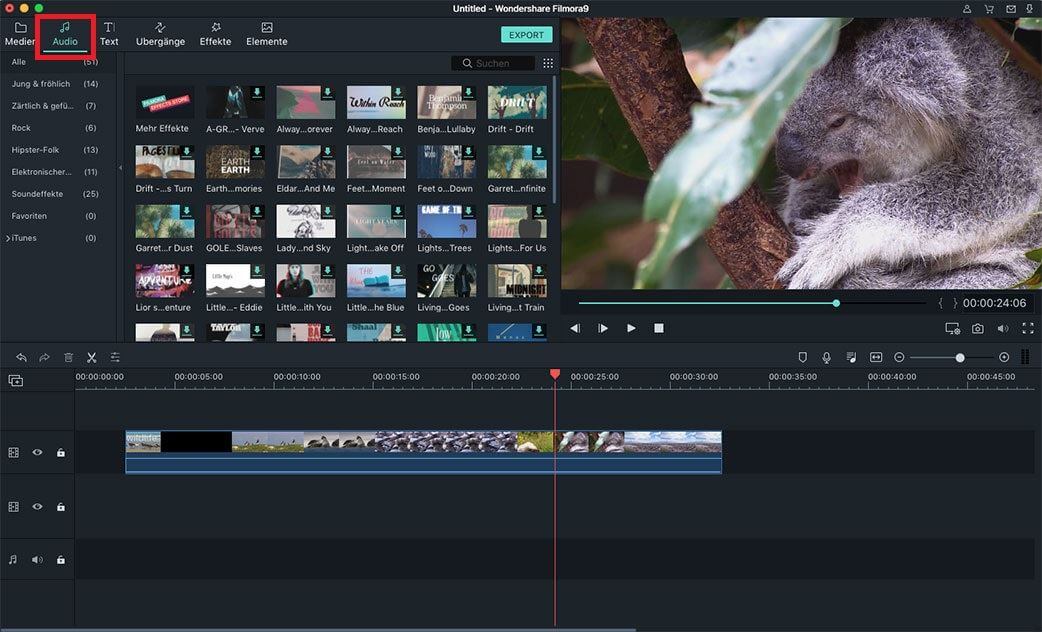
Musik von Ihrem Mac benutzen: Um die Musik aus dem lokalen Ordner auf dem Mac zu importieren, können Sie auf den Button "Importieren" über das Mediathek-Panel und wählen Sie die Audiodatei auf Ihrem Mac aus. Dann können Sie die ausgewählte Audiodatei in das Programm importieren und die Musik- oder Audio-Dateien zu der Timeline per "Drag and Drop" hinzufügen.
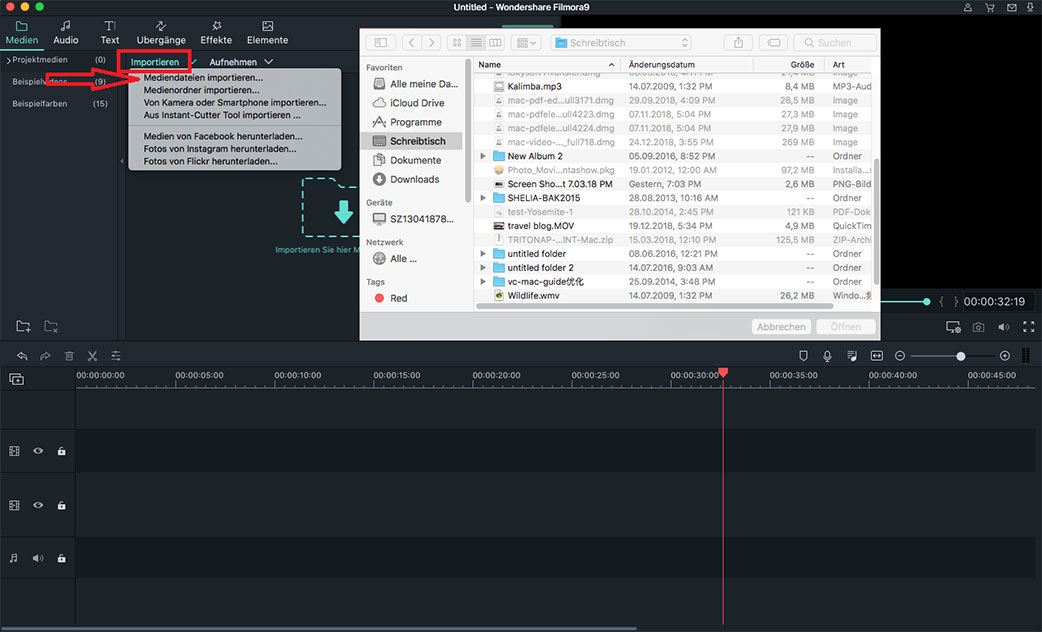
2Voiceover hinzufügen
Klicken Sie unter dem Panel "Media" auf die Schaltfläche "Aufnahme" und wählen Sie die Option "Voiceover aufnehmen". Oder Sie klicken auf das Symbol "Aufnahme" in der Symbolleiste und öffnen das Aufnahme-Menü. Jetzt können Sie den Playhead an der Stelle in der Timeline platzieren, an der Sie die Stimme hinzufügen möchten, und dann auf das Symbol "Mikrofon" klicken, um die Aufnahme zu starten. Klicken Sie auf das Symbol "Stop", um die Aufnahme zu beenden. Schließlich wird die neu erstellte Voiceover-Datei automatisch in der Audiospur angezeigt.
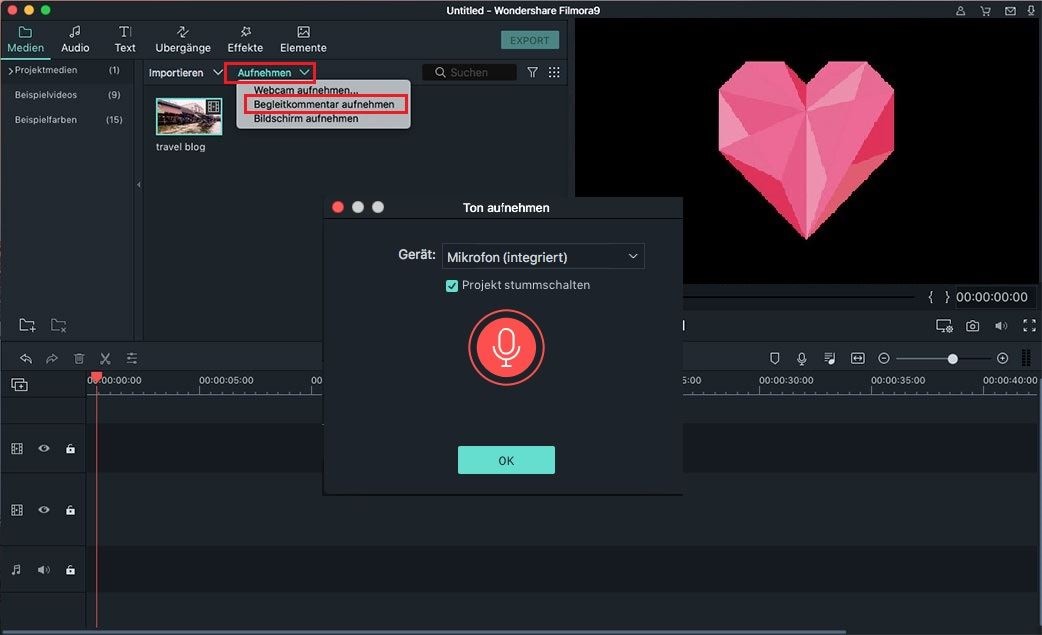
3Audio teilen
Bewegen Sie den Schieberegler auf den Audiopart, den Sie aufteilen möchten, klicken Sie mit der rechten Maustaste auf den Musiktitel in der Timeline und wählen Sie dann "Aufteilen", um das Audio aufzuteilen. Sie können auch auf das Symbol "Schere" klicken, um den Ton zu teilen.
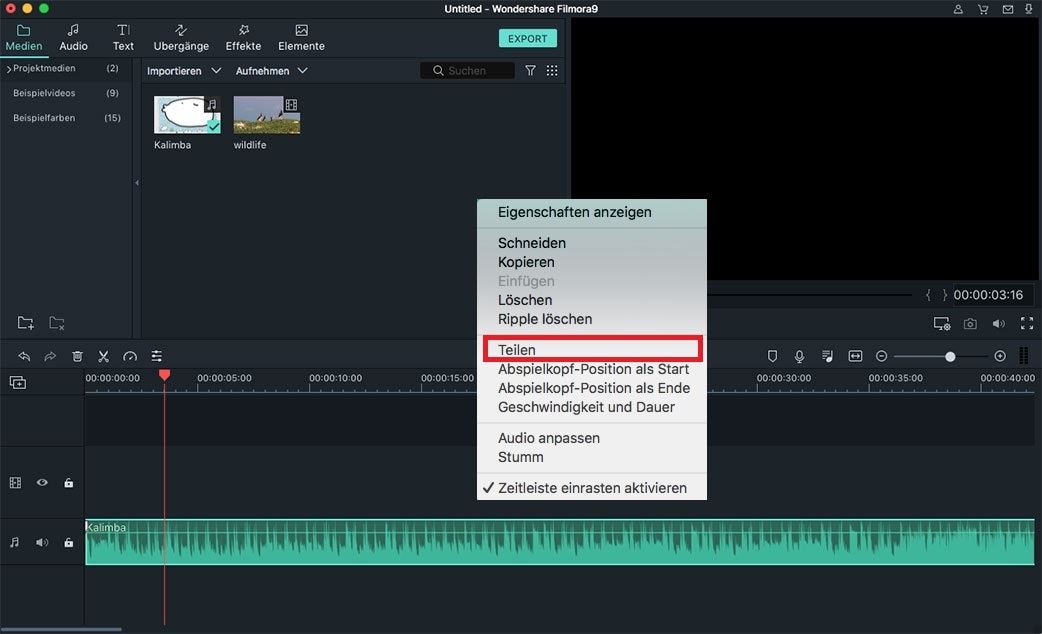
4Anpassen von Timeline-Spursteuerung
Eine neue Spur hinzufügen: Klicken Sie auf das Symbol "+" auf der linken Seite über dem Zeitstrahl und wählen Sie die Option "Videospur hinzufügen" oder "Audiospur hinzufügen". Der neue Trach wird über oder unter den bestehenden Tracks hinzugefügt.
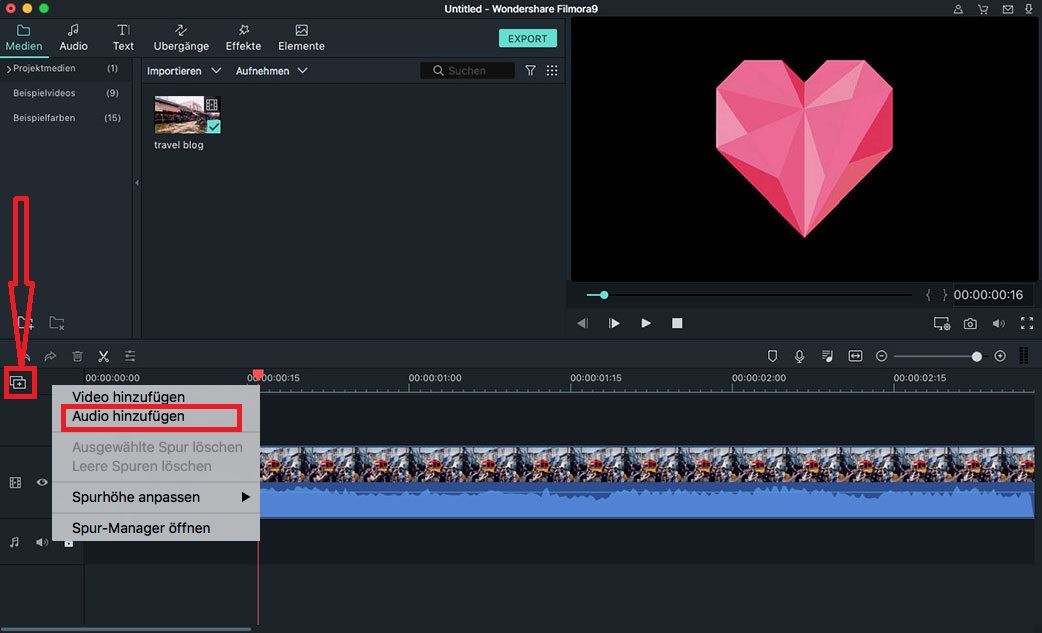
Mehrere neue Spuren hinzufügen: Nachdem Sie auf das Symbol "+" geklickt haben, können Sie nun die Option "Open Tracker Manager" wählen, um das Menü "Trackmanager" zu öffnen. Im Fenster können Sie im Feld "Hinzufügen" die gewünschte Anzahl von Spuren eingeben.
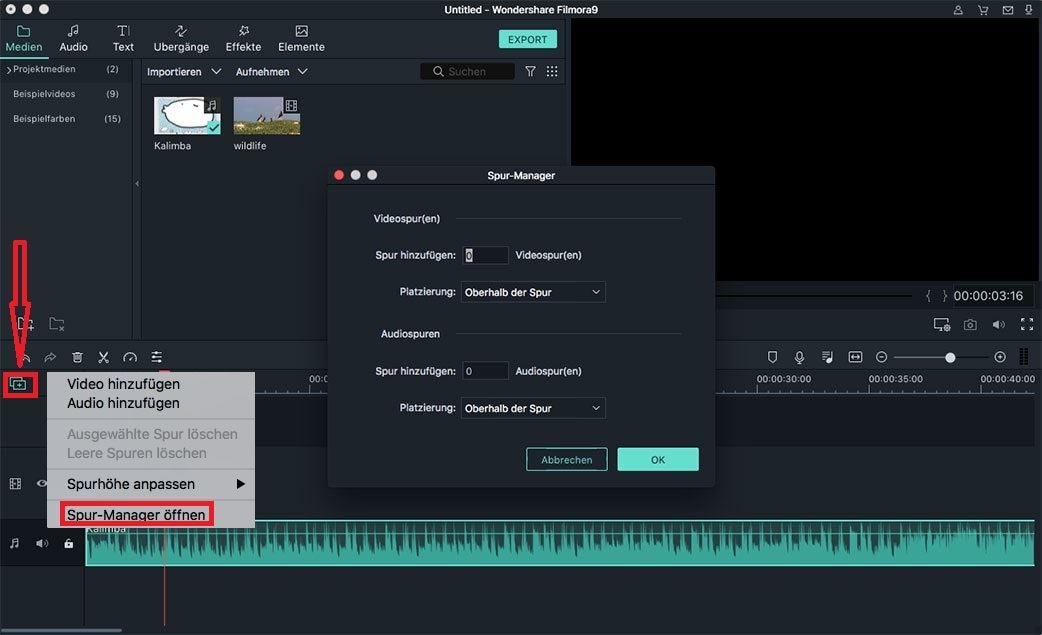
Leere Spuren löschen: Wenn Sie leere Spuren löschen möchten, können Sie die Option "Leere Spuren löschen" aus der Dropdown-Liste auswählen, nachdem Sie auf das Symbol "+" geklickt haben.
Spurhöhe einstellen: Klicken Sie auf das Symbol "+" und wählen Sie die Option "Spurhöhe anpassen", dann können Sie die Option "Klein", "Normal" oder "Groß" wählen, um die Spurhöhe nach Ihren eigenen Bedürfnissen anzupassen.
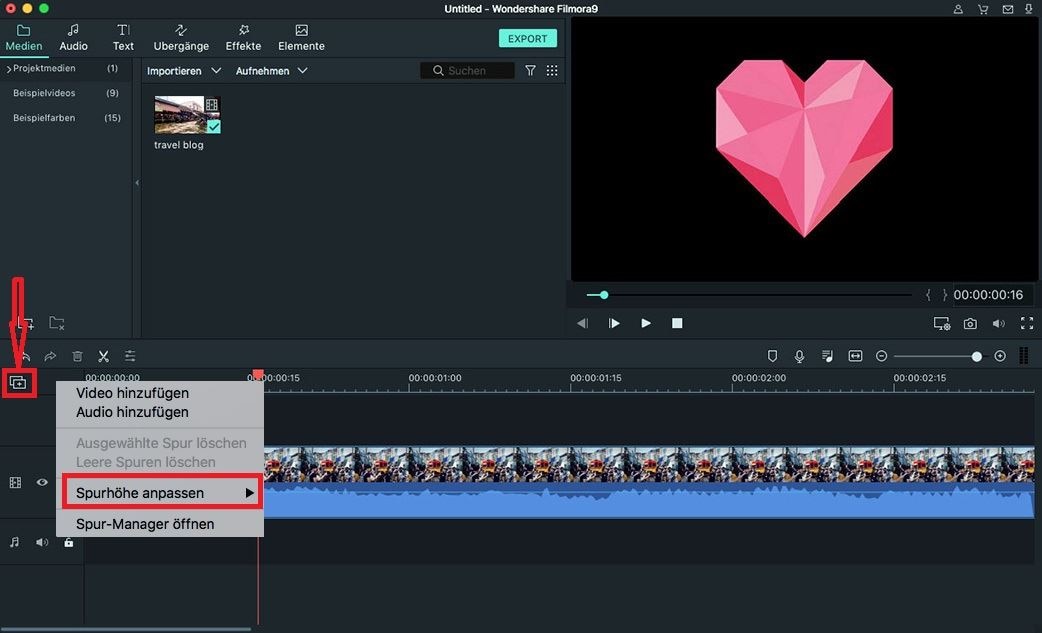
5Audio einstellen
Mit Filmora für Mac können Sie die Standard-Audioeinstellungen anpassen. Doppelklicken Sie auf das Audio in der Timeline, und das Audiosteuerungsfeld wird geöffnet. Sie können die Einstellungen für Geschwindigkeit, Lautstärke, Ein- und Ausblenden und Neigung anpassen.
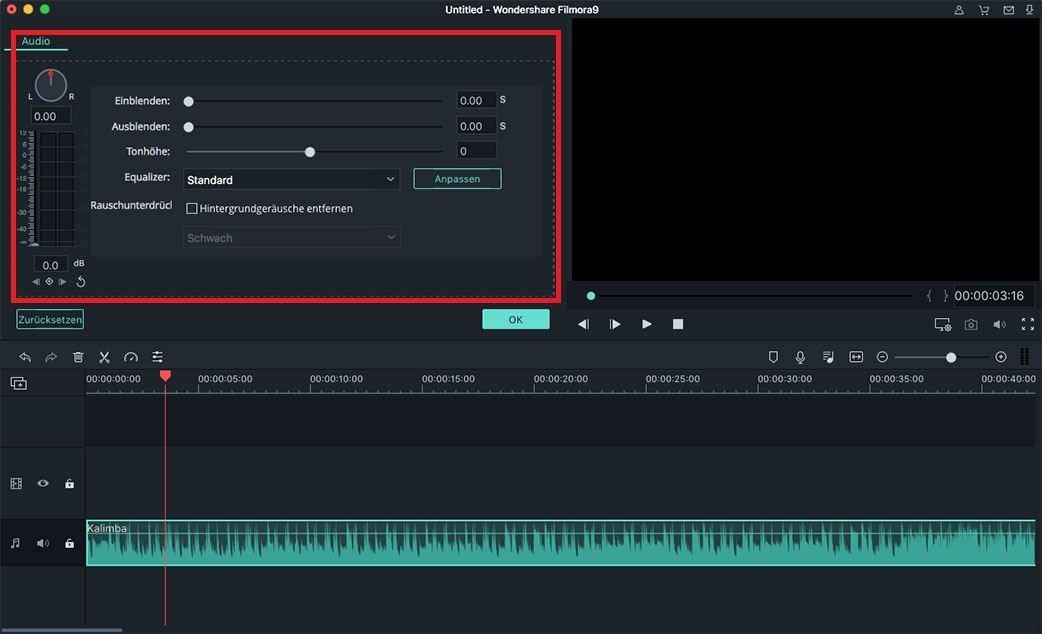
6Videoclip stumm schalten
Klicken Sie mit der rechten Maustaste auf das Video in der Timeline und wählen Sie "Stumm".
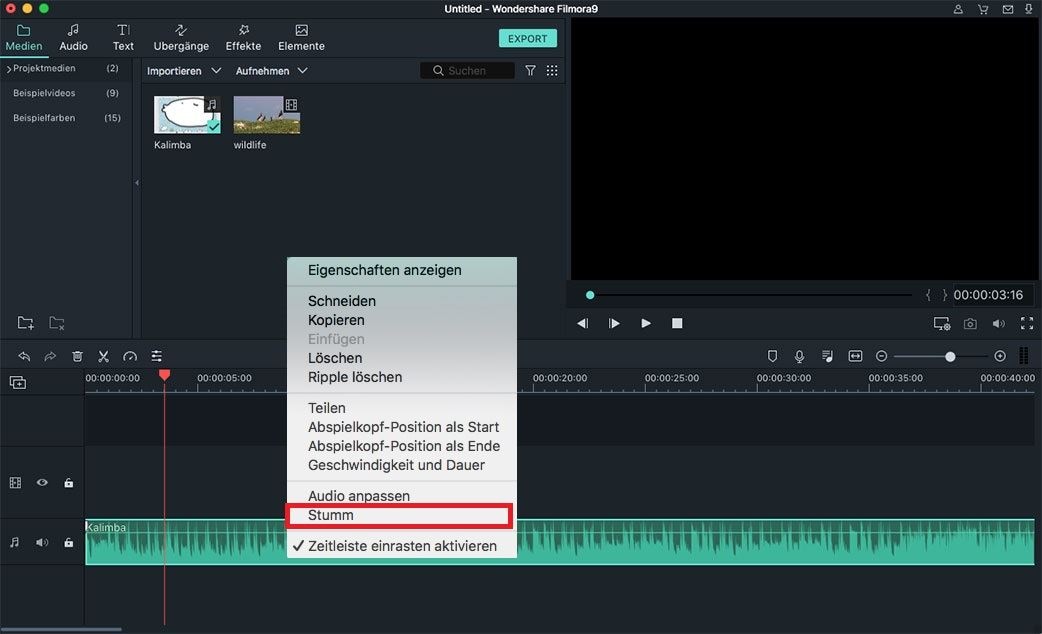
7Audio vom Video trennen
Klicken Sie mit der rechten Maustaste auf das Video in der Timeline und wählen Sie die Option "Audio trennen".
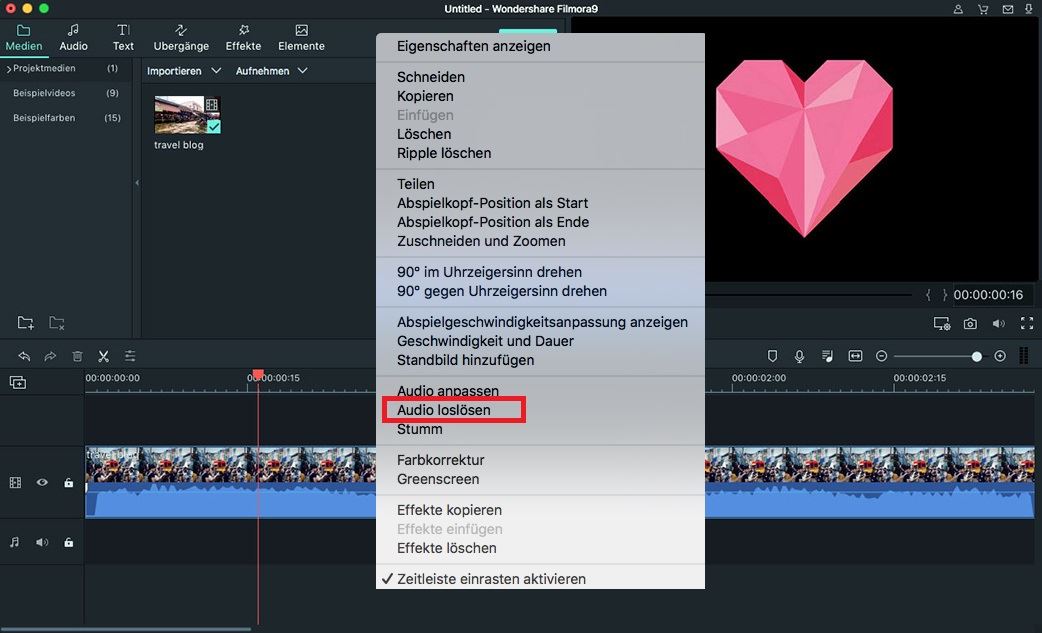
8Audiodatei kürzen
Nachdem Sie das Audio entfernt haben, wird es automatisch der Timeline hinzugefügt. Und dann können Sie den Cursor am Anfang oder Ende der Audiospur bewegen, um sie zu trimmen.
9Audio-Lautstärke anpassen
Doppelklicken Sie auf das Audio in der Timeline, um zuerst das Audio Inspector Fenster zu aktivieren > gehen Sie zur Registerkarte Volume. Von dort aus können Sie die Lautstärke einstellen. Sie können die Lautstärke von 1 bis 100 einstellen.
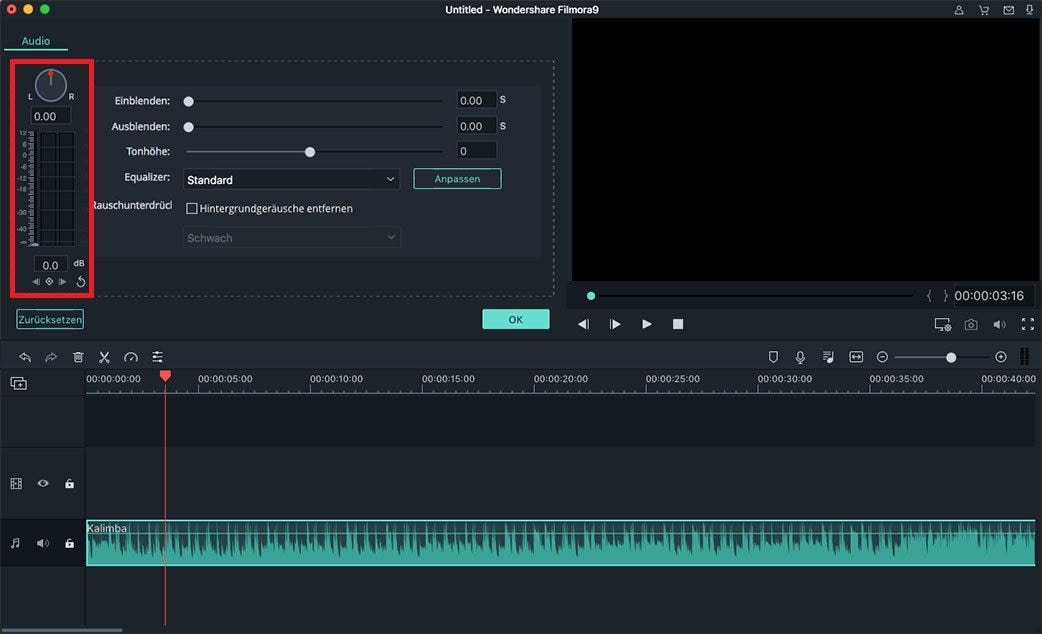
10Musik ein-/ausblenden
Doppelklicken Sie auf das Audio in der Timeline, und ziehen Sie im Audioinspektorfenster den Schieberegler auf der Registerkarte Ein-/Ausblenden, um den Effekt Einblenden oder Ausblenden anzuwenden.
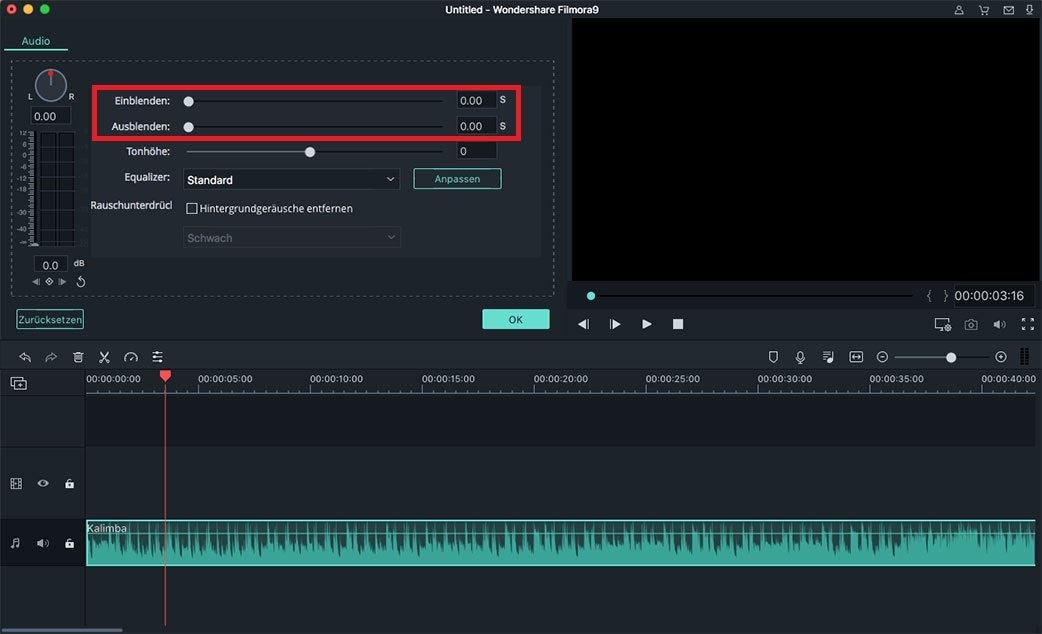
11Geschwindigkeits- und Pitcheinstellung
Klicken Sie zuerst auf das Audio in der Timeline und finden Sie die Option Geschwindigkeit und Neigung im Audioinspektorfenster. Passen Sie die Audiogeschwindigkeit und die Tonhöhe an, indem Sie den Schieberegler bewegen. Und klicken Sie dann zur Bestätigung auf "OK".
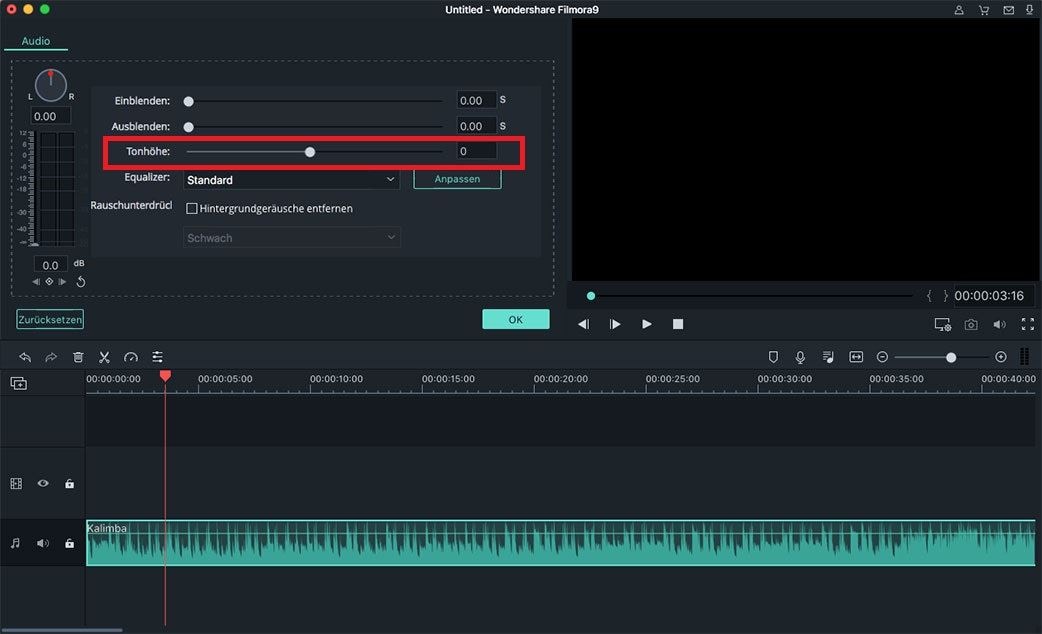
12Original-Audio des Videos ersetzen
Mit Filmora für Mac können Sie das Original-Audio aus dem Video ersetzen. Um dies zu tun,
1. Importieren Sie die Video- und Audiodateien in die Medienbibliothek des Programms. Und ziehen Sie das Video auf die Timeline.
2. Klicken Sie mit der rechten Maustaste auf das Video und wählen Sie die Option "Audio erkennen". Und das Video und der Ton werden getrennt.
3. Klicken Sie auf das Audio in der Timeline und klicken Sie auf "Löschen", um das Original-Audio zu entfernen.
4. Ziehen Sie das Audio aus der Medienbibliothek auf die Timeline. Und exportieren Sie das Video mit einer neuen Audiospur.
13Audio-Rauschentfernung
Doppelklicken Sie auf das Audio in der Timeline. Aktivieren Sie im geöffneten Audio-Inspektorfenster die Option "Hintergrundgeräusche entfernen" und gleiten Sie zwischen schwach, mittel und stark, um das Audio zu entrauschen.
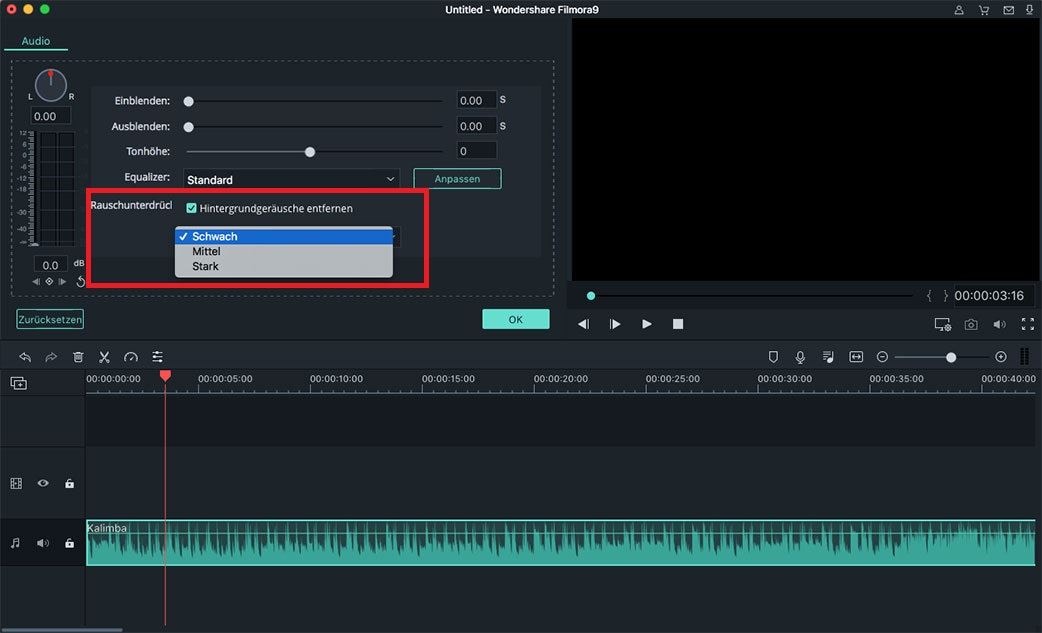
14Audio Equalizer
Mit der Funktion Audio Equalizer in Filmora Video Editor können Sie das Audio anpassen, um eine gute Mischung des Sounds zu erzielen. So dass verschiedene Vocals und Instrumente zusammen gut klingen.
Um den Audio-Equalizer anzupassen, öffnen Sie das Audio-Inspektorfenster, indem Sie auf das Audio in der Timeline doppelklicken. Und dann wählen Sie auf der Registerkarte "Equalizer" die Optionen wie Standard, Pop, Rock' n' Roll, Soft, Classic, Low Bass, Sparkle, Ska, Country, Techno, Hard Rock, Acoustic, Custom, Folk, Blues. Sie können auch auf die Schaltfläche "Anpassen" klicken, um erweiterte Einstellungen vorzunehmen.
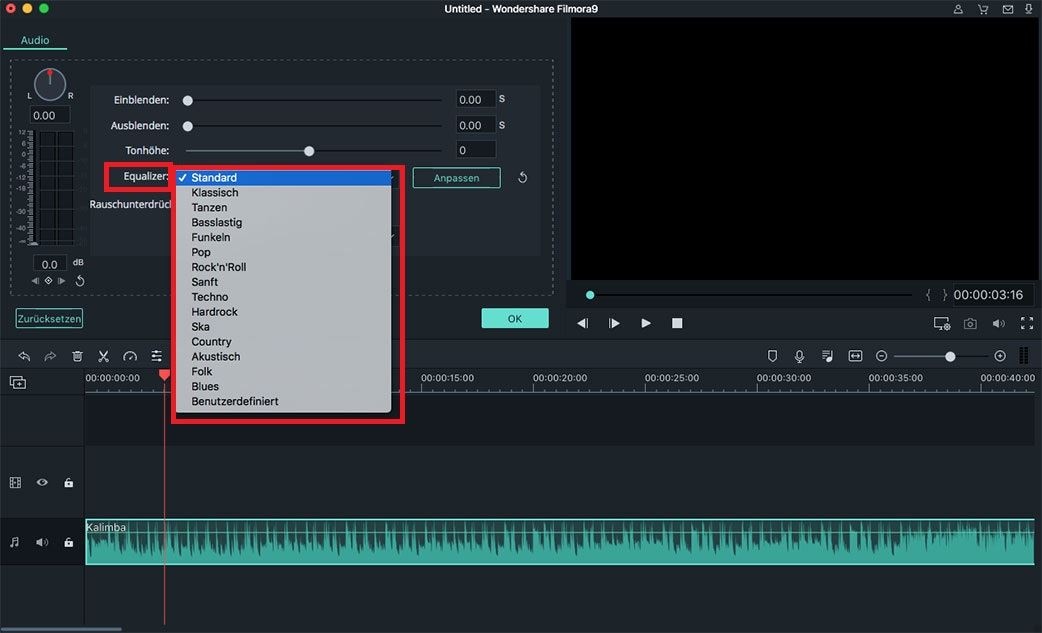
15Audiomischer
Um die Funktion "Audiomischer" in Filmora Video Editor zu aktivieren, können Sie auf die Schaltfläche "Audiomischer" in der Symbolleiste klicken. Und im Popup-Fenster werden die Tracks violett hervorgehoben. Sie können den kleinen Kreis in der Pfanne rollen, um den Ton zu wechseln. Oder Sie können auf die Schaltfläche "Master" klicken, um die Master-Lautstärke höher oder niedriger einzustellen.