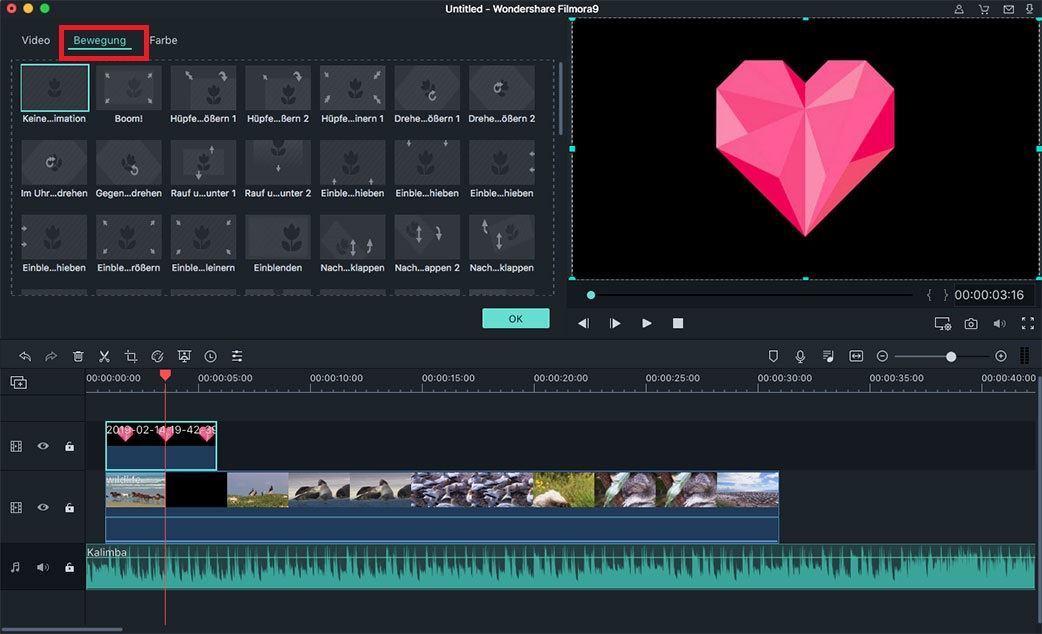Bilder bearbeiten
Mit Filmora für Mac können Sie Bilder importieren und Bilder zu Videos kombinieren, um Ihren eigenen Film zu erstellen. Sie können Bilder einfach hinzufügen, verwalten und bearbeiten. Sie können Ihr Bild auch verbessern, indem Sie Filter, Übergänge, Überlagerungen, PIP und andere Effekte bearbeiten und anwenden.
- Bilder zu einer Videospur hinzufügen
- Bilder als Overlays hinzufügen
- Bilder bearbeiten
- Bewegungseffekt anwenden
1Bilder zu einer Videospur hinzufügen
Drag and Drop: Der einfachste Weg, ein Bild zur Videospur hinzuzufügen, besteht darin, das ausgewählte Bild in der Medienbibliothek direkt auf die Videospur zu ziehen.
Verwendung der Toolbar:Um ein Bild zu einer Videospur hinzuzufügen, können Sie den Playhead auch an der Stelle platzieren, an der Sie ein Bild einfügen möchten, mit der rechten Maustaste auf das Bild in der Medienbibliothek klicken und "Einfügen" aus der Dropdown-Liste wählen. Wenn Sie ein Bild zum Ende des Videos hinzufügen möchten, können Sie die Option "Anhängen" auswählen, um das Bild zum Ende hinzuzufügen.
Schwarze Balken entfernenUm die schwarzen Balken um das Bild herum zu entfernen, können Sie das Menü "Wondershare Filmora" aufrufen und die Option "Einstellungen" wählen. Klicken Sie im Fenster "Präferenz" auf die Schaltfläche "Bearbeiten", und wenden Sie dann den Effekt "Anpassen", "Zuschneiden" oder "Schwenken und Zoomen" auf alle Ihre Bilder an.
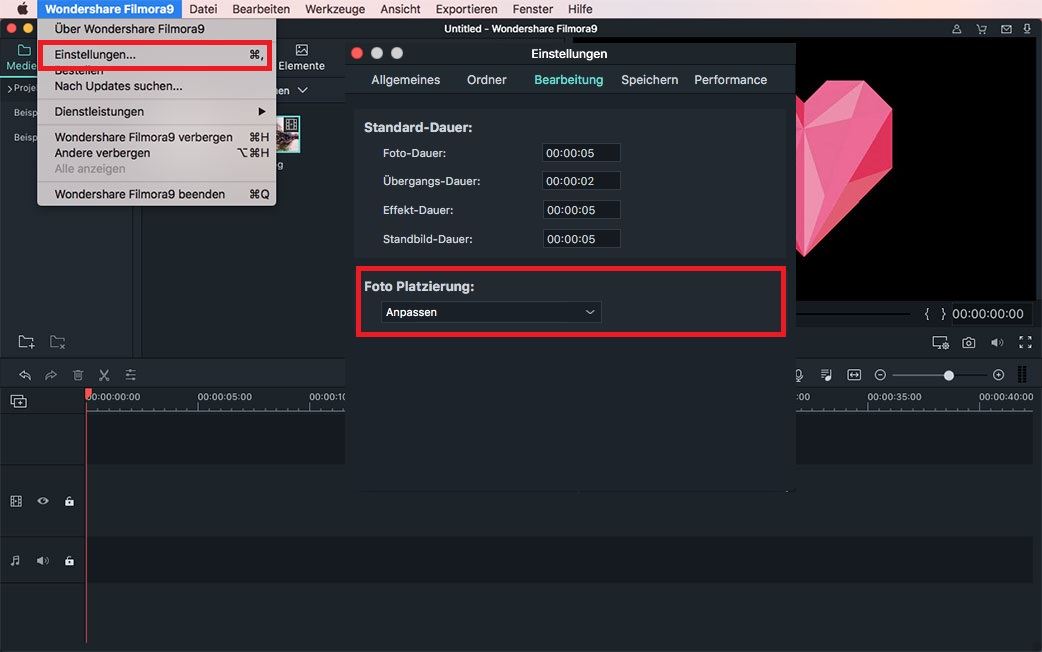
2Bilder als Overlays hinzufügen
Wenn Sie ein Bild als Überlagerung hinzufügen und darstellen möchten, können Sie das ausgewählte Bild direkt per Drag & Drop auf die Videospur ziehen, die sich über der Spur befindet, auf der sich ein bestimmter Videoclip befindet. Stellen Sie sicher, dass sich das Bild direkt über dem Video befindet, damit es sich auf dem Videoclip überlagern kann.
Tipps: Standardmäßig ist die Videospur 1 die unterste Ebene Ihres Videos, aber durch Ziehen und Ablegen eines Bildes über die Videospur 1 wird die Videospur 2 automatisch erstellt.
3Bilder bearbeiten
Bilddauer ändern: Um die Dauer eines Bildes in der Zeitachse zu ändern, bewegen Sie den Cursor an den Anfang oder das Ende des Bildes, wenn der Zeiger erscheint, entweder vorwärts oder rückwärts.
Sie können auch mit der rechten Maustaste auf das Bild klicken und die Option "Dauer" wählen, um die Dauer des Bildes im Fenster "Dauereinstellung" zu ändern.
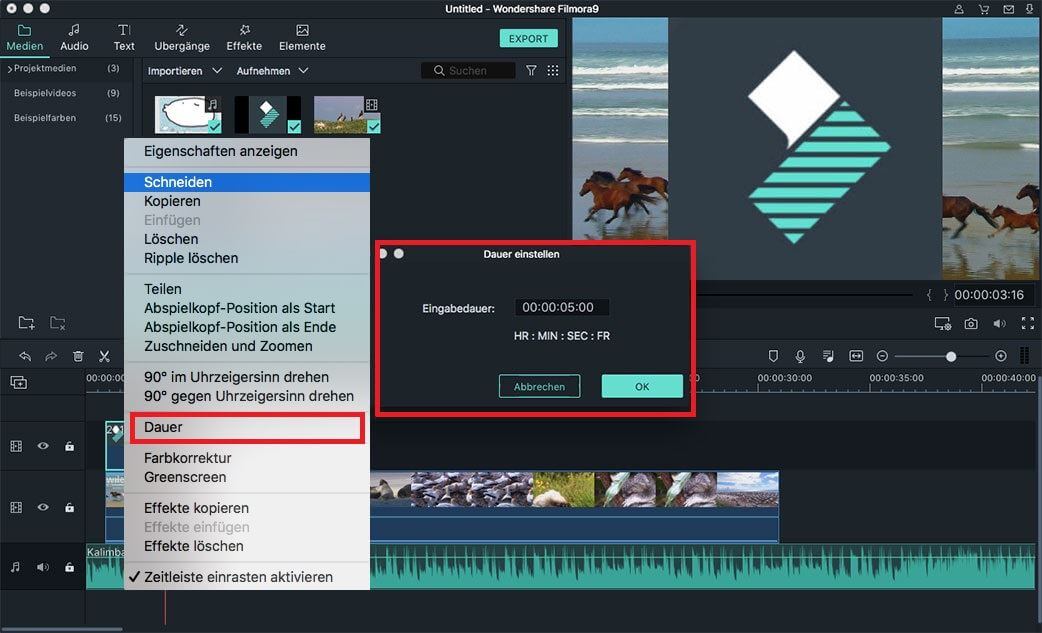
Bildposition ändern: Sie können sich das Bild, das Sie in der Timeline platziert haben, im Vorschaufenster ansehen. Wenn Sie die Position des Bildes ändern möchten, können Sie das Bild per Drag-and-Drop an die gewünschte Stelle in der Timeline ziehen.
Bild drehen oder spiegeln: Doppelklicken Sie auf das Bild in der Zeitachse, um das Menü zur Bildbearbeitung zu öffnen. Unter der Registerkarte "Transformation" finden Sie die Optionen "Drehen" und "Spiegeln". Sie können den "Drehschieberegler" ziehen, um das Bild zu drehen und horizontal oder vertikal zu spiegeln. (Stellen Sie sicher, dass das Kontrollkästchen neben der Option Tranform aktiviert ist.)
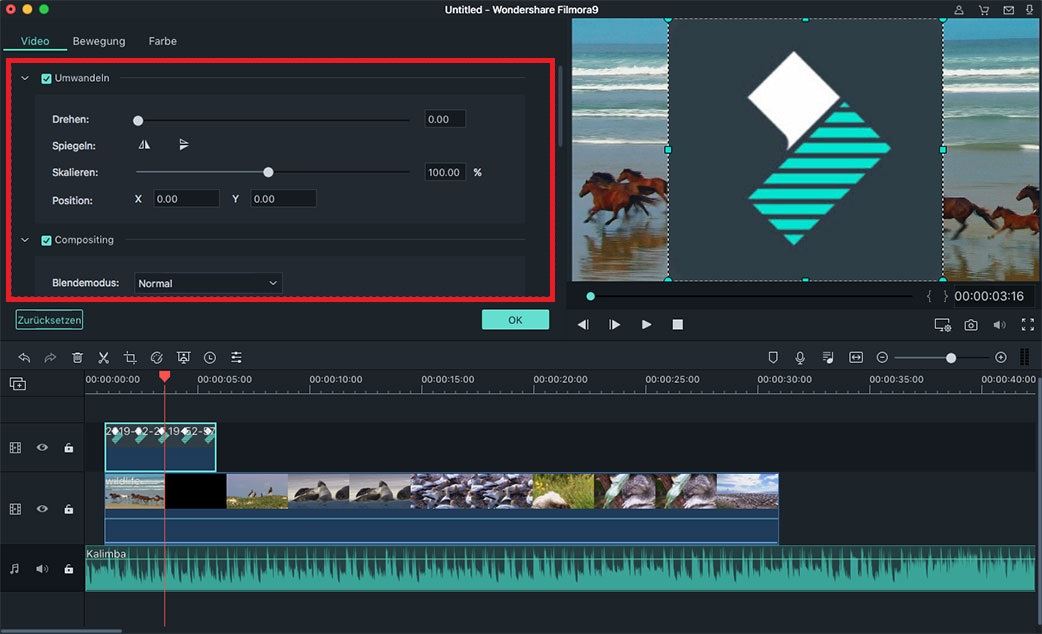
Erstellen von zusammengesetzten Bildern und Videos: Um zusammengesetzte Bilder zu erstellen, können Sie das Menü "Komposition" öffnen und einen beliebigen "Mischmodus" auswählen. Sie können den "Deckkraftregler" auch unter der Option "Mischmodus" verschieben, um die Transparenz des Bildes zu ändern.
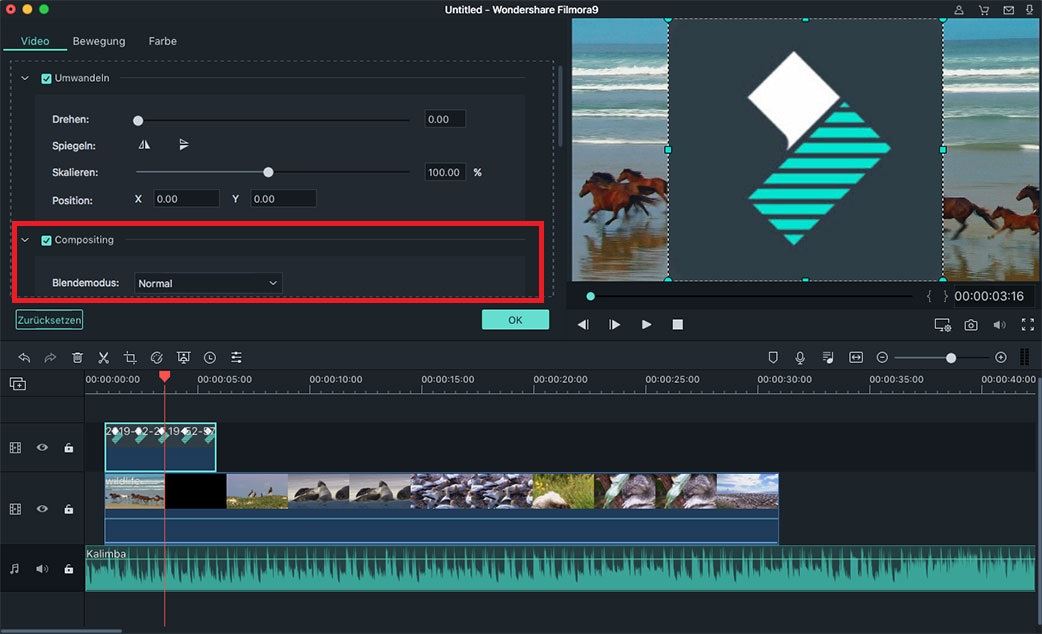
Bildfarbe anpassen: Wechseln Sie zur Registerkarte "Farbe" im Menü der Bildbearbeitung. Im Farbeinstellungsfenster können Sie die Bildtemperatur, den Farbton, den Kontrast und die 3D-LUT-Effekte anpassen.
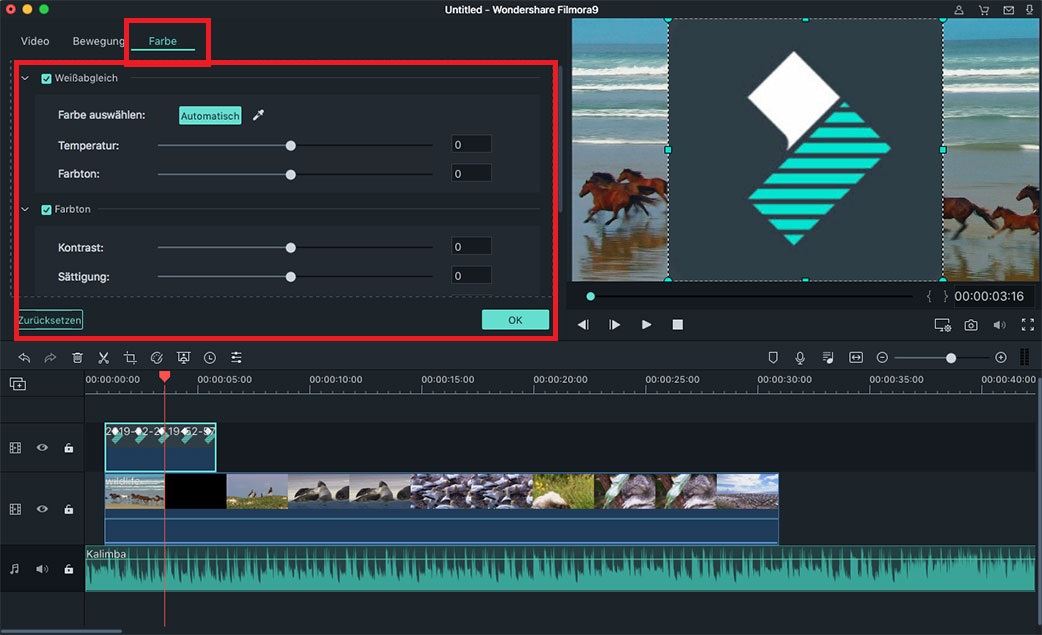
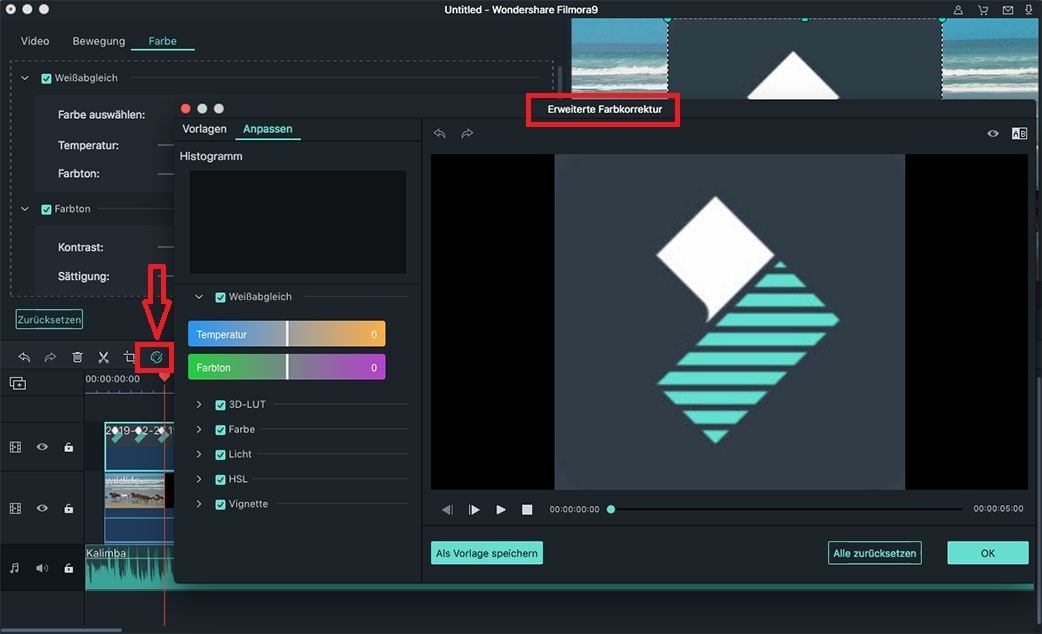
4Bewegungseffekt anwenden
Sie können Bewegungseffekte auf Ihr Bild anwenden, um es zu animieren. Ziehen Sie dazu das Bild auf die Zeitachse und doppelklicken Sie auf das Bild in der Zeitachse. Wechseln Sie im Popup-Fenster zur Registerkarte "Bewegung" und wählen Sie den gewünschten Bewegungseffekt aus. Und klicken Sie dann auf "OK", um den Effekt anzuwenden.