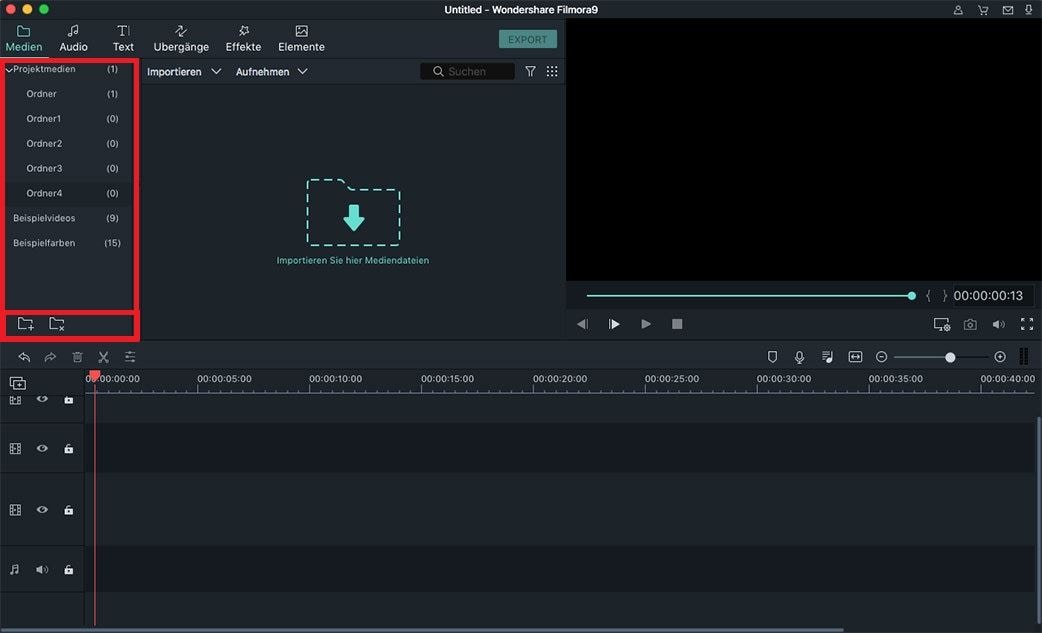Mediendateien importieren/aufnehmen
Filmora unterstützt mehrere Importmethoden. Sie können Mediendateien nicht nur vom lokalen Mac, sondern auch vom iPhone, iPad, Android, Camcorder, Kameras und vielen anderen Geräten sowie von Facebook und anderen sozialen Plattformen importieren. Sie können sogar Videos von Webcam oder Vioceover direkt über das Programm aufnehmen.
In diesem Tutorial erfahren Sie, wie Sie:
- Videos, Bilder und Audio importieren
- Aufnehmen von Mediendateien mit Filmora
- Die Mediendateien organisieren
1Importieren von Mediendateien aus dem lokalen Verzeichnis
Es gibt derzeit 3 Möglichkeiten, Mediendateien zu importieren, einschließlich Fotos, Videos und Audiodateien von Mac in Filmora Video Editor.
Möglichkeit 1. Klicken Sie auf der Oberfläche der "Medienbibliothek" auf das Symbol "Mediendateien hier importieren", um Dateien direkt zu importieren.

Möglichkeit 2. Ziehen Sie Mediendateien per Drag & Drop direkt in die Software.

Möglichkeit 3. Wählen Sie im Menü "Datei" die Option "Medien importieren".

Hinweis: Während des Imports einer Mediendatei kann Filmora Sie fragen, ob Sie eine Proxy-Datei erstellen möchten, um den Bearbeitungsprozess zu beschleunigen. Wählen Sie "Ja", um fortzufahren.
2Aufnehmen von Mediendateien mit Filmora
Filmora für Mac ermöglicht es Ihnen, Videos von sich selbst über die eingebaute Webcam aufzunehmen, indem Sie den Computerbildschirm aufzeichnen oder eine Stimme aufnehmen.
Videos über die eingebaute Webcam aufnehmen: Klicken Sie auf die Schaltfläche "Aufnahme" in der Benutzeroberfläche der Medienbibliothek > Wählen Sie in der Dropdown-Liste die Option "Aufnahme von Webcam". Und wenn Sie bereit sind, klicken Sie auf die rote runde Schaltfläche, um die Aufnahme zu starten, und klicken Sie dann auf OK, um die aufgenommene Videodatei zu speichern.
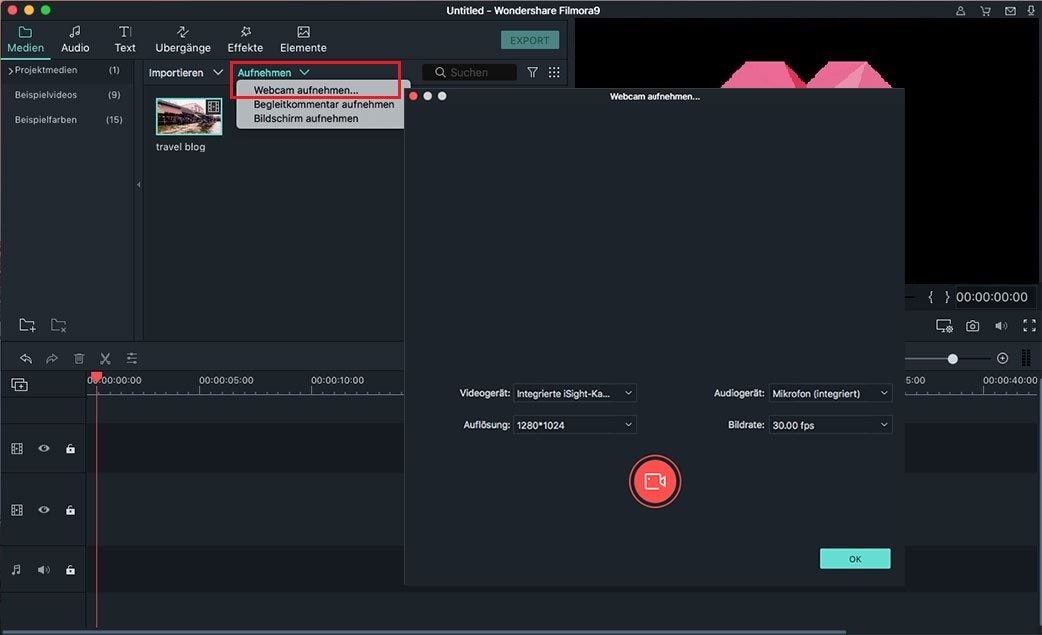
Voiceover aufnehmen: Genau wie Videos können Sie auch Voiceover über Filmora für Mac aufnehmen. Klicken Sie im Menü "Aufnahme" auf "Voiceover aufnehmen". Und klicken Sie dann in der Eingabeaufforderung auf das rote runde Symbol, um Voiceover aufzunehmen. Nach der Aufnahme wird der Voiceover sowohl in der Medienbibliothek als auch in der Timeline angezeigt.
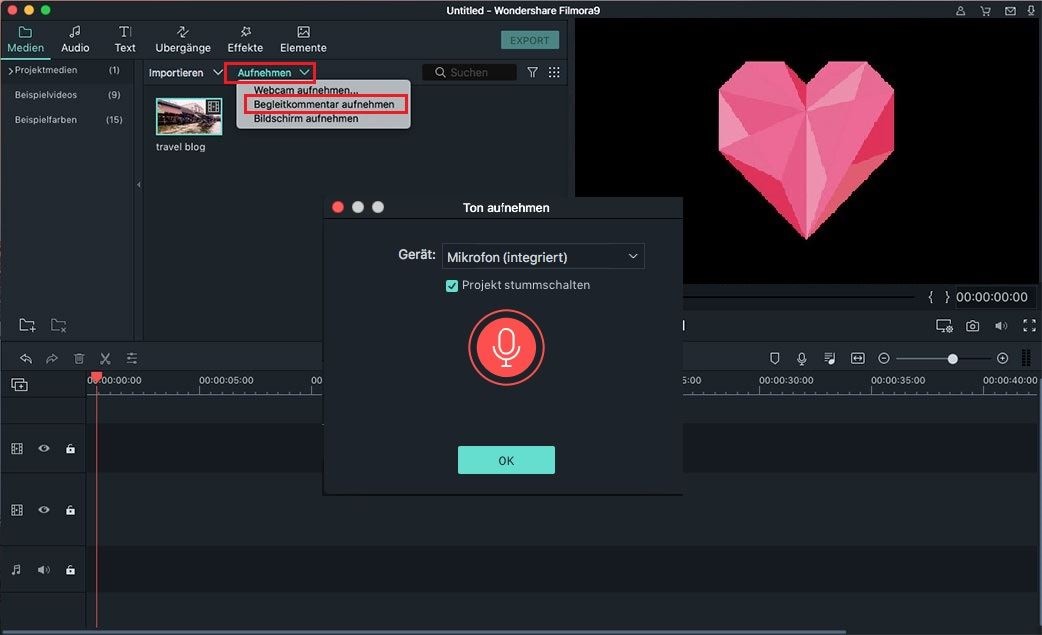
Aufnehmen des Bildschirms des Macs: Filmora für Mac ist in der Lage, den Bildschirm Ihres Mac aufzunehmen, was bedeutet, dass es Ihnen helfen wird, Ihre Liebes-Videospiele oder jede andere Software, die auf dem Computer läuft, aufzunehmen. Klicken Sie auf die Schaltfläche "Record" > "Record PC Screen", klicken Sie auf die rote Taste, um Ihren Mac-Bildschirm aufzunehmen. Wenn Sie die Aufnahme stoppen möchten, können Sie F9 drücken.
Die Einstellungen für das aufgenommene Video werden im gleichen Fenster unterlegt. Klicken Sie auf das Symbol Einstellungen, um die Einstellungsoptionen anzuzeigen und sie nach Ihren Wünschen einzurichten.
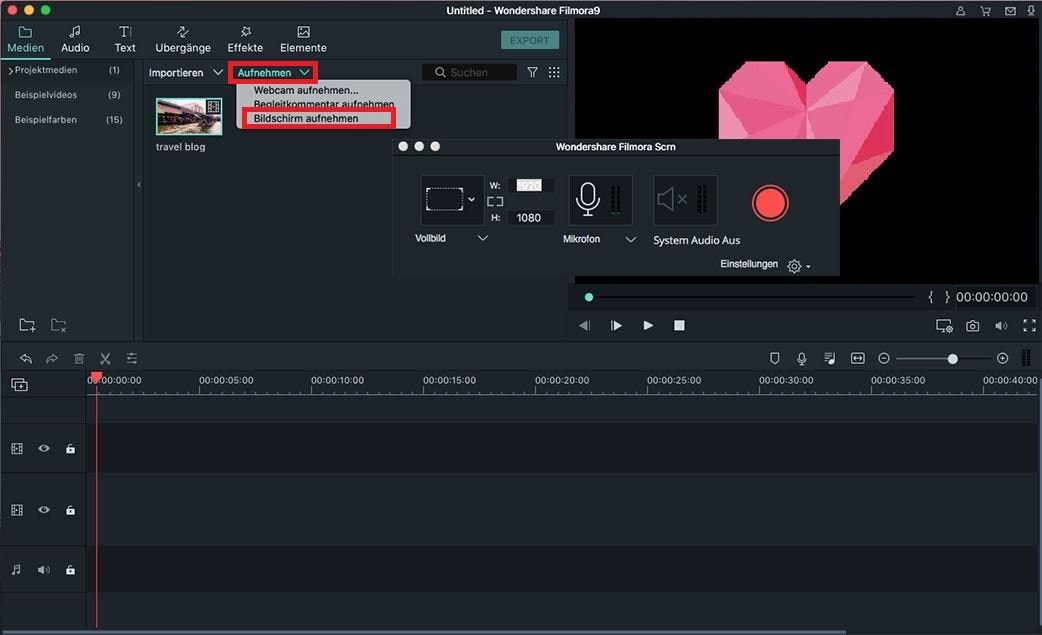
Hinweis: Alle aufgezeichneten Mediendateien werden automatisch in der Medienbibliothek gespeichert. Sie können die aufgenommenen Dateien per Drag & Drop auf die Timeline zur Bearbeitung ziehen.
3Die Mediendateien organisieren
Nachdem alle Mediendateien in das Programm importiert wurden, können Sie diese Dateien auf der Schnittstelle Medienbibliothek organisieren.
Nach Dateityp filtern: Durch Klicken auf dieses Symbol können Sie Ihre Dateien nach Dateityp filtern.
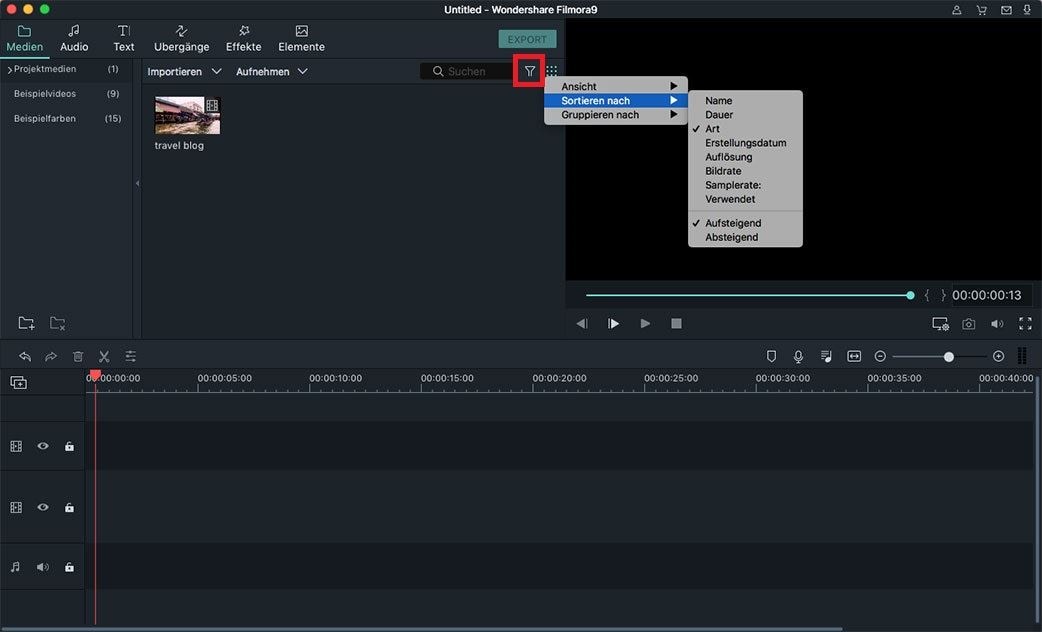
Spezifische Medien finden: Um eine bestimmte Mediendatei schnell zu finden, können Sie den Namen der Datei in das Suchfeld eingeben.
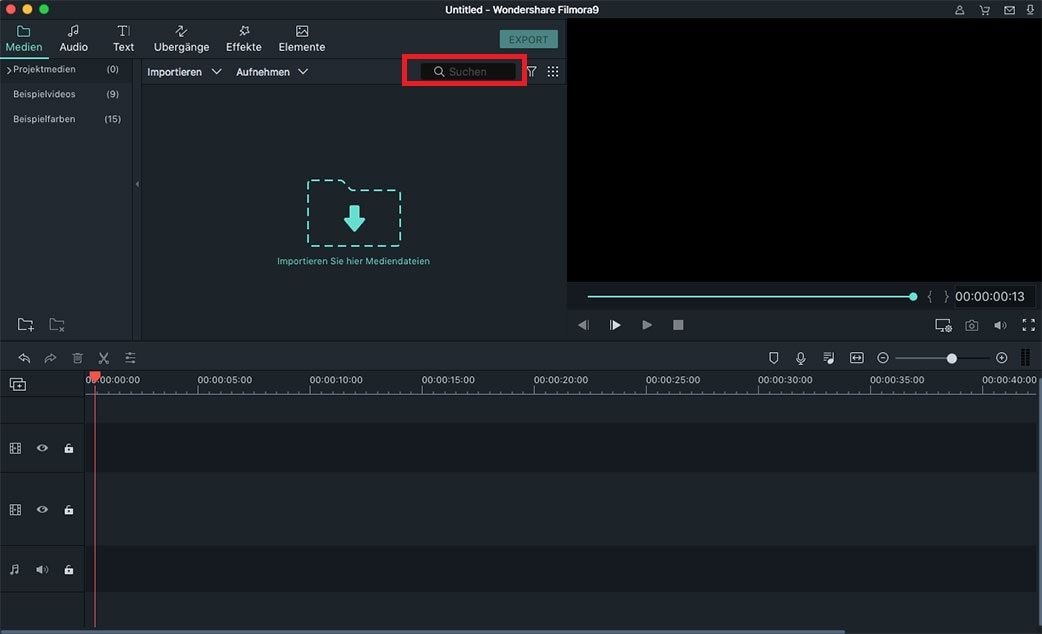
Löschen oder mehr hinzufügen: Um eine bestimmte Mediendatei schnell zu finden, können Sie den Namen der Datei in das Suchfeld eingeben.