Sofortschneidewerkzeug in Filmora
Mit dem Sofortschneider können Sie Videos, die mit Ihrer Bewegungskamera einschließlich GoPro aufgenommen wurden, und Videos im Format MTS/M2TS oder MP4/MOV hochladen, so dass Sie Videos direkt schneiden und zusammenführen können, ohne das Video neu zu kodieren.
In diesem Tutorial werden Sie lernen:
1Wie man ein Video zuschneidet
Wenn Ihnen ein Teil des Videos nicht richtig erscheint, können Sie das Video entweder vom Anfang oder vom Ende her reduzieren. Mit Filmora für Mac ist es ganz einfach.
Schritt 1. Videoclips importieren: Um das Filmora Sofortschneidefenster zu öffnen, können Sie auf die Schaltfläche "Importieren" klicken und die Option "Importieren mit Sofortschneidewerkzeug" auswählen.
Im Fenster "Filmora Sofortschneider" können Sie auf die Schaltfläche "Datei öffnen" unter der Registerkarte "Zuschneiden" klicken, um das zu importierende Video aus dem lokalen Ordner auszuwählen. Dann wird das Video automatisch im Zeitachsenfenster für das Zuschneiden angezeigt.
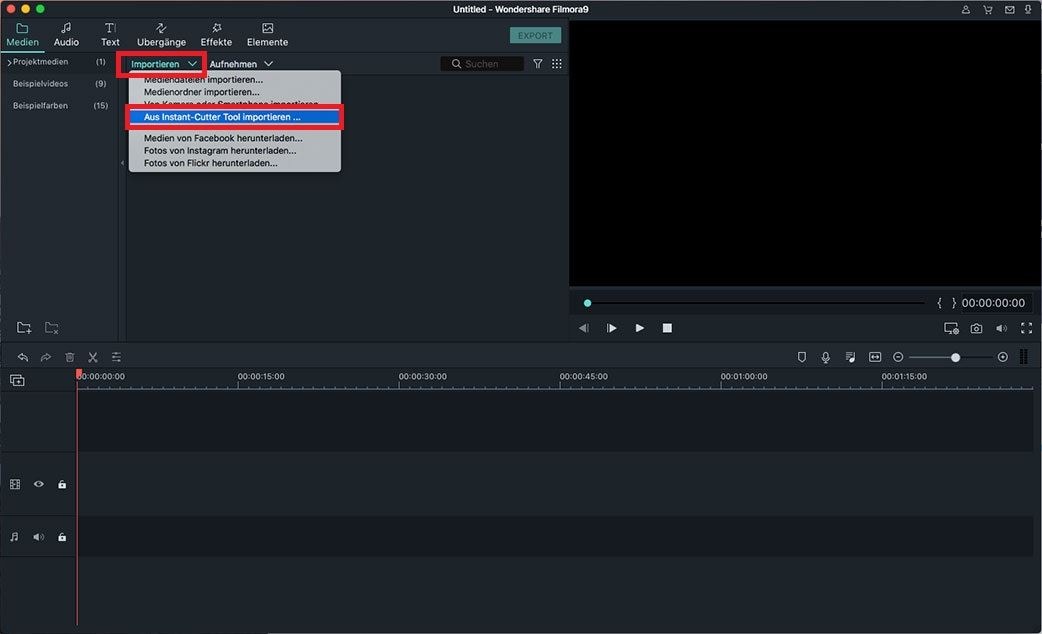
Schritt 2. Video zuschneiden Das Sofortschneidewerkzeug bietet Ihnen 3 einfache Möglichkeiten, Videos mit Leichtigkeit zu schneiden.
Weg 1. Trimmschieberegler: Sie können den blauen Ein-/Ausschaltregler in der Timeline sehen. Ziehen Sie einfach den Schieberegler hinein, um den Anfang einzustellen, und den Schieberegler heraus, um das Ende einzustellen. Das Video wird links abgeschnitten, nur der Highlight-Teil, den Sie behalten möchten.
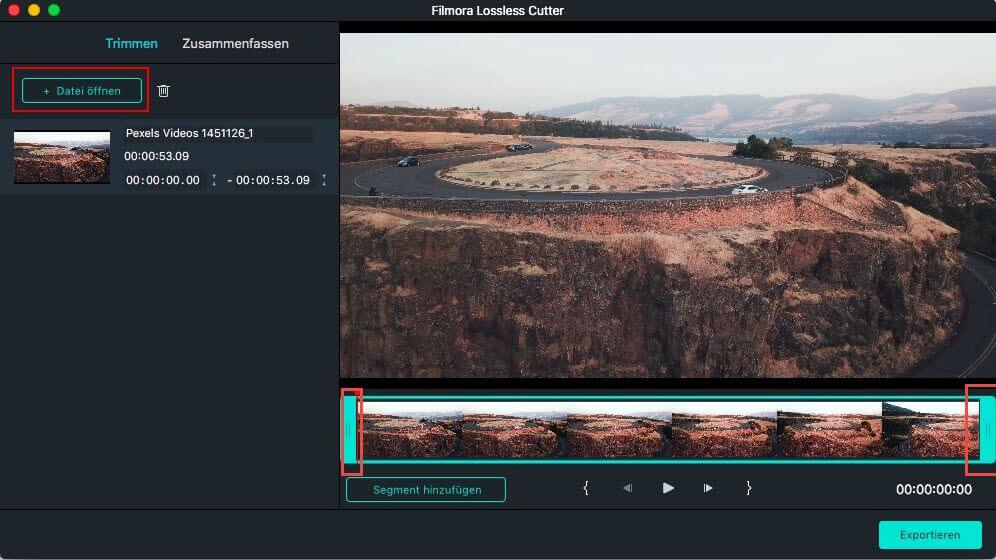
Weg 2. Ein/Ausgangspunkte setzen: Unterhalb der Timeline befindet sich die Schaltfläche "Ein/Ausgangspunkte setzen". Platzieren Sie den Spielkopf an der Position, die Sie als Anfang festlegen möchten, und klicken Sie auf den "Eingangspunkt setzen", der Schieberegler springt zur Position des Spielkopfes, um ihn als Anfang festzulegen. Platzieren Sie dann den Spielkopf an der Position, die Sie als Ende festlegen möchten, klicken Sie auf den "Ausgangspunkt setzen", der Schieberegler springt zur Spielkopf-Position, um ihn als Ende einzustellen.
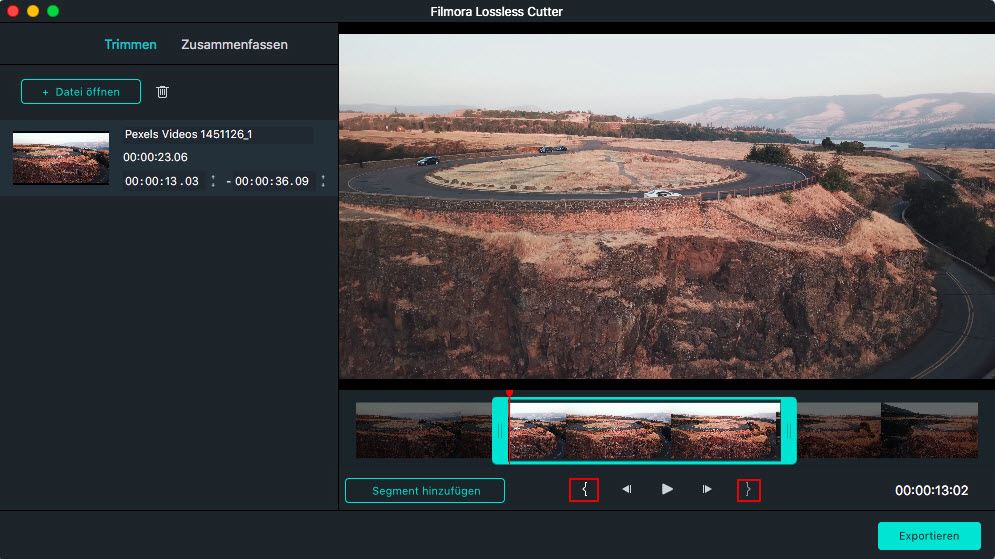
Weg 3. Zeitdauer einstellen: Klicken Sie auf das Miniaturbild des Videos auf der linken Seite der Trimmoberfläche, und Sie können die Start- und Endzeit für das Trimmen des Videos direkt einstellen.
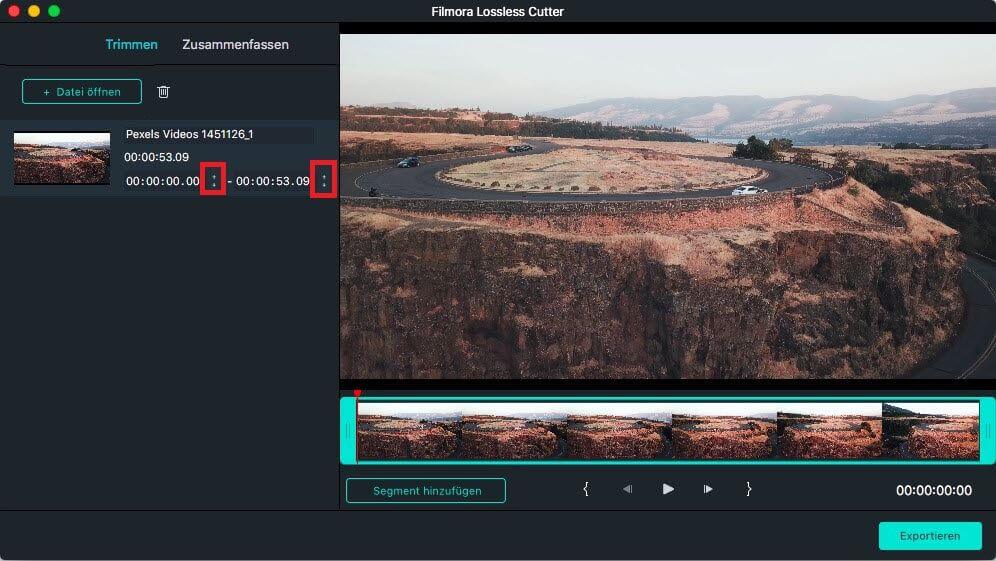
Weg 4. Videovorschau: Um eine Vorschau des zugeschnittenen Videos zu erhalten, können Sie auf das Symbol "Wiedergabe" klicken.
Weg 5. Zugeschnittenes Video exportieren: Nachdem Sie das Video zugeschnitten haben, können Sie auf die Schaltfläche "Export" klicken, um das zugeschnittene Video in den gewünschten lokalen Ordner zu exportieren.
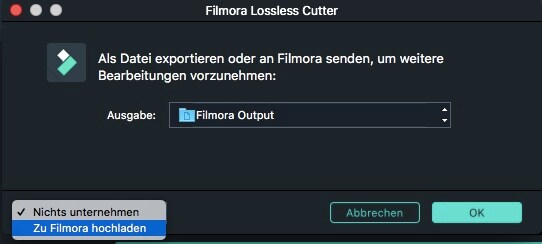
2Wie man Videoclips zusammenfügt
Die Kombination mehrerer Elemente wie Videoclips, Fotos und Audios ist die grundlegende Bearbeitungsfunktion von Filmora für Mac.
Schritt 1. Mehrere Videos importieren: Nachdem Sie das Menü Schnellschneider geöffnet haben, wählen Sie die Option "Zusammenführen". Klicken Sie auf die Schaltfläche "Datei öffnen", um mehrere Mediendateien für den Import auszuwählen. Alle importierten Videos werden links auf dem Bildschirm aufgelistet.
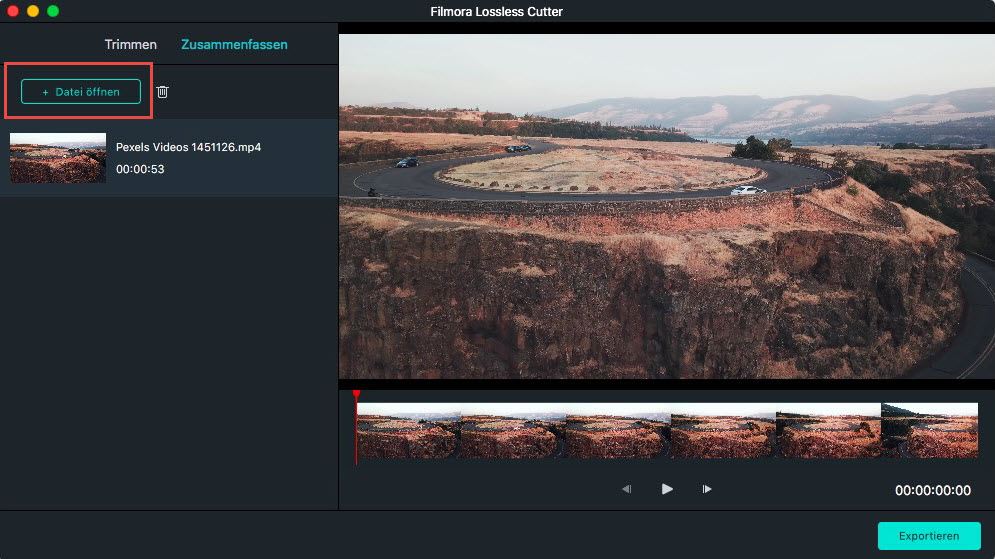
Hinweis: Um Videos zusammenzuführen, müssen Sie sicherstellen, dass alle importierten Videos mit dem gleichen Gerät aufgenommen wurden und die gleiche Auflösung und den gleichen Frame aufweisen.
Schritt 2. Videoclips neu anordnen: Durch Ziehen des Symbols "Drag" in der linken unteren Ecke des Medienmenüs können Sie die Position der Videos ganz einfach ändern. Dadurch wird auch die Reihenfolge des zusammengeführten Videos geändert.
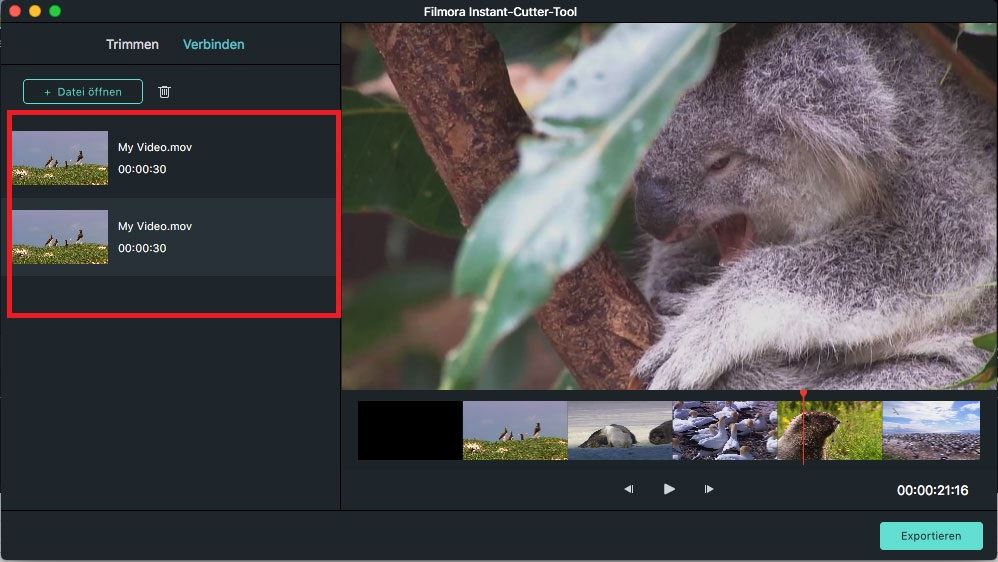
Schritt 2. Vorschau und exportieren: Nachdem Sie die Videos zusammengeführt haben, können Sie auf die Schaltfläche "Wiedergabe" klicken, um eine Vorschau zu erhalten. Wenn Sie mit den zusammengeführten Videos zufrieden sind, können Sie auf die Schaltfläche "Exportieren" klicken, um das neue Video in Ihren lokalen Ordner zu exportieren.