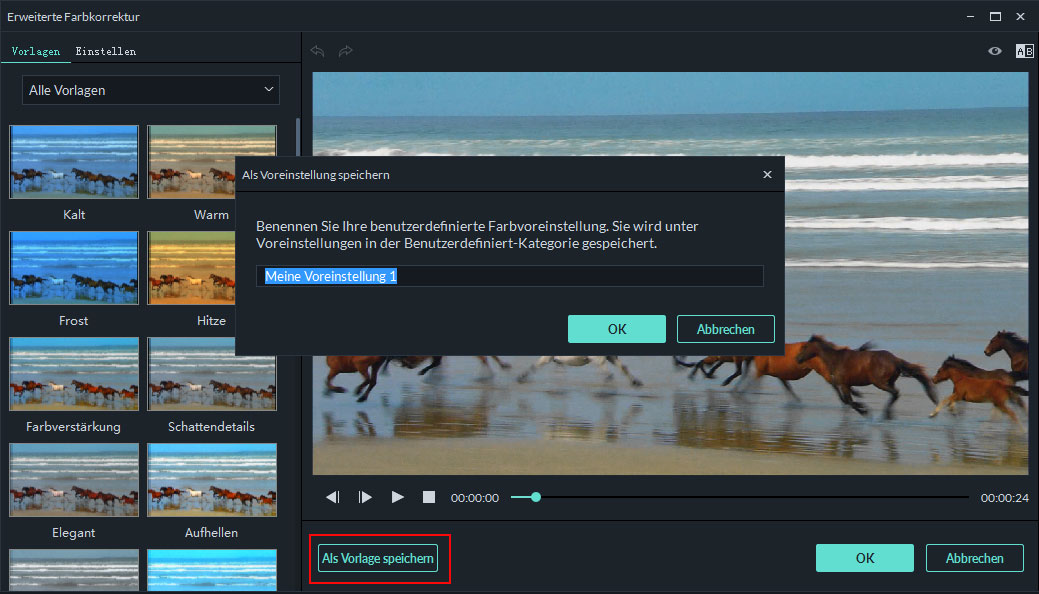Erweiterte Farbeinstellungen
Farbeinstellung bedeutet Farbkorrektur, mit deren Hilfe Sie die Farbe anpassen und hochwertige Videos oder Bilder erstellen können. Sie können aus den Optionen Voreinstellungen und Anpassen auswählen. Die Option Voreinstellungen enthält viele Vorlagen, sodass Sie sie direkt auf Ihr Video anwenden können. Andererseits können Sie die Farbe in der Option Anpassen auch manuell anpassen.
- Auf Erweiterte Farbeinstellungen zugreifen
- Erweiterte Farbkorrektur - Anpassen
- Zeigen Sie Ihre Änderungen oder Einstellungen in der Vorschau an
- Als Vorlage speichern
1 Auf Erweiterte Farbeinstellungen zugreifen
Nachdem Sie das Video in die Zeitleiste gezogen haben, klicken Sie auf das Symbol "Farbpalette", um das Fenster "Erweiterte Farbeinstellung" zu öffnen.
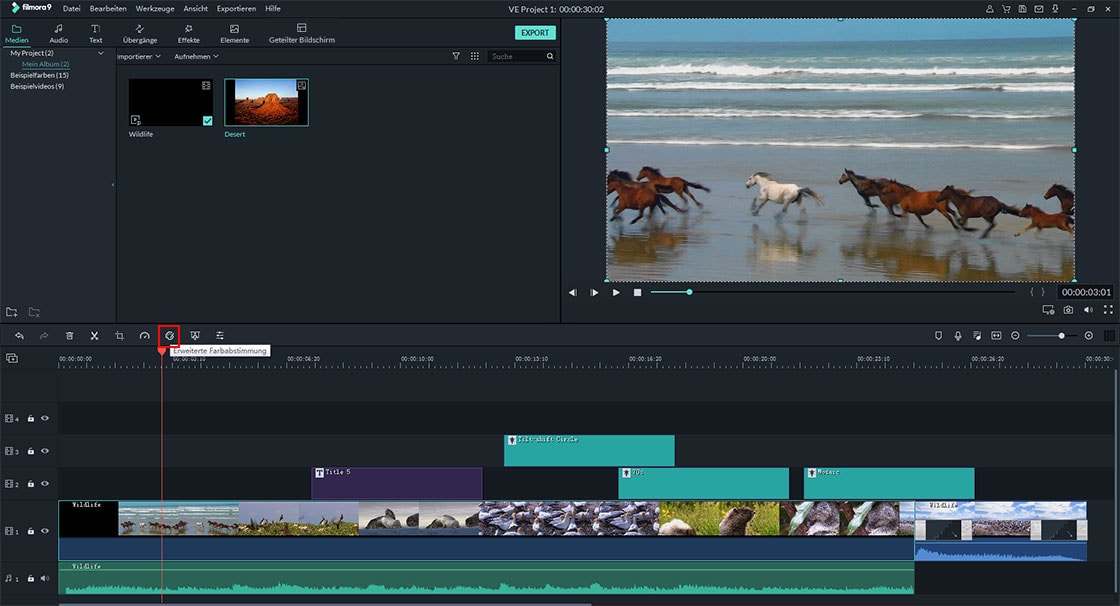
Sie können im Tab "Vorgabe" viele kostenlose Vorlagen erstellen, darunter 3D-LUT, Vignette, Allgemein, Film, Benutzerdefiniert und Favoriten. Doppelklicken Sie einfach auf die gewünschte Vorlage und wenden Sie sie direkt auf Ihr Video an.
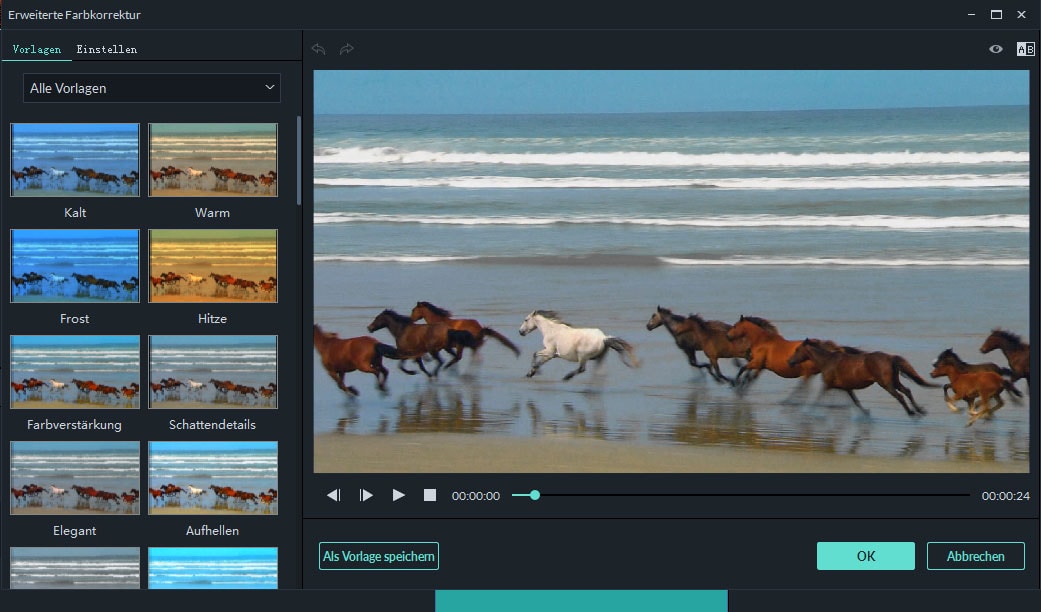
2 Farbe manuell anpassen
Weißabgleich: Ermöglicht die Einstellung der Farbtemperatur für eine besondere Atmosphäre. Sie können eine warme Farbe einstellen, indem Sie das Licht in Richtung Gelb verschieben, während Sie eine kältere Farbe einstellen, indem Sie das Licht in Richtung Blau verschieben.
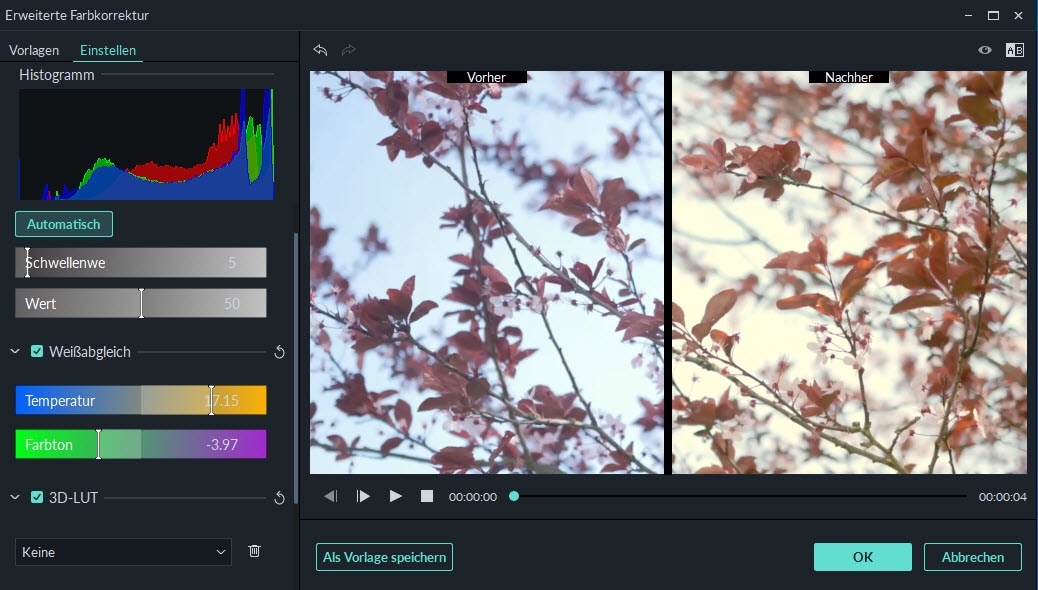
3D-LUT: Wie eine Farbabstufungsvorgabe wird sie üblicherweise als Teil des Digital Intermediate-Prozesses in der Filmproduktion verwendet. Sie können auf "3D-LUT" klicken und die gewünschten 3D-LUT-Optionen auswählen. Und Sie können auch kostenlose 3D-LUT von Filmora Video Editor herunterladen.
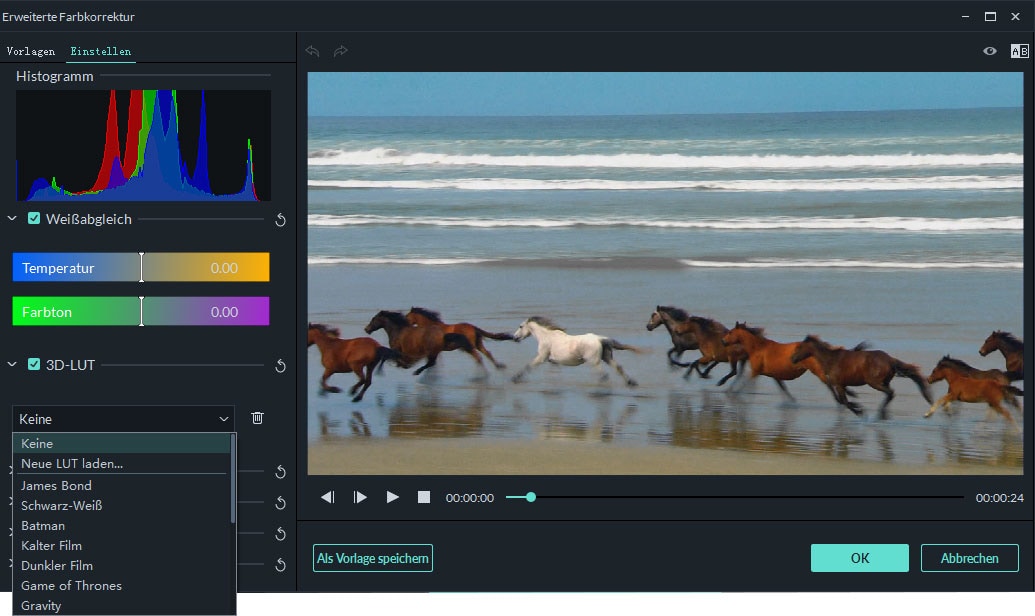
Farbe: In diesem Abschnitt können Sie Belichtung, Helligkeit, Kontrast, Sättigung und Lebendigkeit einstellen. Sie können den Schieberegler direkt auf den Wert ziehen, auf den Sie die Farbe anpassen möchten.
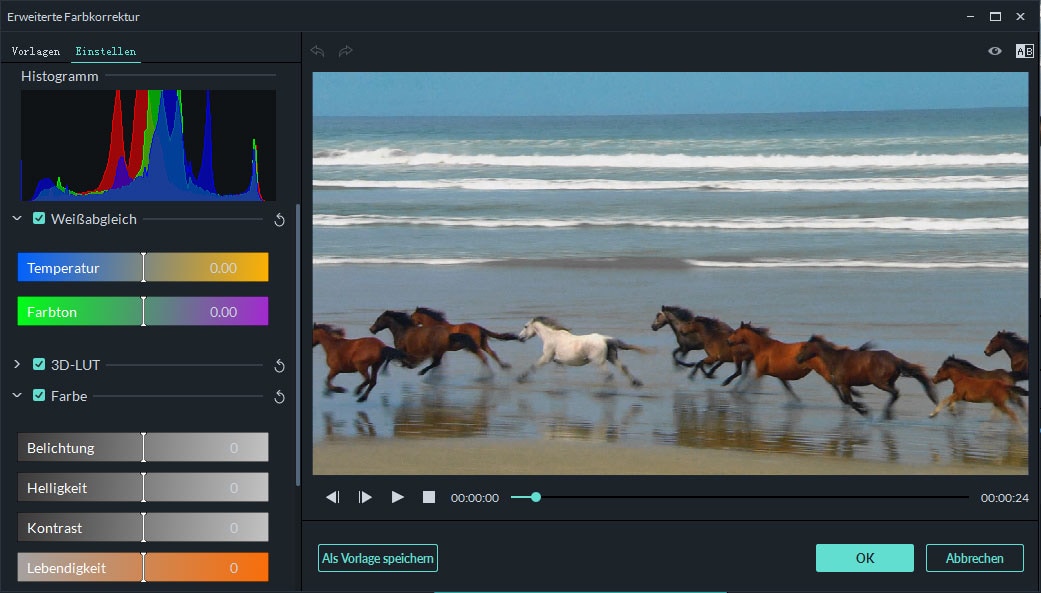
Licht: Hier können Sie das Licht des Videos anpassen, indem Sie die Lichter, Schatten, Weiß und Schwarz ändern. Sie können den Schieberegler leicht nach links und rechts ziehen, um die Einstellung vorzunehmen.
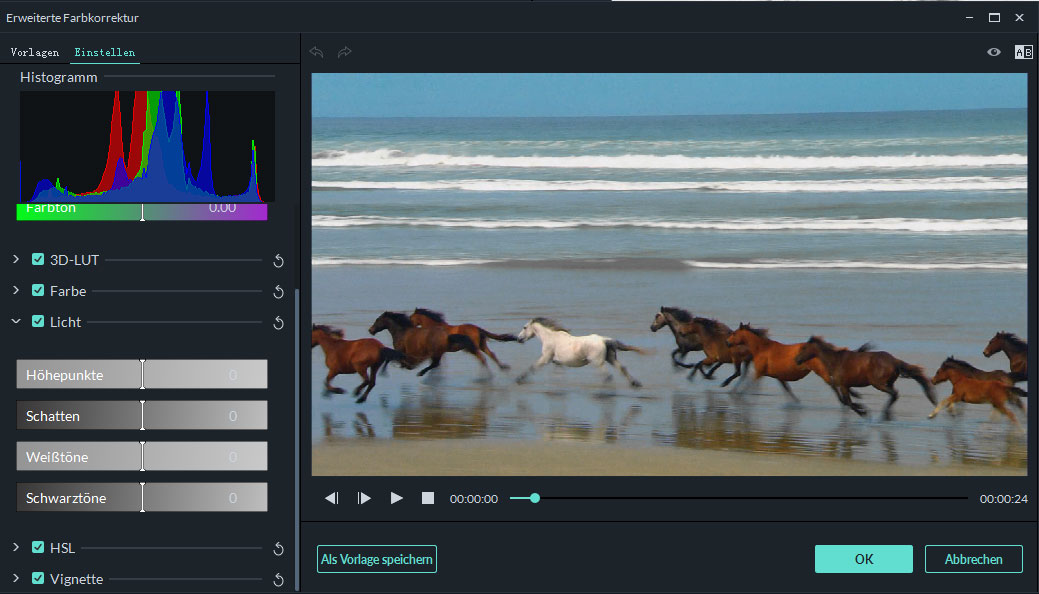
HSL: HSL bedeutet Farbton, Sättigung und Luminanz, um den individuellen Farbbereich Ihres Videos zu optimieren. Wenn Sie auf die HSL klicken, wählen Sie eine Farbe aus dem Bedienfeld und ziehen Sie den Schieberegler von links nach rechts. Die entsprechende Farbe wird angepasst.
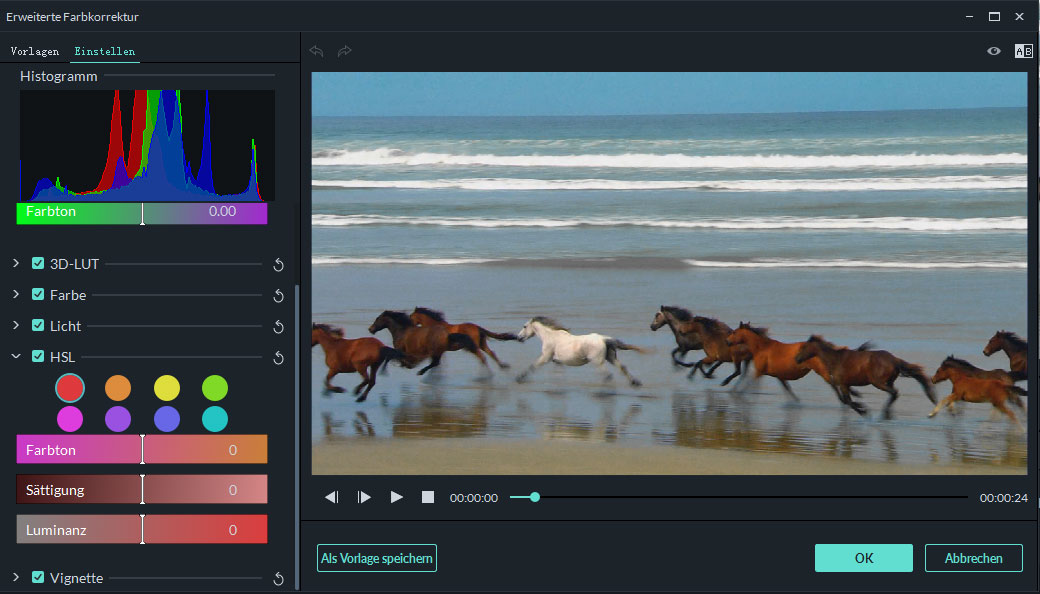
Vignette: Der Abschnitt Vignette hilft Ihnen, einen personalisierten Vignetteneffekt für Ihr Video anzuwenden. Klicken Sie auf die Option "Vignette" und ziehen Sie den Schieberegler für Anzahl, Größe, Rundheit, Funktion, Belichtung und Lichter, um die Einstellung vorzunehmen.
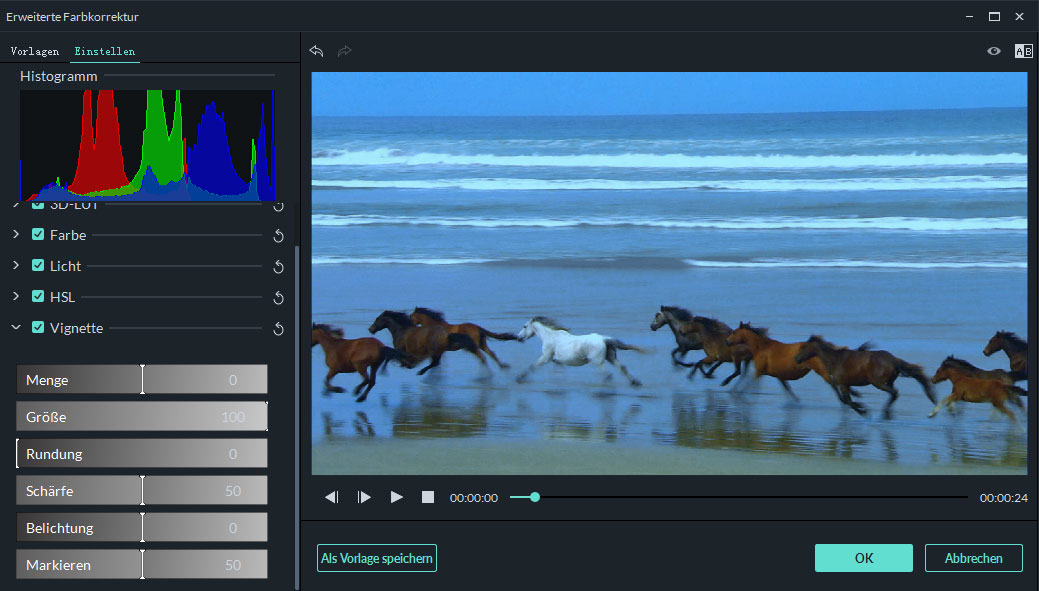
3 Zeigen Sie Ihre Änderungen in der Vorschau an
Wenn Sie die Anpassung abgeschlossen haben, können Sie eine Vorschau des Videos im Modus Vorher / Nachher vergleichen anzeigen. Sie können das Video im Modus "Nebeneinander anzeigen", "Teilansicht links/rechts" und "Teilansicht oben/unten" anzeigen. Oder klicken Sie auf "Original anzeigen" oder wählen Sie Vergleich deaktivieren, um das Originalvideo anzuzeigen.
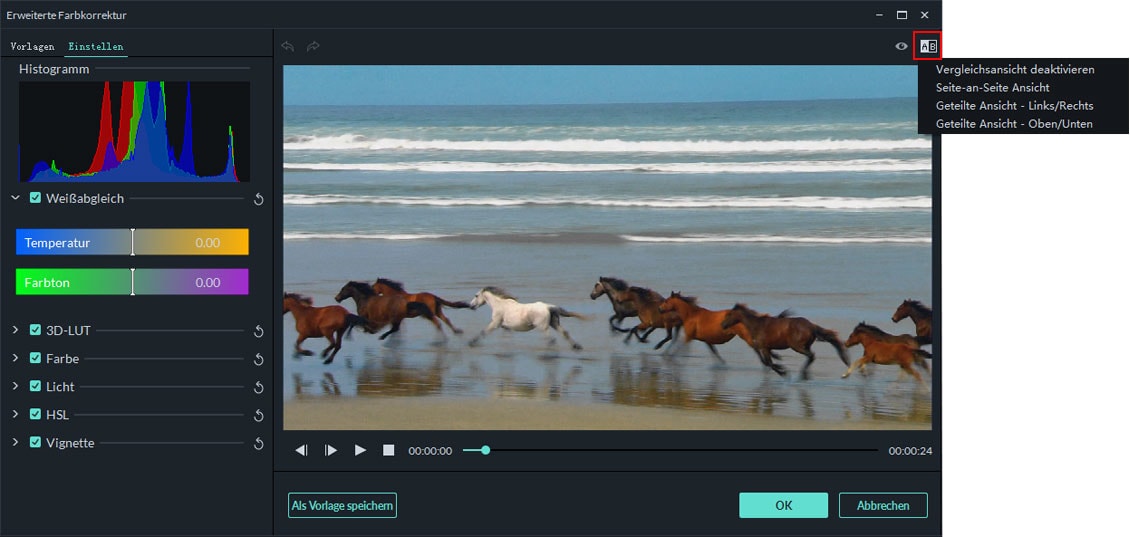
Wenn Sie mit der Anpassung nicht zufrieden sind, können Sie im Vorschaufenster auf "Rückgängig / Wiederherstellen" klicken und die Einstellung erneut vornehmen.
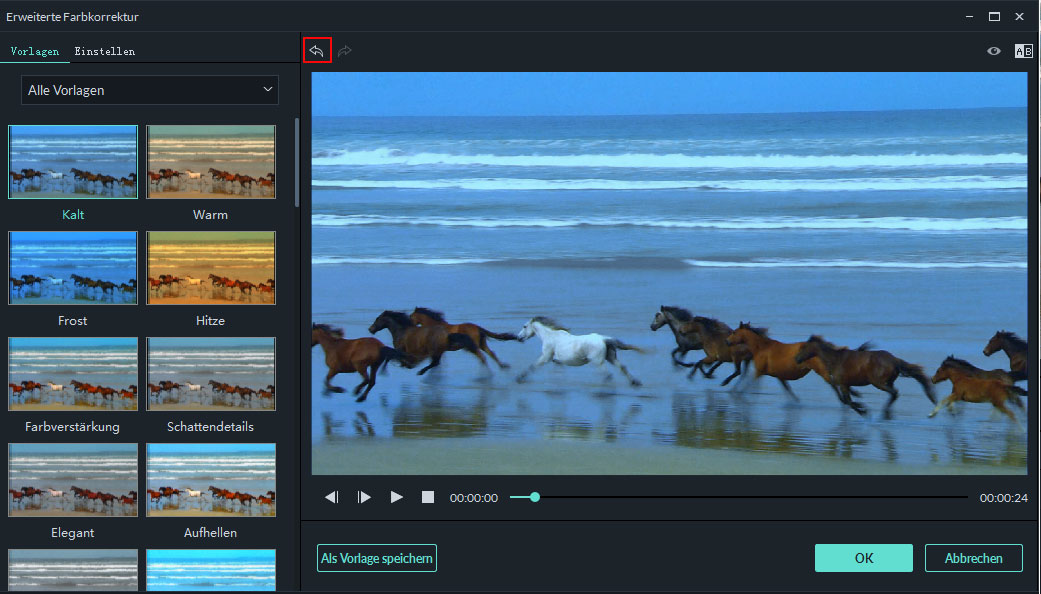
4 Als Vorlage speichern
Wenn Sie die Einstellung mögen, können Sie sie als Voreinstellung speichern. Klicken Sie einfach auf "Als Vorlage speichern", um sie zum Tab "Voreinstellungen" hinzuzufügen.