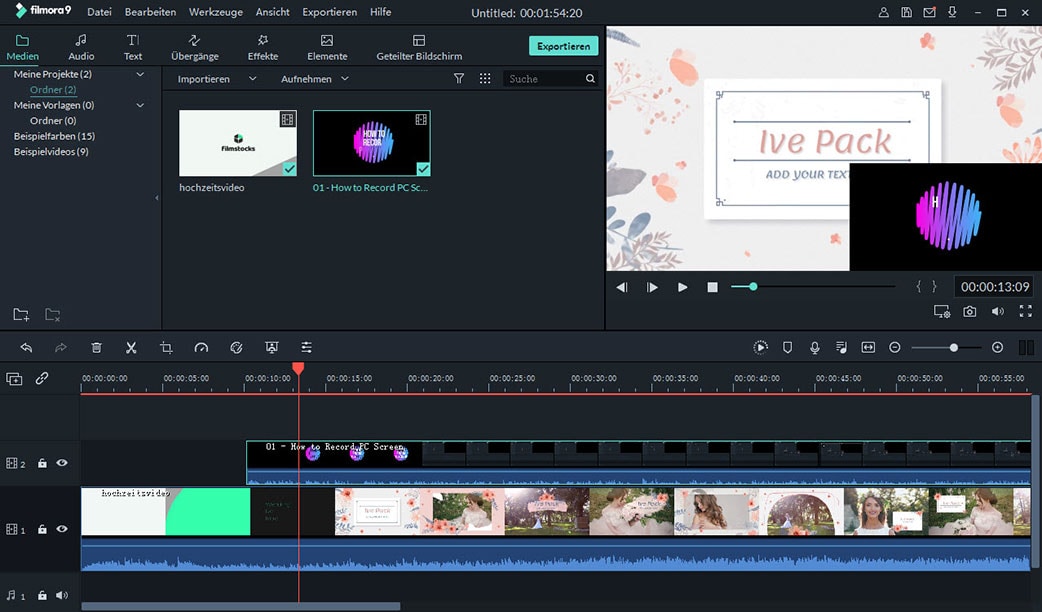Teilen, Schneiden, Zuschneiden, Kombinieren, Bearbeiten, usw. von Videos.
Auf dieser Seite erfahren Sie, wie Sie eine Videodatei detailliert zuschneiden, trimmen, verbinden oder bearbeiten. Folgen Sie den Vorgaben zum Bearbeiten Ihrer Videodateien.
- Videoclips aufteilen und Szenenerkennung
- Video ein Wasserzeichen oder ein Logo hinzufügen
1 Wie teilt man Videoclips auf und verwendet die Szenenerkennung?
Es gibt zwei Möglichkeiten, ein großes Video in mehrere Clips aufzuteilen: Eine besteht darin, ein Video direkt zu schneiden, die andere besteht darin, das Video mit der Szenenerkennung zu teilen.
Video direkt teilen
Bewegen Sie den Cursor an die Position eines Videos, das Sie teilen möchten und klicken Sie auf das Scherensymbol oder mit der rechten Maustaste auf das Video und wählen "Teilen".
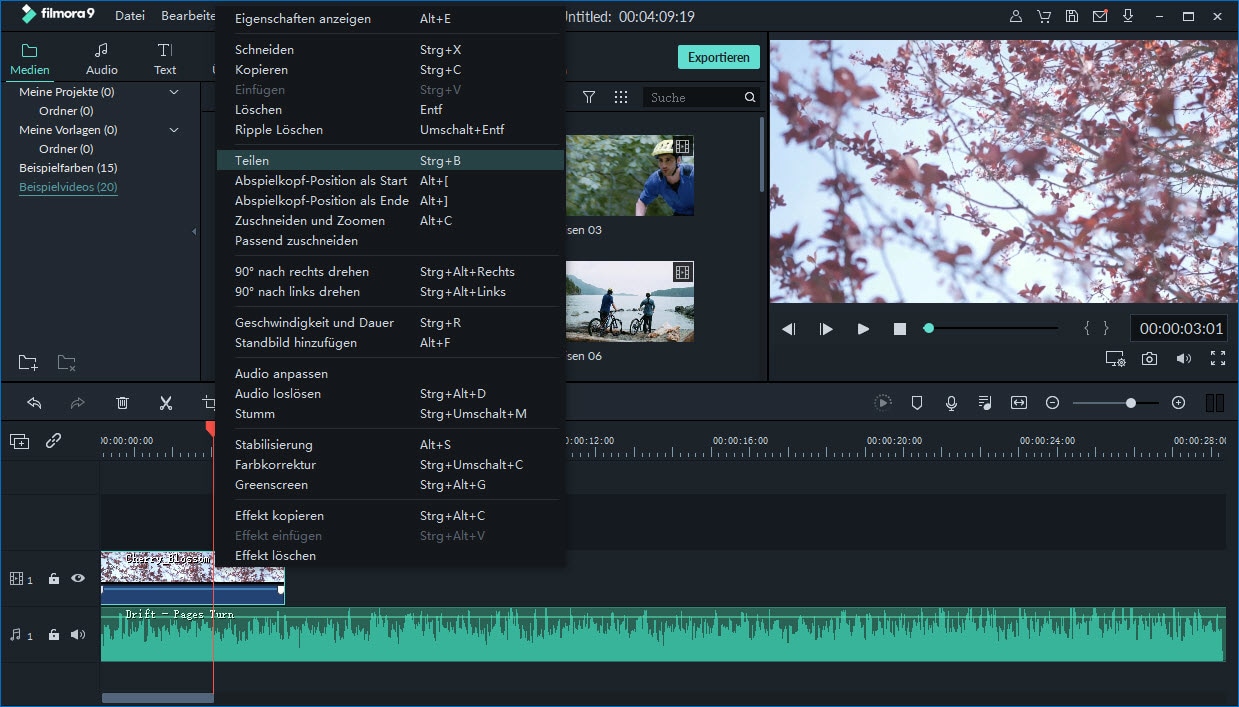
Video in Szenenerkennung aufteilen
Sie können Videos mit der Szenenerkennung aufteilen. Klicken Sie in der Medienbibliothek mit der rechten Maustaste auf die Mediendatei, und wählen Sie die Option "Szenenerkennung".
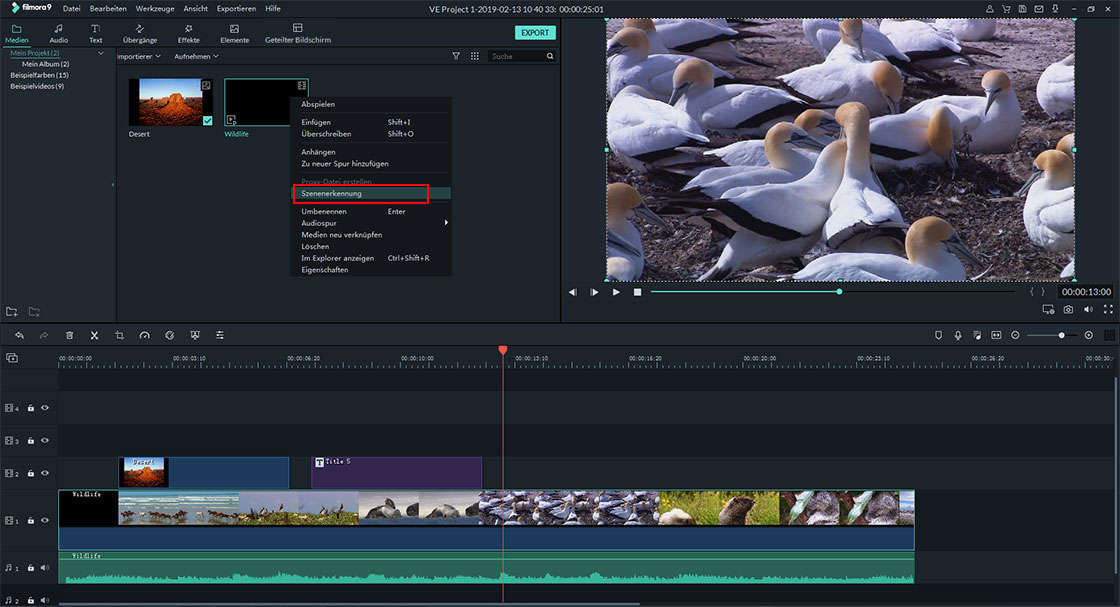
Im Popup-Fenster können Sie auf "Erkennen" klicken, damit Filmora Video Editor die Szenen erkennt. Wenn Sie mit der Erkennung fertig sind, können Sie einfach die unerwünschte Szene auswählen und auf "Löschen" klicken, um den Clip zu entfernen. Klicken Sie anschließend auf "Zur Zeitleiste hinzufügen", um die Szenen zur weiteren Bearbeitung auf die Zeitleiste anzuwenden.
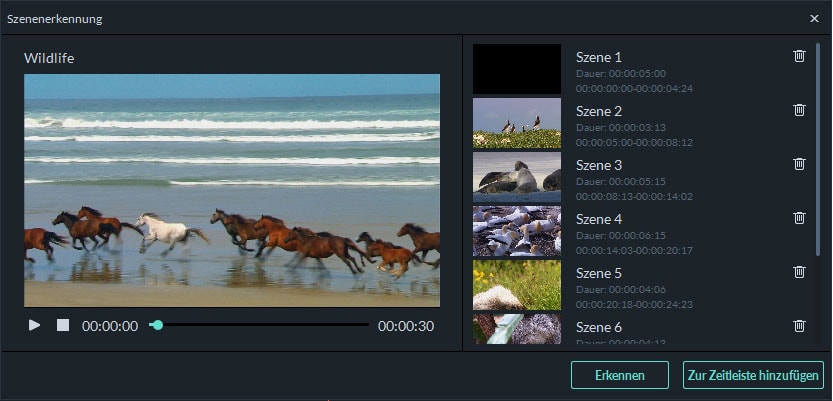
2 Wie man Videoclips trimmt?
Trimmen Sie das Video vom Anfang oder vom Ende des Videos
Ziehen Sie das Video per Drag & Drop in die Zeitleiste. Bewegen Sie den Cursor am Anfang oder Ende des Videoclips, bis Sie den Zeiger sehen. Bewegen Sie danach den Zeiger vor oder zurück, um den Anfangs- oder Endteil des Videos zu trimmen.

Schneiden Sie einen mittleren Abschnitt eines Videos zu
Wenn Sie einen Videoabschnitt ausschneiden möchten, sollten Sie ihn zunächst zu einem unabhängigen Abschnitt machen. Bewegen Sie den Cursor an den Anfang und das Ende des Videoausschnitts, den Sie ausschneiden möchten, und klicken Sie auf das Scherensymbol, um es vom ursprünglichen Videoclip zu trennen. Klicken Sie anschließend mit der rechten Maustaste auf das Video und wählen Sie "Löschen".

3 Wie schneidet man Videoclips zu?
Legen Sie das Video in der Zeitleiste ab und klicken Sie entweder auf "Zuschneiden und Zoomen" oberhalb der Zeitleiste oder klicken Sie mit der rechten Maustaste auf das Video, um die Option "Zuschneiden und Zoom" auszuwählen. Ein neues Fenster wird geöffnet.
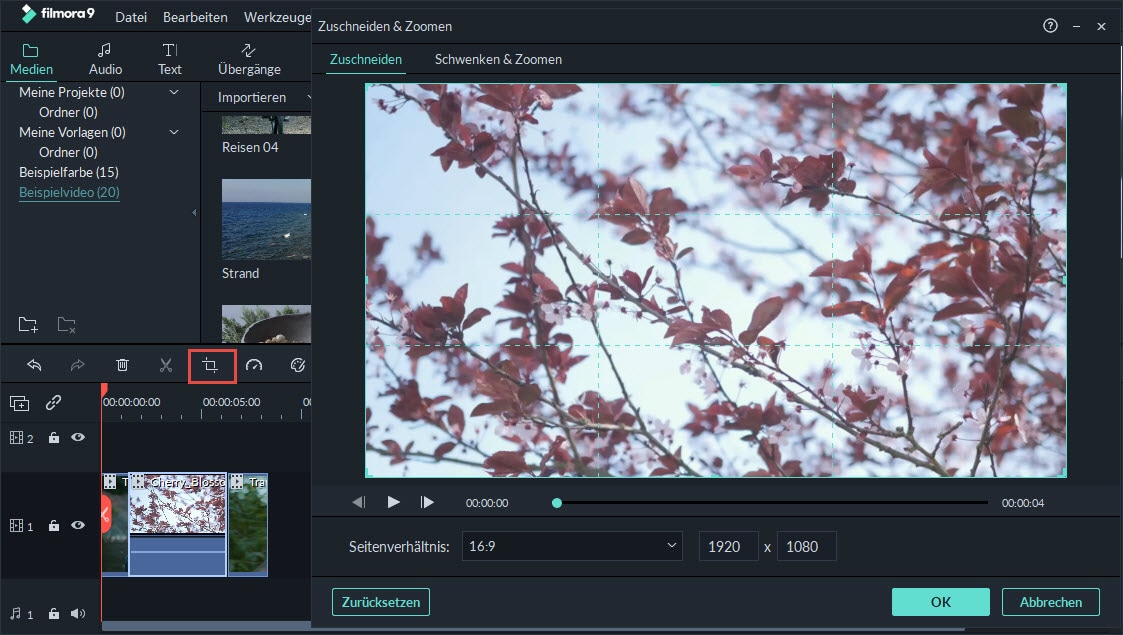
Überprüfen Sie in dem neuen Fenster das Bild, das Sie für das Video haben: 16:9, 9:16, 4:3, 1:1 oder passen Sie ein Bild an, und ziehen Sie das Bild dann über das Video, um es anzupassen. Klicken Sie anschließend auf "OK", um die Änderungen zu speichern.
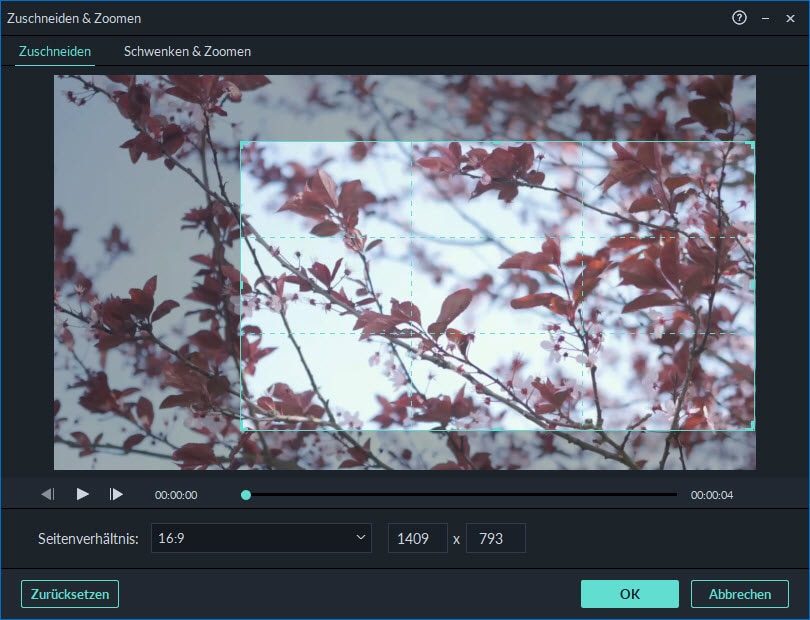
4 Wie kann ich Videoclips drehen?
Haben Sie Videos mit Ihrem Handy in falscher Orientierung aufgenommen? Keine Sorge! Filmora Video Editor hilft Ihnen, das Video richtig zu drehen oder umzudrehen.
1. Doppelklicken Sie auf den Videoclip in der Zeitleiste, um das Videobearbeitungsfenster zu öffnen.
2. Klappen Sie die Option "Transformieren" auf und suchen Sie nach "Drehen". Hier können Sie Ihr Video drehen, indem Sie die Folie ziehen oder einen beliebigen Grad in den leeren Bereich eingeben.
3. Sie können auch auf "Horizontal spiegeln" oder "Vertikal spiegeln" klicken, um das Video zu spiegeln.
4. Zeigen Sie die Rotationseffekte in der Vorschau an und klicken Sie auf "OK", um die Änderungen zu speichern.
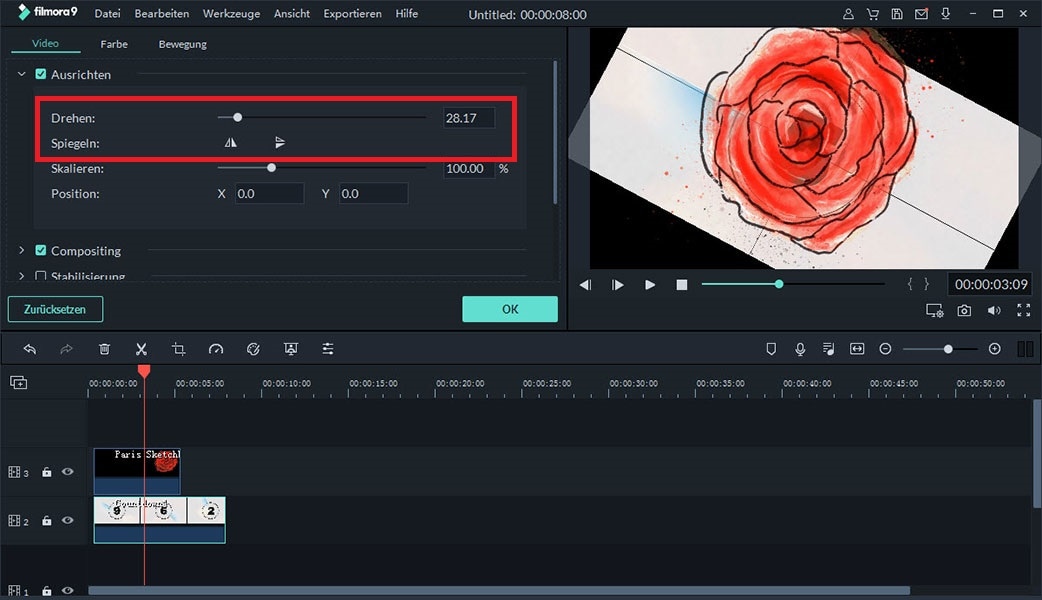
5 Wie kombiniere ich Videoclips?
Mit Filmora Video Editor können Sie mehrere Videoclips und Fotos zu einem Video zusammenfügen. Das Kombinieren von Videos und Fotos in einer einzigen Datei ist einfach: Ziehen Sie Videoclips und Fotos per Drag & Drop in die Zeitleiste. Wenn Sie sie exportieren, werden sie zu einem einzigen Video.
Wenn Sie eine detaillierte Anleitung zum Kombinieren von Fotos zu einem Video lesen möchten, besuchen Sie diese Seite, um mehr zu erfahren.
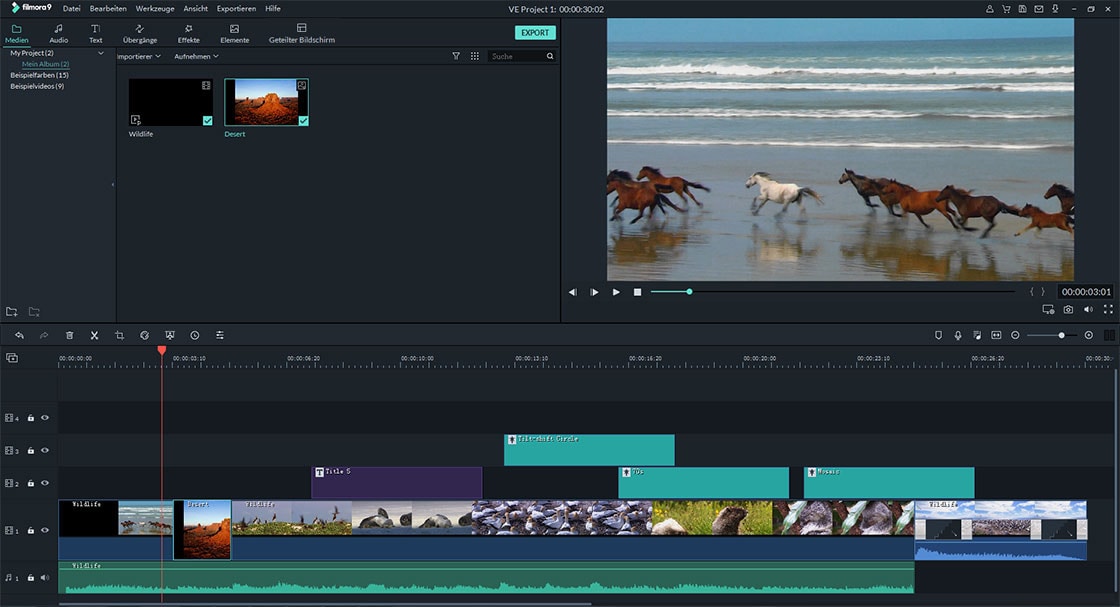
6 Wie kann ich ein Video kopieren und einfügen?
Mit Filmora Video Editor können Sie Clips kopieren und einfügen. Der relative Abstand (Zeit und Spur) wird beibehalten. Sie können den kopierten Clip am Ende der Spur kopieren und einfügen oder an der gewünschten Stelle im Video einfügen.
1. Wählen Sie den Clip aus dem Video in der Zeitleiste aus und klicken Sie mit der rechten Maustaste auf den Clip, um die Option "Kopieren" auszuwählen.
2. Klicken Sie mit der rechten Maustaste auf eine beliebige Stelle des Videos und wählen Sie die Option "Einfügen", um den Clip in das Video einzufügen.
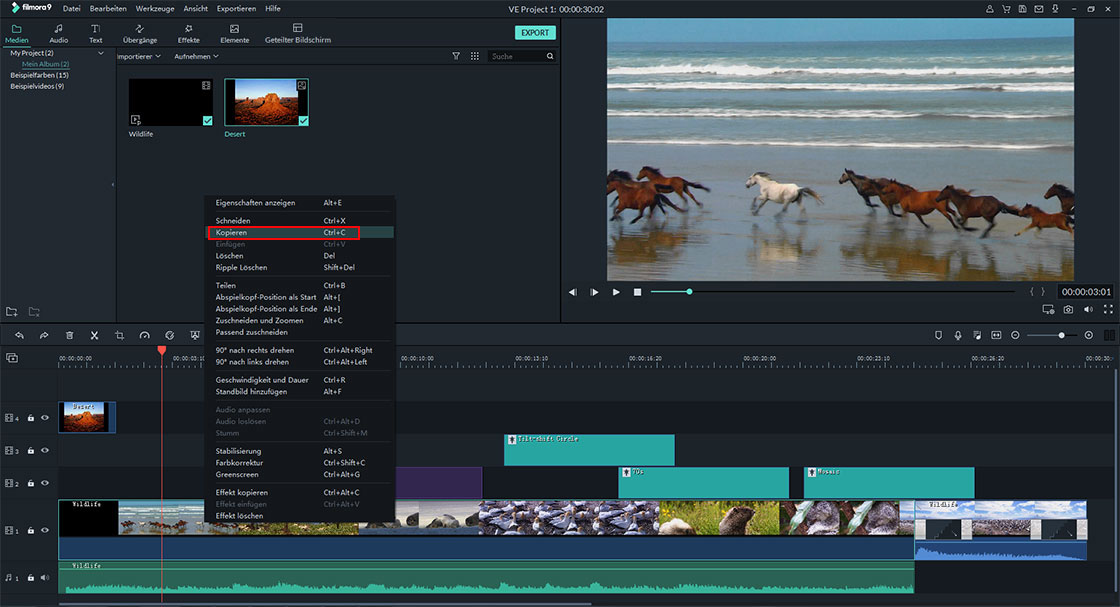
Tipps: Zum Kopieren und Einfügen der Clips in die Videospur werden diese nur in die Videospur eingefügt, das ursprüngliche Video wird jedoch nicht überschrieben. Wenn Sie einen PIP-Clip kopieren und einfügen, wird der ursprüngliche PIP überschrieben.
7 Wie verbessert man die Videoqualität?
Passen Sie Helligkeit, Kontrast, Farbton und Sättigung für das Video an
Doppelklicken Sie auf den Videoclip in der Zeitleiste oder klicken auf das Symbol "Bearbeiten" über der Zeitleiste, um das Videoinspektor-Fenster zu aktivieren. Von dort müssen Sie zum Tab "Farbe" wechseln und dann können Sie Helligkeit, Kontrast, Farbton und Sättigung des Videos wie folgt einstellen.
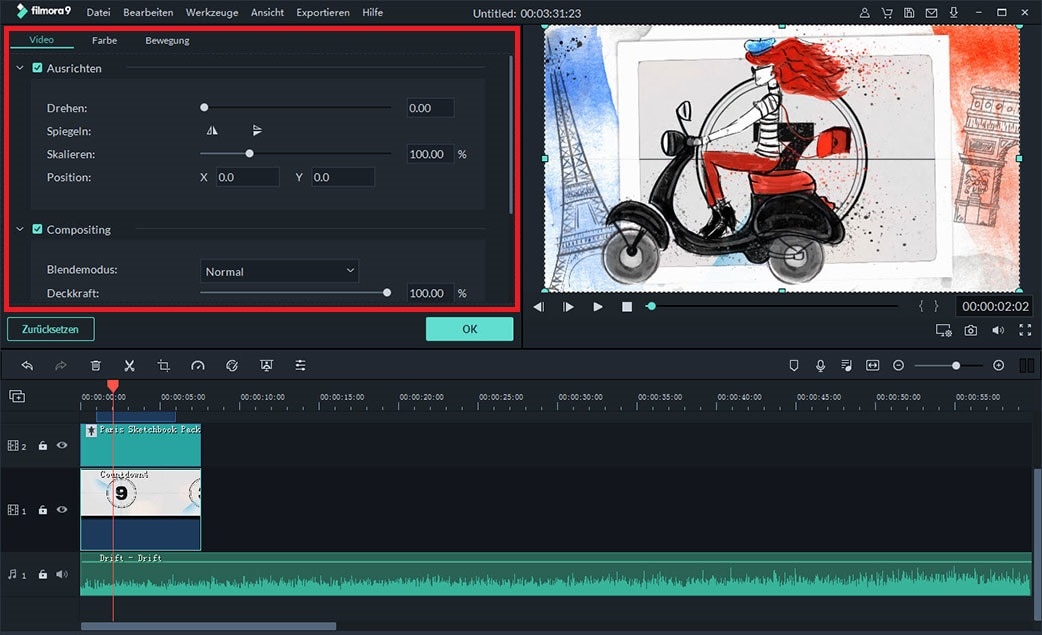
Videogeschwindigkeit ändern
Klicken Sie mit der rechten Maustaste auf den Videoclip, für den Sie die Wiedergabegeschwindigkeit ändern möchten, und wählen Sie "Geschwindigkeit und Dauer". Anschließend können Sie den Schieberegler im Tab Geschwindigkeit ziehen, um die Videogeschwindigkeit zu ändern. Sie können die Videogeschwindigkeit je nach Wunsch auf 0,20x, 0,25x, 0,33x, 0,5x, 1,0x, 2,0x, 3,0x, 4,0x, 5,0x ändern.
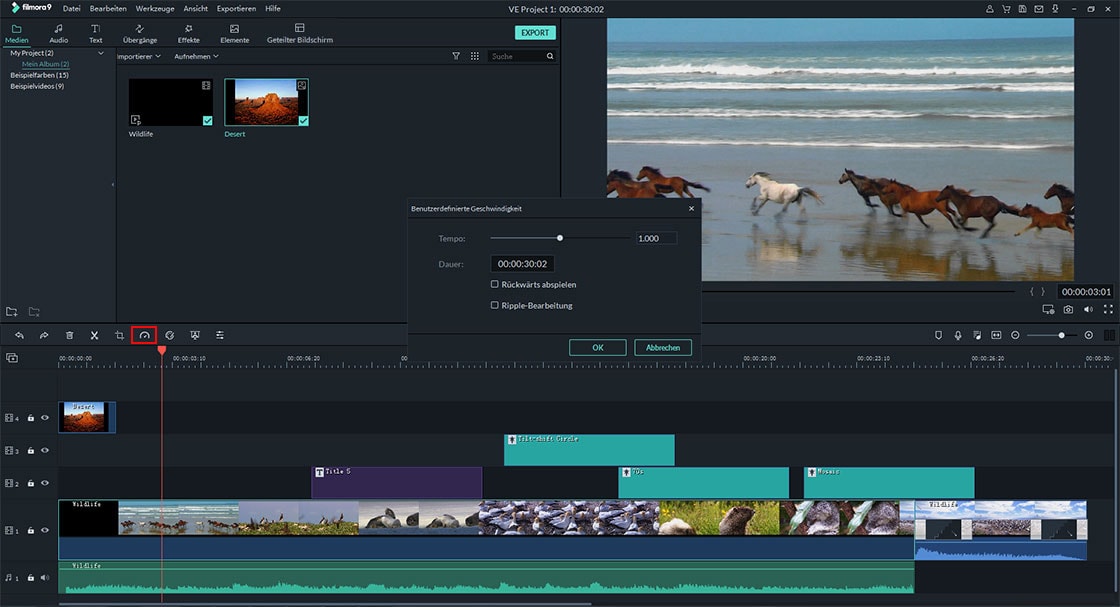
Ordnen Sie die Clip-Reihenfolge in einer Videospur neu an
Sie können den Clip einfach in die Zeitleiste ziehen und ablegen, um die Reihenfolge der Clips in einer Videospur neu anzuordnen.
Zeitleiste vergrößern / verkleinern
Der Schieberegler Vergrößern/Verkleinern befindet sich in der rechten Ecke der Zeitleiste. Schieben Sie einfach, um das Video zu vergrößern und zu verkleinern. Sie können auch auf "An Zeitleiste zoomen" klicken, um automatisch an die Zeitleiste zu zoomen.
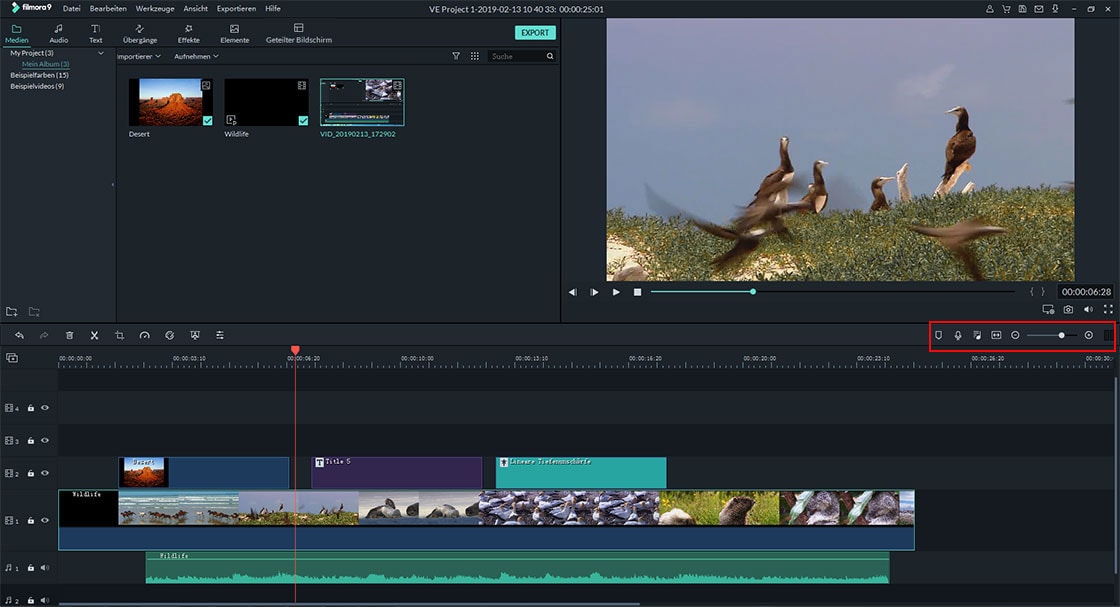
8 Größe des Videos ändern
Sie können die Größe des Videos auf drei verschiedene Arten ändern:
1. Sie können das Video auf die Zeitleiste ziehen und den unerwünschten Teil ausschneiden, um die Videogröße zu verringern.
2. Sie können auch zum Ausgabefenster wechseln und die Videoparameter einschließlich Auflösung, Bitrate und Bildrate ändern.
3. Eine andere Möglichkeit, die Größe eines Videos zu ändern, besteht darin, das Video in der Zeitleiste zuzuschneiden und anschließend die Auflösung anzupassen.
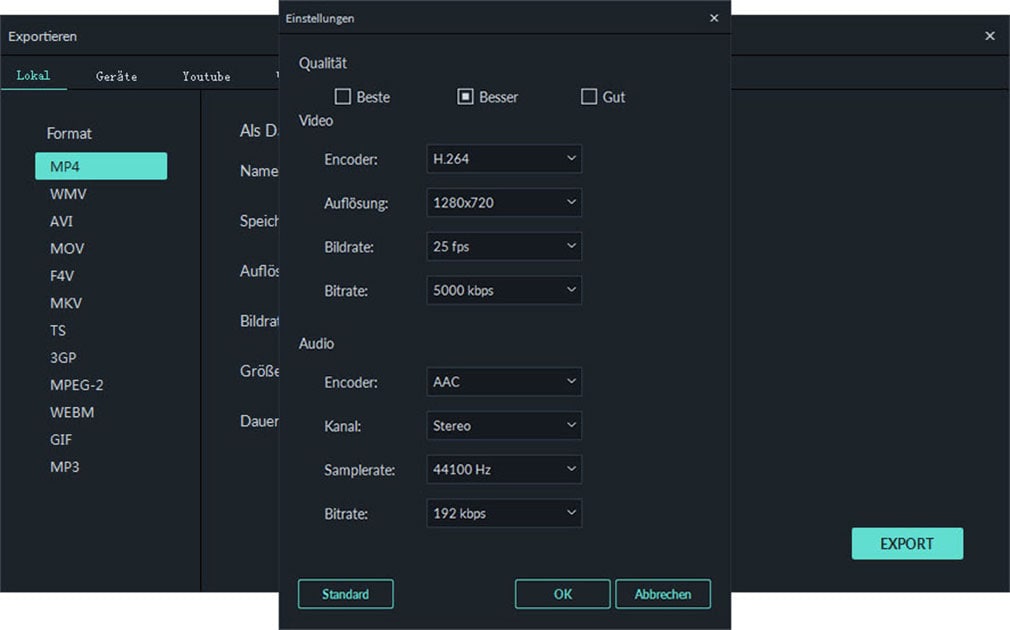
9 Ripple Edit
Wenn Sie "Auto-Ripple" aktivieren, wird der Rest des Videos durch eine einzige Bearbeitung auf die gleiche Weise gewellt, um alles so zu gestalten, wie Sie es entworfen haben. Wenn Sie dem Projekt ein neues Element hinzufügen, werden alle hinzugefügten Effekte als Gruppe verschoben. Sie können auf das Symbol "Kette" klicken, um die Kombination aufzuheben.
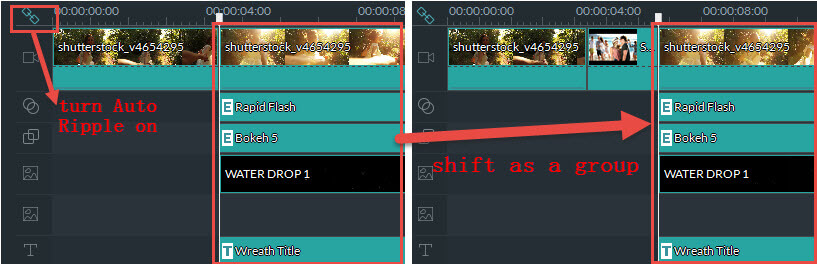
Sie können die Ripple-Bearbeitungsfunktion auch verwenden, um die Ripple zu löschen, ohne die anderen Elemente der Videospur zu beeinflussen. Aktivieren Sie "Auto Ripple" und wählen Sie den Clip aus. Klicken Sie dann mit der rechten Maustaste, um "Löschen" auszuwählen. Alle angewendeten Effekte werden gelöscht. Dabei sind die anderen Elemente nicht betroffen und die Reihenfolge der anderen Elemente wird nicht geändert.
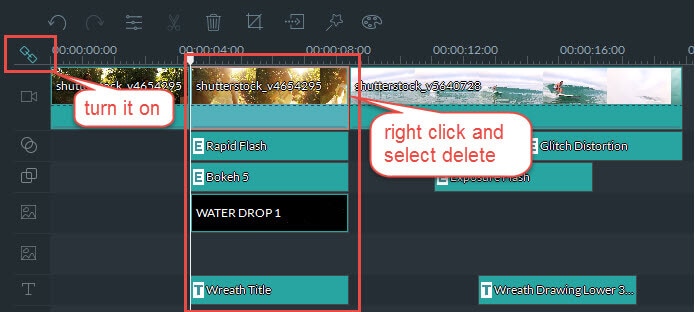
10 Fügen Sie Ihrem Video Wasserzeichen oder Logos hinzu
Um Ihrem Zielvideo ein Wasserzeichen oder ein Logo hinzuzufügen, führen Sie die folgenden Schritte aus:
1. Klicken Sie auf "Importieren", um das Wasserzeichen oder das Logo in die Medienbibliothek zu laden.
2. Ziehen Sie das Wasserzeichen oder das Logo auf die PIP-Spur und doppelklicken Sie auf das Bild, um das Bearbeitungsfenster zu öffnen.
3. Gehen Sie zum Vorschaufenster, um die Logoposition und -größe anzupassen. Klappen Sie dann die Option "Compositing" im linken Bereich auf und passen Sie den "Füllmodus" an Ihre Bedürfnisse an. Hier können Sie "Überlagern" auswählen und den Schieberegler ziehen, um die Deckkraft zu ändern.
4. Klicken Sie auf "OK", um alle Bearbeitungen zu speichern.