Obwohl iOS 10 mehr als 200 versteckte Features für iPhone und iPad veröffentlicht hat, hat es aber auch einige Störungen mit sich gebracht. Einer der weit verbreiteten Glitches in iOS 10 ist, dass Benutzer nicht im Internet surfen können nach dem Update auf iOS 10 auf verschiedenen Geräten. Einige Benutzer haben Probleme mit der Verbindung zum Wi-Fi, während andere berichten, dass das Wi-Fi für sie sehr langsam geworden ist. Diese Art von Problemen können aufgrund Ihrer Internet-Verbindung oder iOS 10 entstehen, so haben wir eine Liste von 10 verschiedenen Möglichkeiten, die verwendet werden können, um solche Arten von Problemen auf jedem iPhone, iPod Touch oder iPad mit iOS 10 zu lösen.
- 1. Lösung: Starten Sie Ihr iOS Gerät und Ihren Wi-Fi Router neu
- 2. Lösung: Verbinden Sie sich erneut mit Ihrem Wi-Fi-Netzwerk
- 3. Lösung: Netzwerkeinstellungen zurücksetzen
- 4. Lösung: Wechseln Sie zum Flugzeugmodus
- 5. Lösung: Ändern Sie das WLAN Netzwerk
- 6. Lösung: Ändern Sie die WLAN Unterstützung
- 7. Lösung: Ändern Sie das DNS zu Google DNS
1. Lösung: Starten Sie Ihr iPhone/iPad neu
Zuerst einmal stellen Sie sicher, dass Sie mit dem Internet verbunden sind und Ihr Router gut funktioniert. Wenn es mit anderen Geräten funktioniert, Sie aber vor einem Problem beim Verbinden mit dem Wi-Fi stehen, empfehlen wir Ihnen, Ihr iPhone, iPad und Ihren Wi-Fi Router neu zu starten. Manchmal hat der Router die IP-Adresse entsprechend dem Gerät zugewiesen, was ein Problem für einige Benutzer verursachen kann und sie nicht in der Lage sind, eine Verbindung zum Internet herzustellen. Das Neustarten des iPhones und Wi-Fi Routers beseitigt solche Probleme, sodass Sie in der Lage sind, eine Verbindung zum Internet wieder aufzubauen.
2. Lösung: Verbinden Sie sich erneut mit Ihrem WLAN Netzwerk
Wenn die erste Lösung nicht für Sie funktioniert, können Sie das Netzwerk von Ihrem iPhone vergessen und sich wieder mit demselben Netzwerk und mit demselben Passwort verbinden. So machen Sie das.
Schritt 1. Gehen Sie auf den Startbildschirm auf Ihrem iPhone und klicken Sie auf "Einstellungen", tippen Sie auf WLANi, wie im Screenshot unten gezeigt.
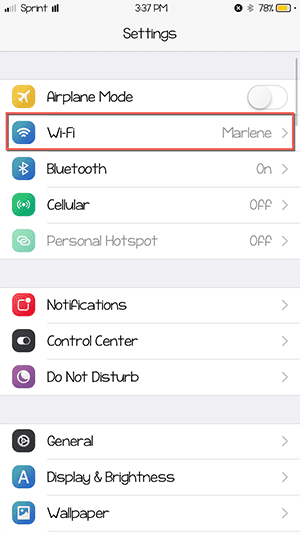
Schritt 2. Auf dem nächsten Bildschirm klicken Sie auf die kleine Schaltfläche neben dem angeschlossenen WLAN Netzwerk.
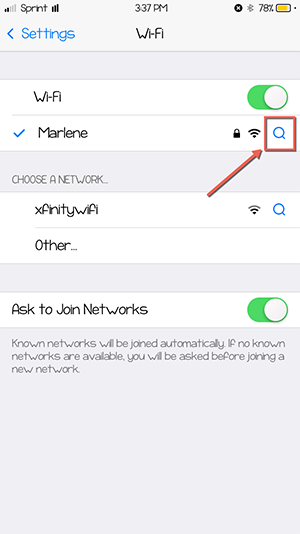
Schritt 3. Schließlich, klicken Sie auf die Schaltfläche "Dieses Netzwerk vergessen" auf dem Bildschirm und die gespeicherten Details dieses Netzwerks werden vergessen. Sie können das Passwort erneut eingeben, um wieder mit demselben Netzwerk zu verbinden.
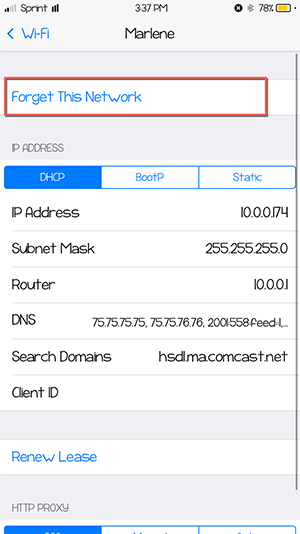
iSkysoft dr.fone - All-in-One-Tool, um Daten zwischen Mobiltelefonen und Computern zu übertragen
Warum iSkysoft dr.fone wählen:
- iSkysoft dr.fone integriert alle Funktionen, die Sie für die Verwaltung von Musik, Videos, Fotos, Kontakten und sogar Textnachrichten unter iPhone, iPad, iPod, iTunes, Android Geräten und Computern benötigen.
- Übertragen Sie Musik, Videos, Playlist und mehr vom iPhone zur iTunes Library/PC/Mac/Android Geräte.
- Lösen Sie "iPhone, iPad, iPod verbindet sich nicht mit dem Computer" Fragen.
3. Lösung: Netzwerkeinstellungen zurücksetzen
Diese Methode ist so weit eine der härtesten und besten Lösung, um dieses Problem zu lösen, da es automatisch alle Arten von Netzwerkeinstellungen auf Ihrem iPhone oder iPad zurücksetzen wird. Bevor Sie dies tun, stellen Sie sicher, dass es alle gespeicherten WLAN Passwörter, Benutzernamen, Passwörter und Login-Details von Ihrem iPhone oder iPad löschen wird. Es wird auch die Details der Bluetooth-Geräte entfernt.
Schritt 1. Starten Sie "Einstellungen" auf Ihrem iPhone und tippen Sie auf "Allgemein".
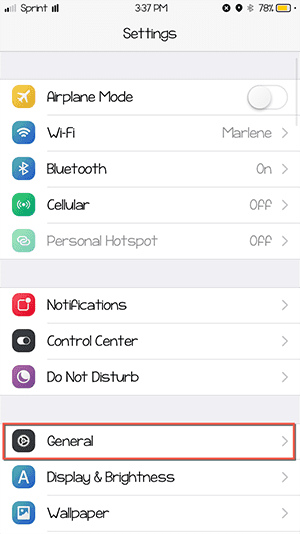
Schritt 2. Gehen Sie auf die Unterseite des Bildschirms und dort finden Sie "Zurücksetzten", tippen Sie darauf.
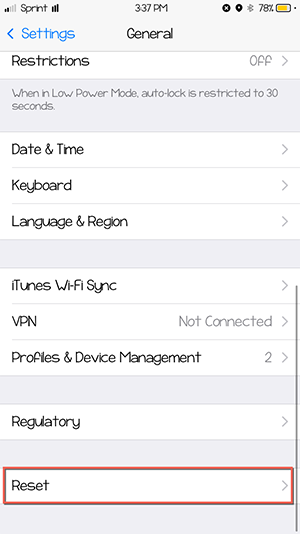
Schritt 3. Schließlich tippen Sie auf "Netzwerkeinstellungen zurücksetzten", Sie müssen auch das Passwort Ihres Gerätes eingeben und klicken Sie erneut auf die Bestätigungstaste.
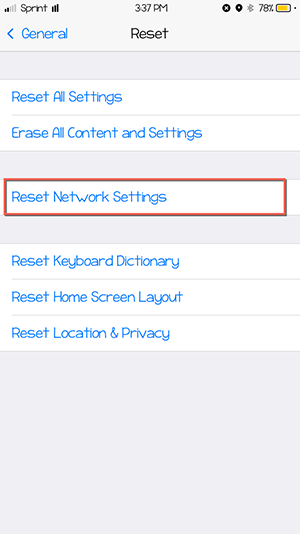
4. Lösung: Wechseln Sie zum Flugzeugmodus
Diese Methode ist für all jene Benutzer, die nicht alle gespeicherten Wi-Fi-Passwörter von ihren Geräten verlieren wollen. Alles, was Sie tun müssen, ist, den "Flugzeug" -Modus für 10 Sekunden zu aktivieren, was alle Arten von Kommunikation von Ihrem iPhone oder iPad einschränken wird. Öffnen Sie das Bedienfeld auf Ihrem iOS Gerät und klicken Sie auf die Schaltfläche "Flugzeug". Nach 10 Sekunden öffnen Sie das Bedienfeld erneut und drücken erneut die "Flugzeug" -Taste.
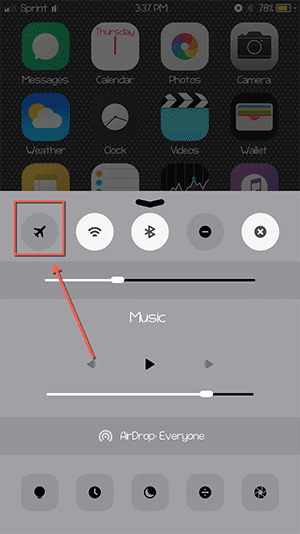
5. Lösung: Wi-Fi Networking ändern
Wie viele andere Systemeinstellungen, verwendet Wi-Fi auf Ihrem iPhone oder iPad auch den Standort Ihres iPhones oder iPads. Allerdings kann manchmal ein Fehler ein Problem bei der Erkennung des Standortes verursachen, das zu einem Fehler führen kann, während er eine Verbindung zum Wi-Fi herstellt. Sie können einfach das Wi-Fi Netzwerk ausschalten und dann wieder anschalten, um diese Einstellungen zurückzusetzen. So funktioniert das:
Schritt 1. Öffnen Sie "Einstellungen" auf Ihrem iOS-Gerät, scrollen Sie nach unten und tippen Sie auf "Datenschutz".
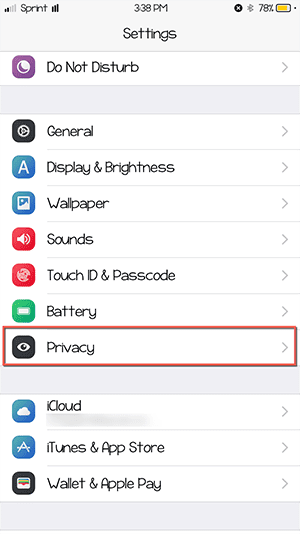
Schritt 2. Tippen Sie im nächsten Bildschirm auf die erste Option "Standortdienste".
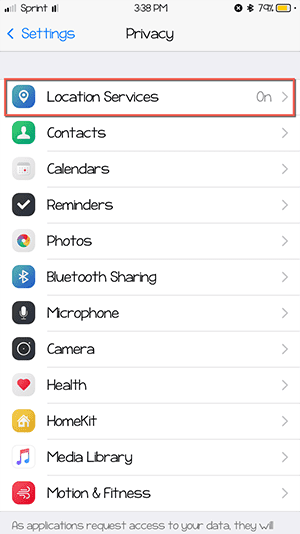
Schritt 3. Blättern Sie nun zum unteren Bildschirmrand und tippen Sie auf "Systemdienste", wie im Screenshot unten gezeigt.
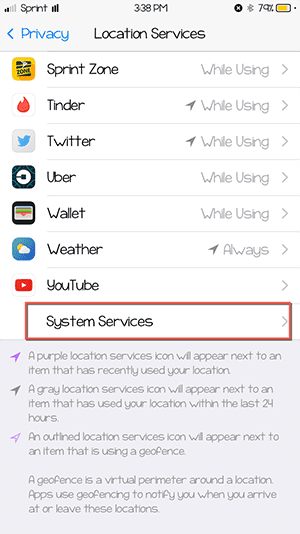
Schritt 4. Schließlich schalten Sie die "WLAN Netzwerk" -Taste ein und aus.
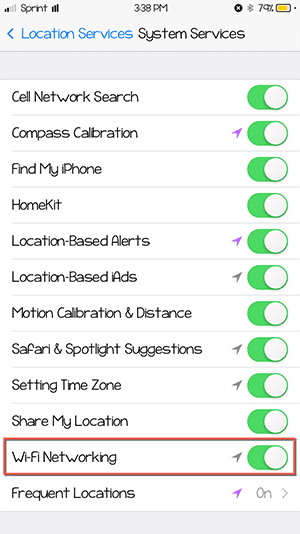
Diese Methode hat für einige Benutzer funktioniert, also sollten SIe es auf Ihrem Gerät ausprobieren.
6. Lösung: WLAN-Unterstützung ändern
In der neuesten Version von iOS 10 gibt es eine Wi-Fi Assist Funktion, die mit den Mobilfunkdaten auf Ihrem iPhone oder iPad funktioniert. Also, wann immer Sie eine schlechte Internet-Verbindung auf Ihrem iOS-Gerät haben, werden Mobilfunkdaten automatisch mit dieser Funktion verwendet. Hier ist, wo sie zu finden sind und wie man sie ändert.
Schritt 1. Gehen Sie auf den Startbildschirm und öffnen Sie "Einstellungen", tippen Sie nun auf "Mobiles Netz".
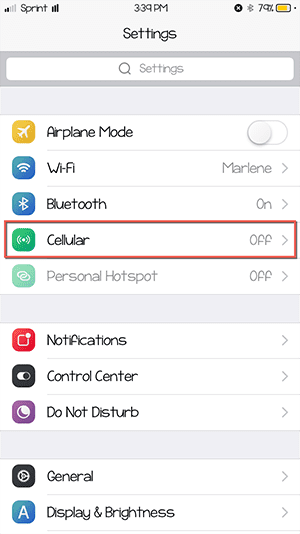
Schritt 2. Am unteren Rand dieses Bildschirms finden Sie den Schalter "WLAN-Unterstützung".
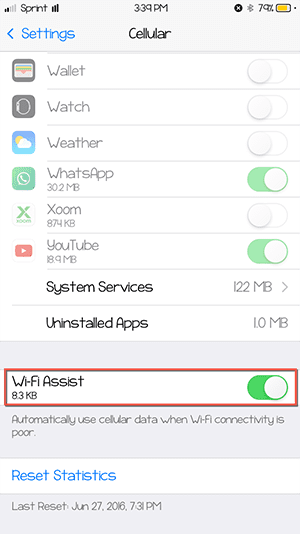
7. Lösung: Ändern Sie das DNS zu Google DNS
Manchmal ist das WLAN Verbindungsproblem nicht durch das neueste iOS 10 verursacht, sondern es ist aufgrund eines Problems mit Ihrem WLAN Netzwerk. Um diese Art von Problemen zu beheben, können Sie die DNS-Adresse in die "Google-Adresse" ändern. Hier ist, wie man das DNS auf iPhone oder iPad ändern
Schritt 1. Öffnen Sie "Einstellungen" und tippen Sie auf dem ersten Bildschirm auf "WLAN.
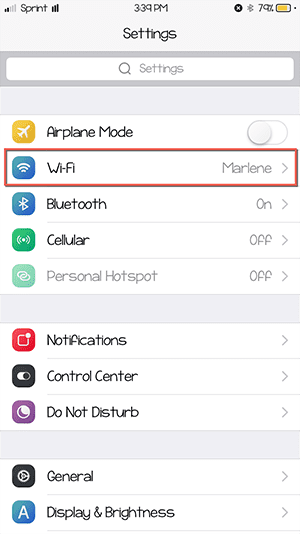
Schritt 2. Klicken Sie auf den kleinen Knopf neben dem angeschlossenen WLAN Netzwerk, wie im Screenshot unten gezeigt.
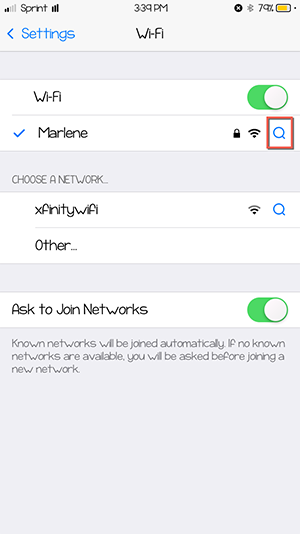
Schritt 3. Schließlich tippen Sie auf DNS und entfernen Sie es mit Backspace auf Ihrer Tastatur. Geben Sie nun "8.8.8.8" als neue DNS-Adresse ein.
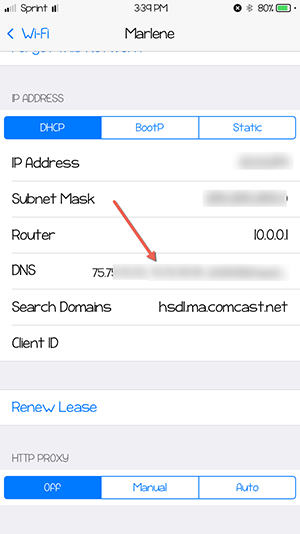
Das ist es! Einer dieser Tipps sollte für Sie funktionieren, um dieses Problem zu beheben.






