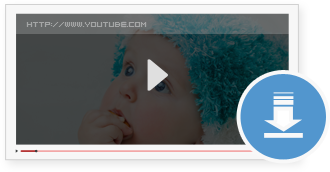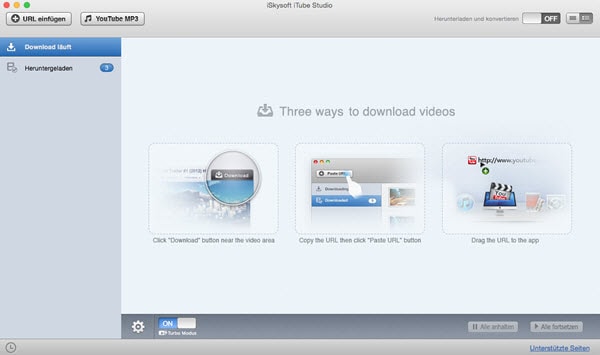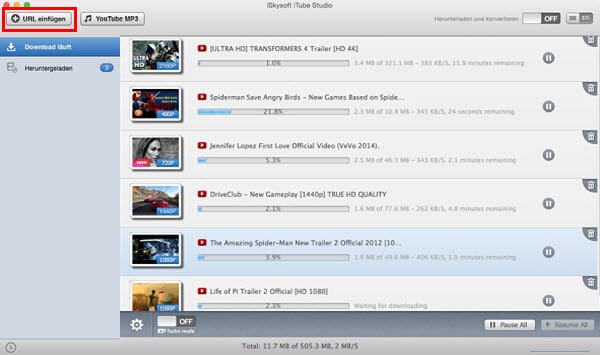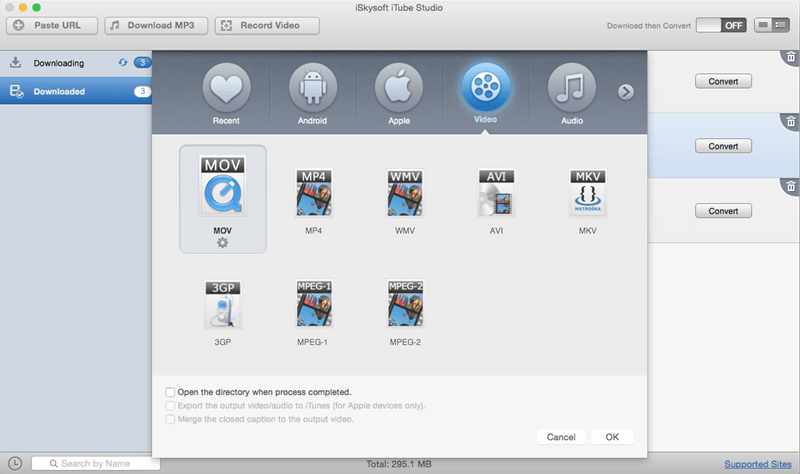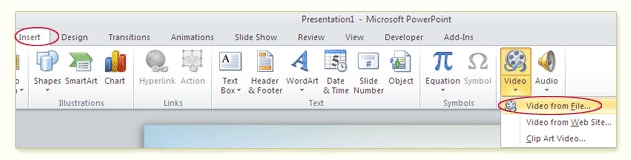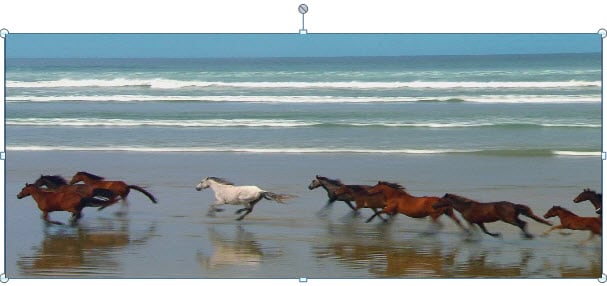Manchmal brauchen wir ein YouTube-Video in unserem Powerpoint zu befestigen die Präsentation mehr wunderbar. Während, wie YouTube-Video in Powerpoint einfügen? Suchen Sie nicht weiter! Hier teilen wir Ihnen mit Top 3 einfache Möglichkeiten, ein YouTube-Video zu Ihrer Powerpoint einfügen.
In der Tat können Sie YouTube-Videos zu Powerpoint für die Offline-Wiedergabe in der Präsentation einbetten. Und Sie können YouTube-Videos in Powerpoint mit Plugin einbetten. Sie können auch einen Link zum YouTube-Video einfügen und direkt YouTube-Video, ohne sich von Powerpoint spielen. Lesen Sie weiter und erfahren Sie, wie zu tun ist.
Wenn Sie zum Download und einbetten YouTube-Videos zu Powerpoint können Sie das YouTube-Video in keinem WiFi oder Internet-Verbindung Situation spielen. Um ein YouTube-Video in PPT einbetten, müssen Sie YouTube-Video zuerst zum Download bereit. Da FLV oder MP4 wird von Powerpoint nicht unterstützt, müssen Sie auch YouTube-Video in WMV für Powerpoint zu konvertieren. Um diese Dinge einfach, iSkysoft iTube Studio für Mac (oder iSkysoft iTube Studio für Windows) machen, ist die hohe empfohlen YouTube Downloader und Konverter. Es kann YouTube zu WMV-Format herunterladen, so können Sie ganz einfach YouTube-Video zu Powerpoint 2003, 2007 oder 2010 einbetten.
Einfache Schritte zum Herunterladen und einbetten YouTube zu PPT
Schritt 1 Herunterladen und installieren iSkysoft YouTube Video Downloader
Nach dem Herunterladen und installieren iSkysoft YouTube Video Downloader, ein Download-Button auf jeder YouTube-Video hinzugefügt werden, so dass Sie jede YouTube-Video mit einem Klick herunterladen.
Schritt 2 Herunterladen YouTube Video
Öffnen Sie jetzt das YouTube Video, das Sie herunterladen möchten. Wenn der Download-Schaltfläche in der oberen rechten Ecke des Videos angezeigt wird, klicken Sie darauf und die Videoauflösung wählt YouTube auf die Festplatte mit iSkysoft iTube Studio zum Herunterladen bereit.
Neben dem Download-Button, können Sie auch die URL einfügen Schaltfläche YouTube herunterladen, nachdem die URL zu kopieren.
Schritt 3 Konvertieren Sie YouTube Video auf WMV Format
Nach dem Herunterladen abgeschlossen ist, können Sie das Video in der heruntergeladenen Registerkarte finden. So konvertieren YouTube zu Powerpoint -WMV-Format unterstützt, klicken Sie auf die Schaltfläche Konvertieren und wählen Sie WMV-Format aus der Formatliste.
Schritt 4 Insertieren Sie YouTube Video zum PowerPoint
Unabhängig von Microsoft Powerpoint 2000, 2003, 2007 oder Powerpoint 2010 Sie installiert haben, sind Sie ein lokales Videoclips Powerpoint einfügen erlaubt.
Bevor Sie das YouTube-Video einfügen, einen Ordner erstellen und Ihre Powerpoint -Präsentation in sie setzen. Dann kopieren Sie das YouTube-Video in den gleichen Ordner wie das Powerpoint -Präsentation. Dann öffnen Sie Ihre Powerpoint -Präsentation und gehen Registerkarte Einfügen, öffnen Sie das Video im Dropdown-Menü und wählen Sie Video aus Datei. Im resultierenden Dialog wählen Sie Ihr YouTube-Video im WMV-Format. Powerpoint wird einen Link zu ihr, und Sie können es automatisch spielen oder es so lange klicken, wie Sie Ihre Präsentation halten und die Video-Datei im selben Ordner, auch wenn Sie den Ordner auf einen anderen Computer.
Beachten Sie, dass, ob der YouTube eingefügt Video spielbar ist oder nicht auf Ihrem Windows Media Player abhängig ist, nicht die Version von Microsoft Powerpoint oder Windows-System. Unten ist eine Wiedergabe von Video, das 2010 zu Powerpoint eingefügt wird, nachdem ein YouTube-Video zu Powerpoint einfügen, können Sie es zu spielen klicken.
Video Tutorial auf, wie YouTube zu PPT Herunterladen und einfügen
Teil 2: Legen Sie YouTube mit Plugin zu Powerpoint
Ausgehend von Microsoft Powerpoint 2010, sind Sie in der Lage ein Video von YouTube in eine PPT-Folie direkt einzufügen. Wählen Sie einfach Einfügen> Video> Video von Web-Site. In dem Dialog, fügen Sie den Code einbetten öffnet Ihnen von YouTube-Video-Seite kopiert. Wenn Sie fertig sind, wird ein schwarzes Rechteck auf Ihre Powerpoint -Folie angezeigt.
Für Microsoft Powerpoint 2003 und Powerpoint 2007, müssen Sie auf einem YouTube-Assistent-Plug-In setzen YouTube zu PPT Folie einzufügen. Herunterladen und installieren das Plugin hier und es wird eine neue "Einfügen YouTube Video" Option, um Ihre Powerpoint -Toolbar hinzufügen. So fügen Sie ein YouTube-Video zu Ihrer Powerpoint -Präsentation, einfach fügen Sie die URL des YouTube-Videos und folgen Sie dem Assistenten, um den Prozess zu beenden.

Beachten Sie, dass das zweite Verfahren ein WiFi oder Internet-Verbindung erfordert das eingefügte YouTube-Video zu spielen. Plus, wenn die Verbindungsgeschwindigkeit langsam ist, wird es eine schlechte Erfahrung sein, die hinzugefügt YouTube-Video zu sehen. Daher ist es besser auf lokale YouTube-Video zu Powerpoint herunterladen und einsetzen, ohne jede Hektik zu spielen.
Teil 3. Einbetten von YouTube-Videos direkt in Powerpoint [Gute Internet-Konvertierung]
Powerpoint nicht verstehen, die Standard-FLV oder MP4-Formate von YouTube, so iTube Studio nützlich sein können YouTube-Videos auf Ihrem lokalen herunterladen und in AVI oder WMV-Datei zu konvertieren. Sobald das Video als AVI oder WMV-Datei auf Ihrem Computer gespeichert wird, gehen Sie zu Einfügen -> Film -> Film aus Datei das YouTube-Video in der aktuellen Folie zu setzen. Für dieses Tutorial werden wir 2007 also mit Microsoft Powerpoint, wenn Sie eine andere Version von Powerpoint verwenden, einige Schaltflächen und andere Elemente können an einer anderen Stelle angeordnet sein.
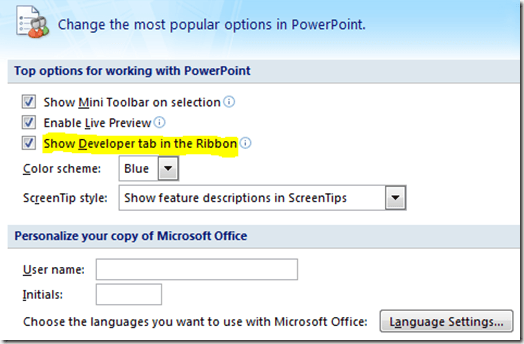
Das ist die einfachste Ansatz und zu empfehlen, wenn es sicher, dass der Präsentationsort eine hervorragende Anbindung haben.
Um zu beginnen, starten Sie Microsoft Powerpoint. Klicken Sie auf die Runde Office-Schaltfläche mit dem Microsoft Office-Logo und wählen Sie Powerpoint -Optionen aus dem Dropdown-Menü. Klicken Sie auf die Option mit der Bezeichnung Entwicklerregisterkarte in der Band zu überprüfen. Klicken Sie auf die OK-Taste, um fortzufahren.
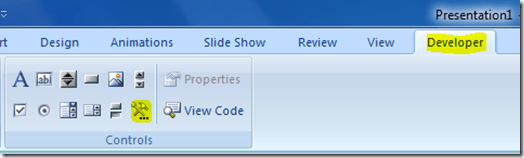
Sobald Sie auf den entsprechenden Schlitten sind, klicken Sie auf die Registerkarte Entwickler. Wählen Sie die Option Weitere Steuerelemente. Es ist ein Symbol eines Schraubenschlüssels und einem Hammer.
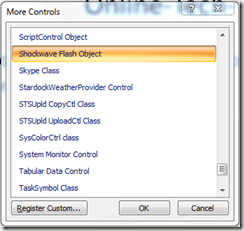
Wählen Sie Shockwave Flash-Objekt aus dem Feld Weitere Steuerelemente Pop-up und klicken Sie auf die Schaltfläche OK. Zeichnen Sie ein Feld die gewünschte Größe. Bitte beachten Sie, dass dieses Feld das YouTube-Video zu halten verwendet werden, so dass es etwas proportional zu ziehen. Mit der Box ausgewählt, klicken Sie auf die Registerkarte Entwickler. Klicken Sie auf die Schaltfläche Eigenschaften. Dies wird die Eigenschaften Auswahlfenster zu aktivieren, in dem Sie bestimmte Eigenschaften anpassen können. Geben Sie einen Namen für Ihr YouTube-Video in den (Name) Feld. Als nächstes kommt der wichtige Teil.
Öffnen Sie Ihren Web-Browser und navigieren Sie zu dem YouTube-Video, das Sie einbetten möchten. Kopieren Sie die URL für das Video. Hier ist ein Beispiel:
https://www.youtube.com/watch?v=EI34Vv0n-zQ&feature=topvideos
Jetzt muss diese URL ein wenig bearbeitet werden, bevor es in der Powerpoint -Präsentation verwendet werden. Löschen Uhr? von der URL. Löschen Sie auch die = nach dem V-Zeichen und ersetzen mit einem /. Unser Beispiel bearbeitet URL wäre:
https://www.youtube.com/embed/EI34Vv0n-zQ&feature=topvideos
Finden Sie den Film Feld, und fügen Sie den YouTube-URL an das spezifische Video neben dem Film Feld. Nachdem Sie all das getan haben, können Sie aus dem Fenster Eigenschaften zu verlassen. Jetzt können Sie feststellen, dass das YouTube-Video nicht angezeigt wird nach oben, und nichts wirklich passiert ist. Das ist gut. Sie müssen lediglich Ihre Präsentation in der Vorschau anzeigen. Klicken Sie auf die Registerkarte Bildschirmpräsentation und wählen Sie aus der aktuellen Folie. Dies wird eine Vollbild -Präsentation starten. Klicken Sie einfach auf die ESC-Taste, um zu beenden und wieder zur normalen Powerpoint -Ansicht. Nachdem Sie dies getan haben, wird Ihr YouTube-Video zu gehen eingebettet und bereit sein.