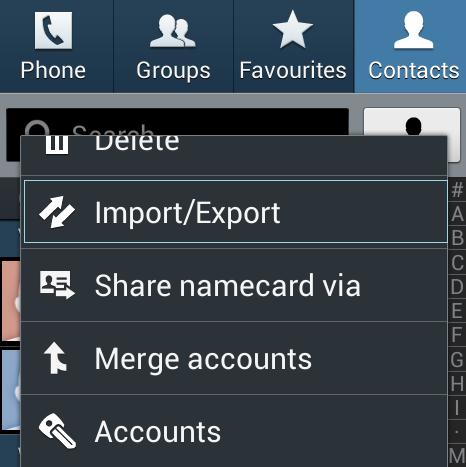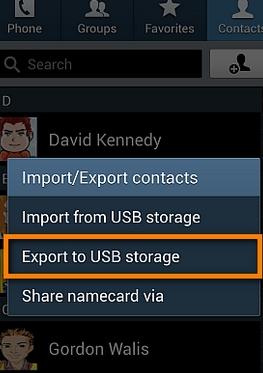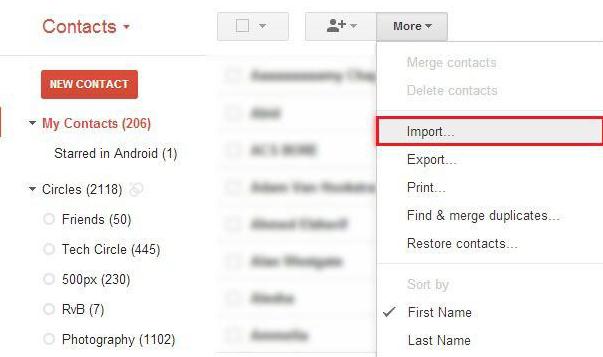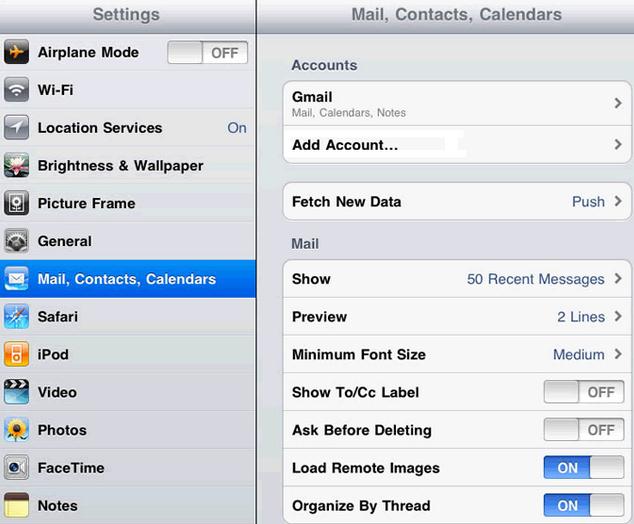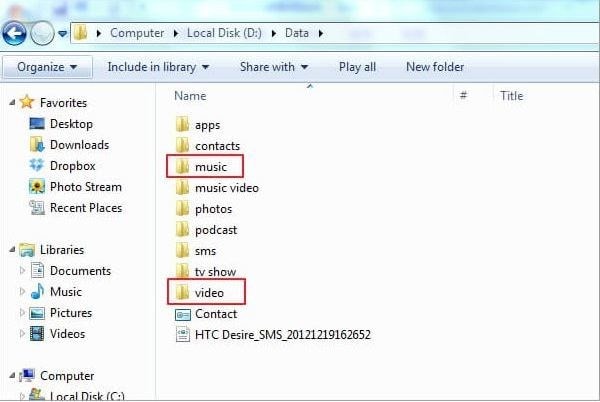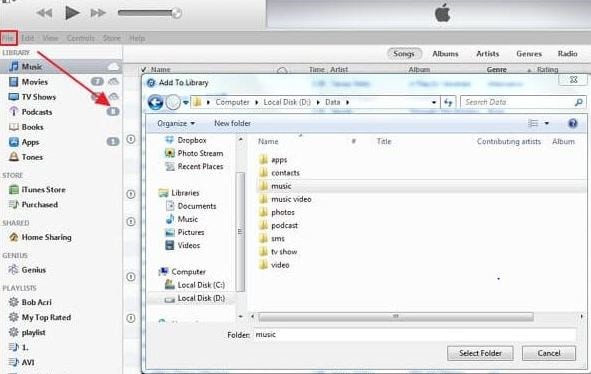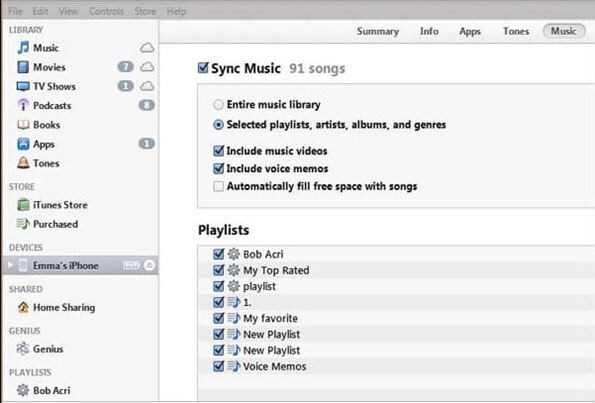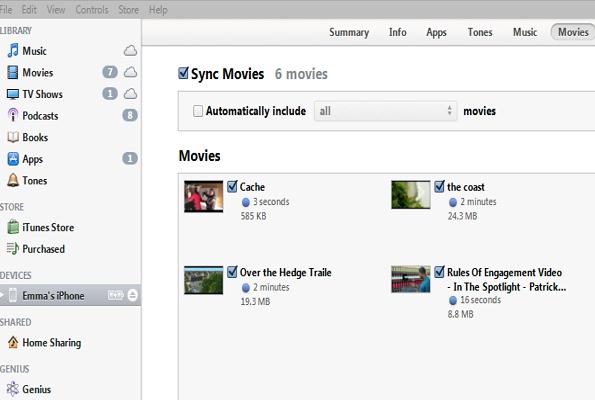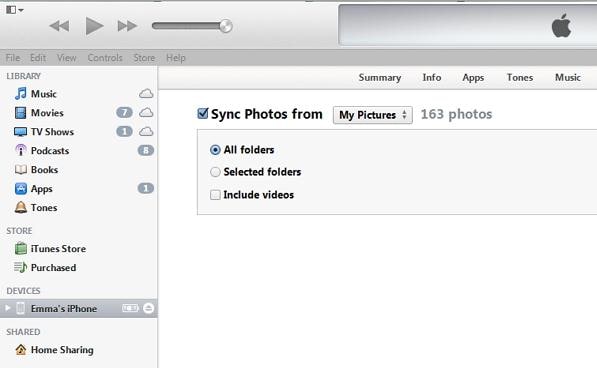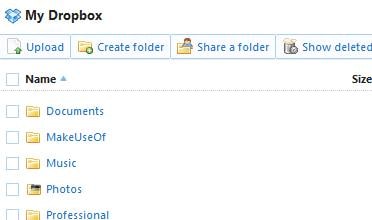Vorbei sind die Zeiten, wenn Sie verärgert als Ihr Android-Handy immer geschlagen war oder eine falsche Taste am Anfang gedrückt oder blockiert war; oder Ihr "Gesichtserkennung" Anwendung nicht mehr sicher ist als manchmal erkennt Gesicht deines Bruders und automatisch entsperrt ist, deswegen haben endlich entschieden ein iPhone (iPhone 6S) und nicht mehr Ihrem langjährigen Kumpel wechseln Android-Handy benutzen? Nun, obwohl es eine große Entscheidung, von Android auf iPhone 6S zu wechseln, ist es lohnt sich wenn es um iPhone kommt. Wenn man der Telefon verändert, selbstverständlich alle Daten müssen von der alten auf die neue übertragen sein. Die besondere Notwendigkeit ist die Kontakte von Android auf das iPhone übertragen. Viele von uns machen Fehler wegen die verwechselte iPhone Funktionen, vor allem, wenn wir iPhone zum ersten Mal benutzen. Hier sind einige Tipps für Sie,für eine Übertragung von Daten von Android auf iPhone 6S in Sicherheit.
- Teil 1: Übertragen Daten aus Android auf iPhone mit einem Klick
- Teil 2: Übertragen Daten aus Android auf iPhone mit ihre Google-Konto
- Teil 3: Musik und Video von Android auf iPhone via iTunes übertragen
- Teil 4: Übertragen Sie Fotos von Android auf iPhone via iTunes
- Teil 5: Synchronisieren Dokumente von Android auf iPhone via Dropbox
Teil 1: Übertragen Daten aus Android auf iPhone mit einem Klick
MobileTrans für Mac ( Oder MobileTrans für Windows) Ist eine der besten Anwendungen, die Ihnen helfen Dateien von Android auf iPhone stressfrei auf Mac oder Windows. Diese Anwendung ist einfacht und benutzerfreundlich konzipiert, vor allem für diejenigen die iPhone zum ersten Mal benutzen. Telefon Übertragung bieten einem einfache und fehlerfrei Datenübertragung. Mit wenigen Ausnahmen, nicht alle Android-Handys bieten die Übetragungoption. Dies könnte durch die iPhone Transfer-Tool installierung behoben werden. Mit dieser Anwendung, man braucht nicht die Kontakte und andere Daten von Android auf das iPhone einzeln übertragen. Die folgende Schritten sind für Kontakte von Android auf iPhone mit einem Klick übertragen.

Schritt 1. Installieren Sie die Telefonübertragungswerkzeug
Installieren Sie Telefon Übertragung Anwendung auf Ihrem Computer. Anschließend verbinden Sie durch ihre USB-Kabel Ihr Android-Handy und iPhone mit Ihrem Computer.
Schritt 2: Öffnen Telefon zu Telefon-Übertragungsmodus
Im Hauptfenster, drücken Sie "Telefon zu Telefon Übertragung". Sie bekommen zwei Telefone mit der Inhaltsinformationen von Quelltelefon auf der Programmschnittstelle.
Schritt 3: Übertragen Daten von Android auf iPhone
Wählen Sie welche Daten benötigen Sie zu übertragen. Wenn möchten Sie nur Kontakte übertragen, aktivieren Sie die Option "Kontakte" und drücken Sie die "Start Copy" -Option. Sie können der Prozentsatz der Daten immer auf dem geöffnete Dialogfenster beobachten. Trennen Sie nicht die Geräte während der Datenübertragung.
Die Übertragung von Android-Kontakte auf das iPhone enthält alle Details, einschließlich Name, Nummer, Jobtitel, Firmenname, und vieles mehr. Außer Kontakten, können Sie genauso machen, um SMS von Android auf iPhone einfach übertragen.
Teil 2: Übertragen Daten aus Android auf iPhone mit ihre Google-Konto
Mit Ihrem Google-Konto, können Sie jetzt einfach Ihre Kontakte aus dem Android-Handy und Transfer zum iPhone speichern. Verbinden Sie Ihr Android und iPhone mit Ihrem Computer. Befolgen Sie die restlichen Schritte, um Kontakte von Android auf iPhone mit Google-Konto zu übertragen:
Schritt 1.
Auf Ihrem Android-Handy, gehen Sie zu Ihrem Kontakte-Seite. Klicken Sie auf Menü> Import/Export
Schritt 2.
Jetzt klicken Sie auf Export, um USB-Speicher> OK. Jetzt, werden Ihre Kontakte auf der Speicherkarte gespeichert. Öffnen Sie jetzt die SD-Karte-Datei und die vCard (Kontakte) von Dateien auf ihren Computer übertragen.
Schritt 3:
Auf Ihrem Computer, melden Sie sich mit Ihrem Google-Konto. Klicken Sie auf Google Mail> Adressbuch> Mehr> Importieren> Datei auswählen. Wählen Sie den vCard-Datei, die aus dem Android-Handy auf den Computer übertragen wird und die Kontakte importieren.
Schritt 4:
Dies ist der letzte Schritt. Auf dem iPhone mit dem Computer verbunden, klicken Sie auf Einstellungen> Mail> Kontakte> Kalender> Konto hinzufügen> Google. Melden Sie sich mit Ihrem Google-Konto und drücken auf Weiter. Mails, Kontakte, Kalender usw. werden jetzt auf Ihrem Handy beteilgt werden. Schalten Sie je nachdem mit ziehen Option, Ihrem Google-Konto um Ihr neues iPhone synchronisieren.
Teil 3: Musik und Video von Android auf iPhone via iTunes übertragen
Es wäre eine mühsame Arbeit, jede Audio- und Videodatei, die Sie auf Ihrem Android-Handy auf den Computer zu übertragen. Dies könnte tatsächlich einfacher mit iTunes durchgeführt werden. Übertragen Sie Ihre Audio- und Videodateien vom Android-Handy auf den Computer. Die weitere Schritte sind wie folgt:
Schritt 2:
Auf iTunes-Bildschirm, klicken Sie auf Datei> Ordner zur Bibliothek hinzufügen. Nun wählen Sie den Video- und Audio-Ordner des Computers, die Sie zuvor aus dem Android-Handy übertragen haben und auf iTunes Bibliothek weiter übertragen.
Schritt 3:
Auf Ihrem System, drücken auf Geräte und die Systemsteuerung Ihres iPhone öffnen. Klicken Sie auf Musik tab> sync Musik> wählen Sie Musikdateien zu übertragen > Anwendung.
Teil 4: Übertragen Sie Fotos von Android auf iPhone via iTunes
Wie die Musik ist der Auslöser für Ihre Wertschätzung goldene Vergangenheit, Fotos sind die visuellen Beweise für die vorgangene angenehmen Momente. Nicht nur Musik und Videos würde ein spannender Zeitvertreib helfen. Auch die Fotos, die Sie auf Ihrem Handy genommen hat und darüber haben vergessen, plötzlich in ein Augenblick in Ihrem Leben züruck sind und werden ihr werden die Vergangenheit weder leben. Wenn Sie jemals gedacht, dass iTunes ist nur für die Übertragung von Musik und Video, denken noch einmal. iTunes ermöglicht es die Fotodateien von einem Android auf iPhone übertragen. Die Schritte sind sehr einfach.
Schritt 1.
Verbinden Sie Ihr Android-Handy an den Computer an und die gewünschten Bilder auf einem neuen Ordner im Computer übertragen.
Schritt 2.
Verbinden Sie Ihr iPhone mit dem Computer und auf dem Systemsteuerung auf dem iPhone schalten. Klicken Sie auf Fotos> Fotos synchronisieren von> finden Sie Ihre Ordnerbild vom Computer> Anwendung. Jetzt, die Bilder vom Computer auf das iPhone, ohne jede Änderung der Auflösung oder Qualität übertragen werden.
Teil 5: Synchronisieren Dokumente von Android auf iPhone via Dropbox
Wenn Sie Musik und Mediendateien komplett von Android-Handy auf iPhone übertragen, was ist mit den Dokumenten wie Excel, Powerpoint oder Word-Dateien? Dropbox hielft es. Sie können alle Ihre Dokumente auf Cloud hochladen. Danach starten Sie Dropbox auf Ihrem iPhone, mit dem Sie jederzeit Sie sind unterwegs, man kann Dokumente anzeigen, bearbeiten oder löschen.