Als iOS (iOS 9) Nutzer, könnten Sie bemerkt haben, dass es ziemlich komplex, um Ihr iPhone (einschließlich iPhone 6S) zu iPad zu verbinden, so dass Sie Videos, Musik, Fotos, Buch etc. Hier teilen können Sie einige Tipps zu bekommen wie man iPhone zu iPad zu verbinden ohne jede Hektik:
Teil 1: Verbinden Sie das iPhone zum iPad und Inhalt mit 1 Klicken teilen
Um eine einfache und sichere Weg, um iPhone 6 iPad zwischen dem Gerät zu verbinden und Dateien zu finden, müssen Sie Hilfe von MobileTrans für Mac ( Oder MobileTrans für Windows). Wenn Sie diese App auf Ihrem Computer herunterladen, können Sie einfach Ihr iPhone 6S und iPad schließen oder der iPad zu iPhone an den Computer mit USB-Kabel und Musik, Videos, Fotos, Kontakte, Nachrichten, Anruflisten verbinden, und Dateien sicher übertragen in nur einem Mausklick. Es ist ein großes Telefon-Manager, der mit vielen wunderbaren Eigenschaften kommt:
- Übertragen Sie alle Daten zwischen iOS (iOS 9), Android, Symbian und Blackberry OS.
- Unterstützen mehr als 3500 Geräten und Netzwerk.
- Ihre Handy-Daten-Backup auf Mac oder Windows PC.
- Wiederherstellen Telefondaten von iCloud-Backup, iTunes Backup-und Telefonübertragung Backup.
- Bestehende oder gelöschte Telefondaten dauerhaft löschen.

Einfache Schritte, um Daten zwischen iPhone und iPad zu übertragen
iSkysoft Phone Transfer kann alle Daten zwischen iPhone 6 und iPad mit Nullverlierer übertragen. Und die Schritte sind so einfach wie ein Kinderspiel.
Schritt 1. Installieren und Starten des iPhone zu iPad Transfer Tool
Zuerst können Sie das Telefon-Transfer-Tool auf Ihrem Mac oder PC laut Montageanleitung bei Bildschirm herstellen. Das Programm einführen und auf dem Interface gehen.
Schritt 2: Anschluss iPhone und iPad zum Computer
Jetzt Ihr iPhone und iPad mit dem Computer verbinden. Und klicken Sie auf "Telefon zu Telefon Transfer" Registerkarte in der Programmhauptfenster. Sie werden auf die Transfer-Fenster weiter gehen. Dort können Sie Ihre zwei Geräte mit den Daten der Quellgeräte anzuzeigen.
Klicken Sie auf "Flip" das Gerät zu wechseln, die Daten vom iPhone auf iPad oder iPhone von iPad zu teilen.
Teil 2: Wie iPhone zu iPad via Bluetooth verbinden
Bluetooth? Nun, es ist nicht wirklich möglich, dass Sie an iPad iPhone via Bluetooth verbinden (wenn Sie etwas mehr zu tun). Aber Apple veröffentlicht in einer Tabelle in iOS Unterstützte Bluetooth-Profile ; die sagt, dass es tatsächlich eine Verbindung zum iPhone iPad - obwohl Millionen von iOS Benutzer sind gescheitert. Auch, wenn Sie wirklich wollen, das iPhone zum iPad über Bluetooth schließen, gibt es eine Lösung, die schneller und effizienter ist: Photoshare, Aber das ist nur für den Austausch von Fotos und Kontakte zwischen den beiden Geräten. (Einige Benutzer sagte, dass es funktioniert für die gemeinsame Nutzungtext / Dokumente, wenn Sie Ihren Text in Abschnitt einer Kontaktieren Sie den "Notizen" einfügen, dann teilen Sie es genau wie Austausch von Bildern und Kontakten.)
Nach oben diese App kann manchmal langsam sein, und das kan ein bischen ärgerlich sein. Und jemand auch darauf hingewiesen, dass es ist einfach Fotos zwischen iPhone und iPad zu übertragen, aber es ist mühsam für die Übertragung von Kontakten: nur ein Kontakt kann zu einem Zeitpunkt übertragen werden. Als Vorteile, ist die App frei.
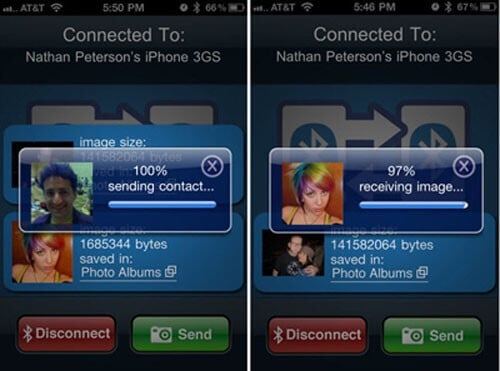
Teil 3: Wie iPhone zu iPad via iCloud verbinden
Vielleicht Apple spannende Eigenschaft ist das iCloud bietet Ihnen:
"...Zugriff auf Ihre Musik, Apps, aktuelle Fotos und mehr von was auch immer Gerät, das Sie gerade verwenden. Und Ihre E-Mail, Kontakte und Kalender auf allen Ihren Geräten erhaltet ist."
iCloud ist in jeder neuen iOS-Gerät und jedem neuen Mac, der einfachste Weg zu Ihrem iPhone oder iPad Inhalte zu verwalten und können Sie ganz einfach auf Ihre Inhalte, wie Kontakte, Dokumente, Fotos und mehr zugreifen gebaut. Wenn von iCloud, um Ihr iPhone einstellen, müssen Sie, dass Ihr Gerät die neueste iOS-Version ausgeführt wird sicherstellen:
Hinweis: Sie sind erforderlich, um den gleichen Apple-ID verwenden, um auf dem iPhone und auf iPad der iCloud einstellen.
-
Einsetzen iCloud auf Ihrem iPhone und iPad
Nach Abschluss der Aktualisierung auf eine neue Version iOS auf Ihrem iPhone oder iPad, folgen Anweisungen, um das Gerät zu aktivieren und bis iCloud eingestellt ist. Wenn Sie die neue Version iOS bekommen haben, auf "Einstellungen" gehen auf dem Hauptbildschirm und drucken Sie iCloud, dann geben Sie Ihre Apple-Account, um auf iCloud drehen. -
Passen Sie Ihre Einstellungen für den Austausch von Inhalten zwischen Ihrem iPhone und iPad
Drücken Sie auf "Einstellungen" auf dem Hauptbildschirm und wählen Sie iCloud. Schalten Sie Inhalte wie Kontakte, Kalender, Fotos etc. Sie sind in der Lage, iCloud Backup-aktivieren. Um dies zu tun, drücken Sie auf Option "Storage & Backup", schalten Sie iCloud-Sicherung. -
Ermöglichen Sie Ihren iCloud automatische Downloads
Tippen Sie auf "Einstellungen" und wählen Sie iTunes & App Store Option, und schalten Sie Musik, Apps und Bücher zu iCloud dass die automatische Downloads ermöglichen.
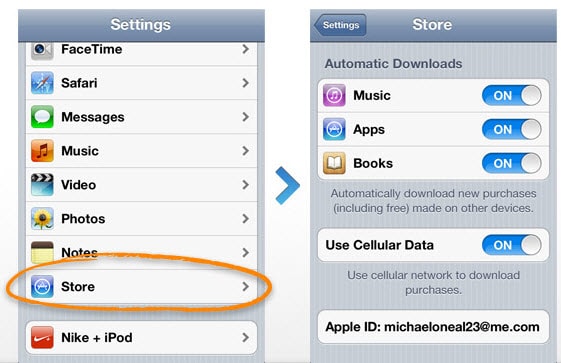
Teil 4: Wie iPhone zu iPad via iTunes verbinden
-
Verbinden Sie Ihr iPhone und iPad mit dem Computer
Zuerst von allen, erhalten Sie Ihre iPhone und iPad an den Computer angeschlossen mit digitalen USB-Kabel. Dann führen Sie iTunes, und Sie werden sehen, dass es Ihre iPhone und iPad zur gleichen Zeit erkennt. -
Sichern Sie Ihr iPhone
Jetzt können Sie ein Backup Ihres iPhone mit iTunes, indem Sie auf "Backup jetzt" drücken. -
Stellen Sie Ihre iPad vom iPhone Backup-Datei
Nachdem die Sicherung abgeschlossen ist, können Sie Ihr iPad zu wechseln, und klicken Sie auf "Backup wiederherstellen ...", um das iPhone Backup-Inhalte, um Ihr iPad zu bekommen.
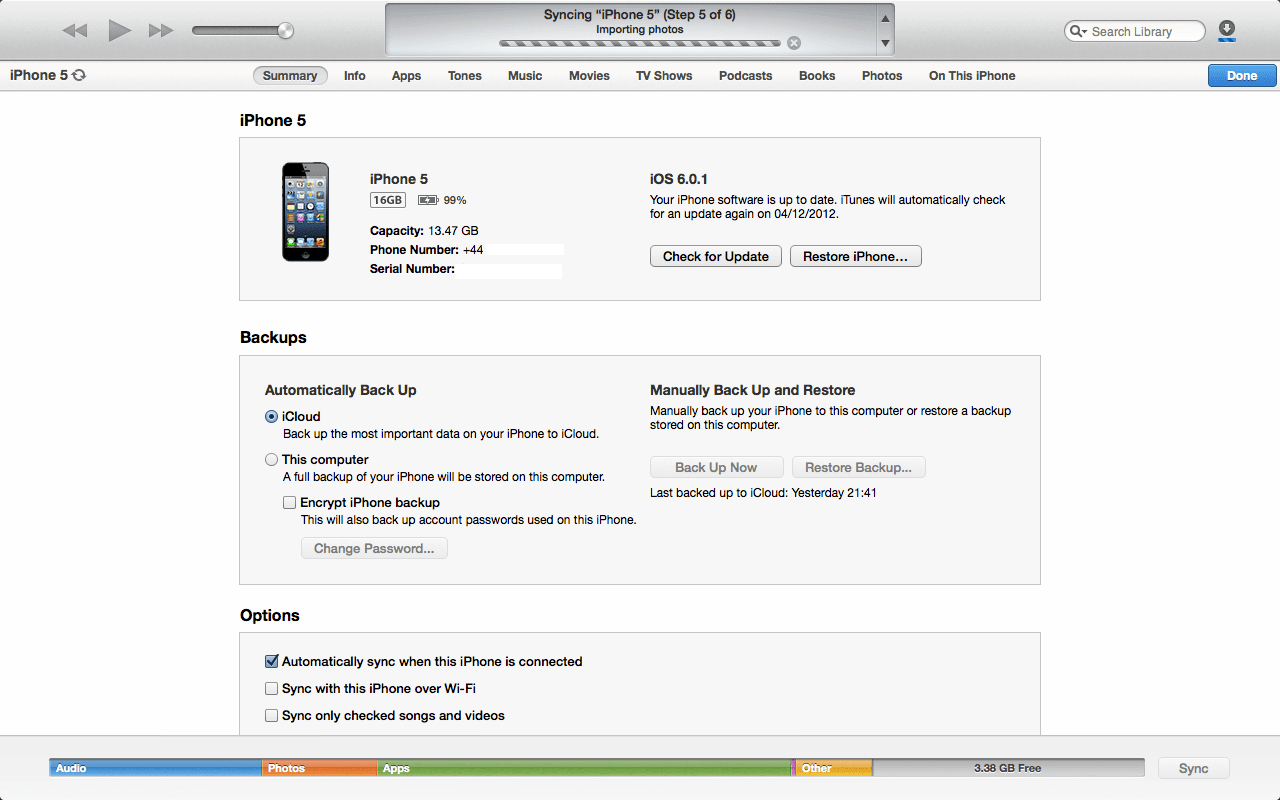
Teil 5: Warum müssen wir, iPhone zu iPad (iOS 9 inklusive) verbinden
Apples iOS-Geräte gibt es schon seit weniger als zehn Jahren, aber noch nicht geschafft, unser Leben in dieser kurzen Zeit enorm verändern. Von der Überprüfung nachricht dass Sie am Telefon bekommen haben die Verwaltung gesamten Unternehmen auf einer einzigen Tablette, bieten diese Geräte eine Menge Rechenleistung und zahlreiche Eigenschaften, das sicherlich machen es sehr nützlich der zu Hause Büro.
Es gibt zahlreiche Gründe für die Idee, ein iPhone 6 Plus / 6 / 5s / 5c / 5 / 4s / 4) auf ein iPad (iOS 9 enthalten) verbinden.
#1. Diese Geräte können miteinander, was bedeutet, dass können Sie bequem die wichtigen Daten, die Sie auf Ihr iPhone mit Ihrem iPad, das z.B. sie für eine Präsentation benutzen , oder wenn Sie die Produktivität verbessern wollen.
#2. Jedes dieser Geräte kann als Hotspot verwendet sein, so dass die andere Geräte haben automatisch Internet Verbindungen, trozdem gibt es Verbindungsprobleme. Das ist immer wirklich nützlich, dass sie ein neues WLAN-Verbindung einfach bauen kann.
#3. Nach die Verbindung, können Sie einfach Videos und Musik von einem Gerät zum anderen einfach teilen Dies wird Ihnen helfen, den gleichen Inhalt auf beiden Geräten speichern und direkt am beiden benutzen.
#4. Vielleicht wollen Sie auch zu Ihrem iPhone zum iPad verbinden, um jedes Problem richtig zu diagnostizieren und sicherzustellen, dass alles ordnungsgemäß funktioniert. Es gibt eine Vielzahl von Apps, die Ihnen helfen kann, an muss nur die beiden Geräte verbinden.
#5. Bücher teilen ist auch sehr wichtig, vor allem in den Fällen, wenn Sie sich für eine Prüfung vorbereiten wollen und Ihre Bücher auf verschiedene Geräte brauchen.
Welcher Möglichkeit ist die beste, um Ihr iPhone zu iPad zu verbinden?
| Verbinden Sie das iPhone zum iPad | Vorteile | Nachteile |
|---|---|---|
| Durch iSkysoft Phone Transfer | Hier können Sie die Verbindung zwischen den beiden Geräten erstellen, Daten frei übertragen. | Es unterstüzt nicht die Übertragung apps zwischen iPhone und iPad |
| Durch Bluetooth | Die Verbindung kann erstellt werden, wenn Sie möchten, auch wenn Sie unterwegs sind. | Es wird Zeiten wenn haben Sie kein Zeit eine Verbindung stellen oder die Verbindung wird nicht funktionieren. |
| Durch iCloud | Sobald Sie die Verbindung erstellen, wird es ewig dauern, bis Sie es automatisch endet. | Es gibt zu viele Schritte zu folgen, und dass für unerfahrene Benutzer verwirrend sein kann. |
| Durch iTunes | Die Verbindung, die Sie erstellen ist sehr stabil. | Sie können nur das iPad und iPhone durch Sicherung und Wiederherstellung verbinden. |








