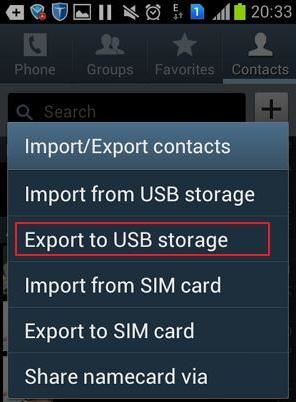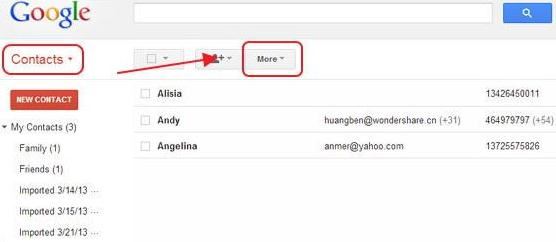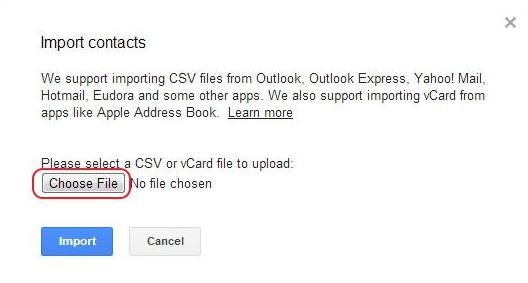Sind Sie es Leid nach Methoden zu suchen, um Kontakte von Sony Xperia auf das iPhone zu übertragen? Würden sie sich ein Telefon zu Telefon Transfer-Tool wünschen, dass einfach zu bedienen ist und Sie jederzeit alle Dateien übertragen können? Wenn ja, sind Sie an der richtigen Stelle. Leute wollen ihre Daten zwischen verschiedenen Vorrichtungen aus unterschiedlichen Gründen übertragen. Vielleicht haben Sie ein neues Handy gekauft, das Sie verwenden möchten. Sie können immer noch das alte Telefon behalten, weil darauf viele wichtige Daten gespeichert sind. Wie werden Sie alle diese Dateien auf das neue Telefon zu übertragen? Wir werden hier eine großartige Möglichkeit vorstellen, Daten von Sony Xperia auf das iPhone zu übertragen (iPhone 6S).
Teil 1: Kontakte, Musik, Nachrichten und mehr von Sony Xperia auf iPhone übertragen
Wir empfehlen Ihnen wärmstens MobileTrans für Mac (oder MobileTrans für Windows) für einen Sony Xperia zum iPhone Transfer. Es ist ein Programm, das sie jederzeit jede Art von Datei zwischen allen Arten von Telefon übertragen lässt. Was sich zunächst unmöglich anhört, funktioniert aber tatsächlich wunderbar. Es gibt viel Software, von denen Sie wissen, welche Ihnen helfen, Daten von Telefon zu Telefon zu übertragen. Aber Sie haben wahrscheinlich noch nicht dieses wunderbare Programm kennengelernt, mit dem Sie all Ihre Videos, Bilder, Filme, eBooks, Kontakte usw. nur durch Klick auf eine Schaltfläche übertragen können.

Weitere wunderbare Eigenschaften:
Der weltweit einfachste Weg, um Daten zu übertragenMit iSkysoft Telefon Transfer, ist Datenübertragung kinderleicht. Das liegt daran, weil Sie mit diesem neuen Programm all Ihre Dateien gleichzeitig mit nur einem Klick übertragen können. Stimmt! Ein Klick ist alles, was Sie tun müssen, um Ihre Dateien werden auf ein anderes Gerät übertragen.
Unterstützung für fast jede PlattformMit iSkysoft Telefon Transfer, können Sie Daten zwischen beliebigen mobilen Plattformen übertragen; es kann zwischen Sony auf iPhone, Android und iOS, iOS und Nokia, Nokia und Android usw. transferiert werden.
Bleiben Sie auf der sicheren Seite, durch Daten SicherheitskopieniSkysoft Phone Transfer ist kein Werkzeug ausschließlich zum Übertragen von Daten. Es ist ein mächtiges Werkzeug, das Ihnen auch hilft, Ihre Daten auf einfache Weise zu sichern. Sie können ganz einfach Ihre Dateien sicher verwahren und brauchen nicht zu fürchten sie irgendwo zu verlegen.
Schritt-für-Schritt-Anleitung zur Übertragung von Dateien von Sony Xperia auf iPhone
Der erste wichtige Schritt ist, beide Telefone Sony Xperia und iPhone an Ihren Computer über USB-Kabel anzuschließen.
Sobald Sie die Telefone angeschlossen haben, starten Sie iSkysoft Telefon Transfer. Gehen Sie auf die „Telefon zu Telefon Transfer" Registerkarte und Sie werden sehen, dass das Programm bereits die Geräte automatisch erkannt hat. Es wird auch die Dateien anzeigen, die auf dem Quellgerät gespeichert sind.
Schritt 3: Wählen Sie die gewünschten Dateien zur Übertragung aus
Nun, da das Programm läuft, und Ihre Telefone auf die Oberfläche des Programms angezeigt werden, müssen Sie als nächstes die Dateien auswählen, die Sie übertragen möchten. Nachdem Sie mit der Auswahl der Dateien fertig sind, klicken Sie auf „Start Copy" und die Dateien werden gleichzeitig von Sony Xperia auf das iPhone kopiert.
Teil 2: So übertragen Sie VCF-Dateien von Sony Xperia zu Google und synchronisieren sie auf dem iPhone
Sie können VCF-Dateien auf das iPhone über Google-Konten übertragen. Die folgenden Schritte zeigen, wie Sie das tun können.
Auf dem Android-Handy, wählen Sie die Kontakt-Anwendungen und tippen Sie auf die Schaltfläche auf der Home-Taste links. Dort wählen Sie die „Import / Export" Option und tippen Sie dann auf „Export zu USB-Speicher".
Verbinden Sie Ihr Sony Xperia Handy mit dem Computer und öffnen Sie seinen SD-Kartenordner. Exportieren Sie die VCF-Dateien auf Ihrem Computer aus dem Ordner. Sobald Sie das getan haben, in Google Mail anmelden und dann klicken Sie auf „Kontakte". Klicken Sie auf „Mehr" und wählen Sie „Import ..." aus dem Drop-Down-Menü.
Schritt 3
Sobald Sie auf „Import ..." klicken, wird ein Pop-up-Fenster angezeigt „Kontakte importieren". Wählen Sie „Datei auswählen" und importieren Sie die VCF-Dateien die Sie importieren möchten.
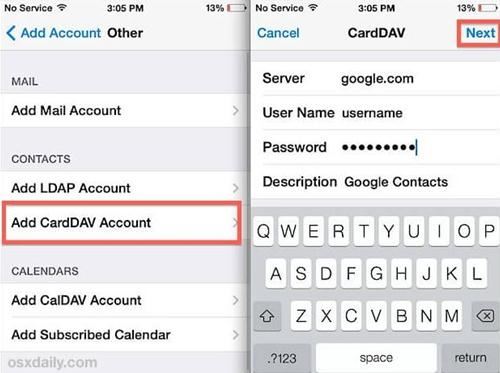
Schritt 4
Gehen Sie jetzt auf Ihre iPhone Einstellungen und gehen Sie wie folgt vor: - Einstellungen> Mail, Kontakte, Kalender> Account hinzufügen ...> Andere> In CardDAV-Konto. Für Server, geben Sie „google.com" und Ihren Benutzernamen und Passwort ein. Tippen Sie auf „Weiter" und Ihre Kontakte werden auf dem iPhone synchronisiert.