Die meiste Zeit, halten wir es für selbstverständlich, dass unsere Mobiltelefone zuverlässig arbeiten wenn es um ihre Fähigkeit geht, Daten frei zwischen Bluetooth-fähigen Geräten zu übertragen. iOS erleichtert Bluetooth Übertragung, während iPhone-Nutzer sich auf andere Mittel verlassen, um Audio zu teilen, Videos und andere Dateien zu teilen.
Manchmal müssen Sie Dateien zwischen Geräten übertragen, können aber die nötigen Kabel nicht finden, oder Sie besitzen keine und sie fürchten, Sie sitzen fest. Nein! Sie müssen nur nachdenken, da Ihr Gerät Bluetooth hat, können Sie einfach und schnell Ihre Dateien auf das Gerät übertragen, oder erhalten Dateien aus dem Gerät via Bluetooth.
Bluetooth-fähige Geräten wie Computer, Mobiltelefone, Handheld -Geräte, usw. können Sie drahtlos auf bis zu 30 Meter Entfernung verbinden. iPhone sowie viele andere Vorrichtungen verwenden ein standardisiertes Netzwerkprotokoll um iPhone Dateien via Bluetooth übertragen zu können. Über kurze Entfernungen, ist es leicht und einfach alle Arten von Dateien über das Netzwerk zu teilen. Für Bluetooth-Übertragung, ist es egal, welche Art von Dateierweiterung die Datei hat, es wird die komplette Datei übertragen. Dateierweiterungen und Typen sind kein abhängiger Faktor bei Bluetooth Übertragung. Meistens findet jeder eine einfache und schnelle Möglichkeit, um Dateien wie Musik, Bilder und Videos mit Bluetooth bei einfacher Handhabung, schnellerer Übertragungsrate, und garantierter Sicherheit zu übertragen.

Teil 1: So übertragen sie Dateien von iPhone zu Mac via Bluetooth
Gehen Sie für Bluetooth Übertragung zum Bluetooth Bereich unter Systemeinstellungen, um Ihren Mac mit anderen Bluetooth-Geräten zu verbinden. Sie können dann die kabellose Übertragung von Dateien zwischen iPhone auf Mac oder von Mac zu iPhone mit Bluetooth vornehmen. Suchen sie nach ausgewählten Geräten und rufen Sie die Dateien ferngesteuert ab.
Eine der einfachsten Möglichkeiten ist: Stellen Sie Ihre Geräte nebeneinander und verbinden sie diese, schalten Sie Bluetooth für beide Geräte ein, Klicken Sie auf das Bluetooth-Symbol, das sich oben auf Ihrem Mac befindet, gehen Sie nach unten auf „Datei senden" und wählen sie die Datei aus. Sie müssen „akzeptieren" auf Ihrem Handy einschalten.
Schritt 1: Zunächst wählen Sie die gewünschte Datei zum kopieren, und ziehen Sie diese auf das Bluetooth-Symbol im Dienstprogramme-Ordner. Sie finden den Dienstprogramme-Ordner im Ordner Programme auf der Festplatte.
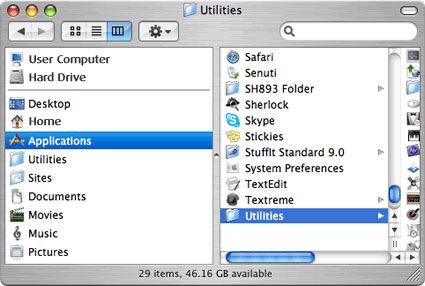
Schritt 2: Klicken Sie auf „Suchen" im Fenster Dateien senden, um die Bluetooth-fähigen Geräte in Reichweite zu finden. Nun wählen Sie das Gerät aus, in das sie Dateien in der Liste senden möchten, und klicken Sie dann auf Senden.
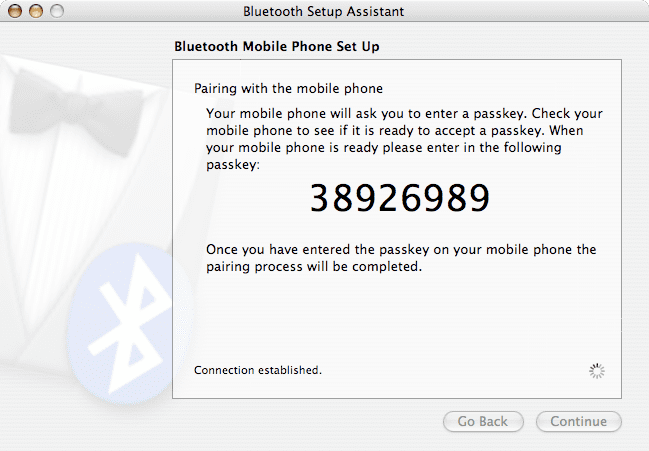
Schritt 3: Sie erhalten dann den erforderlichen Zugangscode. Geben Sie ihn ein und klicken Sie dann auf „antworten". Geben Sie nun den gleichen Autorisierungsschlüssel auf dem angeschlossenen Bluetooth-Gerät ein und klicken Sie auf Akzeptieren. Sie werden dann in der Lage sein, Dateien einfach vom Mac auf das iPhone zu übertragen.
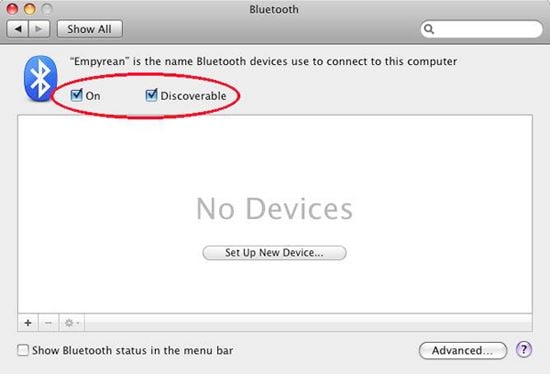
Stellen Sie sicher, dass das Gerät erkennbar ist. Im Fall gibt keine Geräte zur Verfügung stehen, machen Sie sie auffindbar. Machen Sie Ihr Gerät erkennbar indem Sie „Erkennbar" auf der Registerkarte Einstellungen unter Bluetooth-Einstellungen im Fenster auswählen.
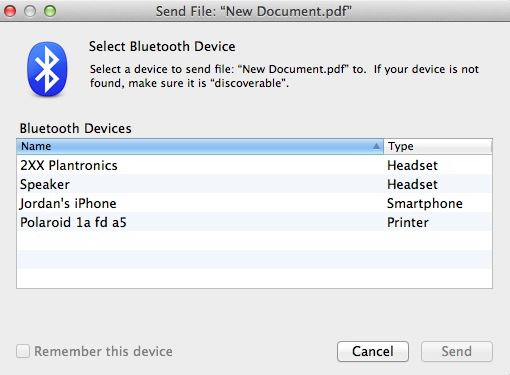
Dinge, die Sie beachten müssen:
Teil 2: So übertragen sie Dateien von Mac zu iPhone via Bluetooth
Schritt 1: Es ist wichtig, Ihren Mac mit dem iPhone oder einem Bluetooth-fähigen Gerät zu koppeln, so dass Sie die Erlaubnis zum Übertragen von Dateien haben. Sie können den Status des Geräts wie folgt überprüfen: Wählen Sie „Apple-Menü"> Gehen Sie auf „Systemeinstellungen "> Klicken Sie auf „Bluetooth"> anzeigen „Bluetooth-Status" in der Menüleiste. Wählen Sie nun das Gerät aus, in die sie die Datei in der Liste senden möchten. Wenn Ihr Gerät und Computer nicht verbunden sind, stellen Sie sicher, dass sie es verbinden. Sobald die Geräte gekoppelt sind, können Sie einfach Dateien auf das gekoppelte Gerät senden.
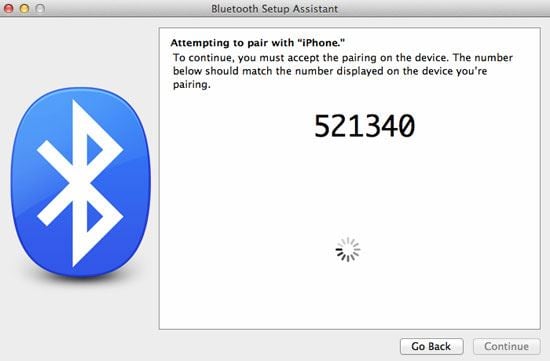
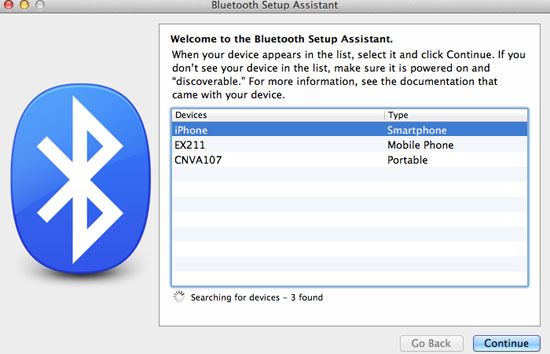
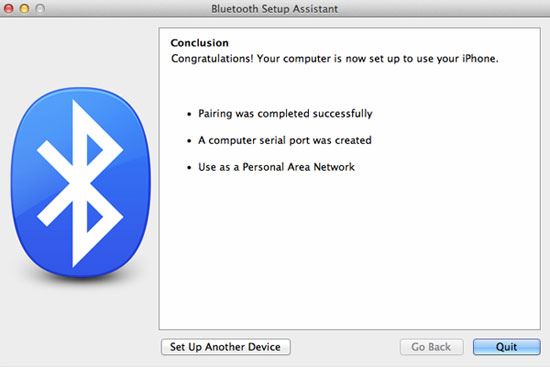
Schritt 2: Nach erfolgreicher Koppelung der Geräte, halten Sie das Bluetooth-Gerät in „EIN". Nun gehen Sie auf „Dateien durchsuchen" und wählen Sie das Gerät um via Bluetooth zu übertragen.
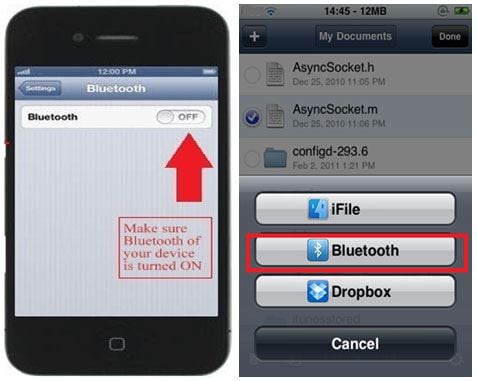
Schritt 3: Wählen Sie „Mac" oder den Namen Ihres Geräts aus den im Such Menü aufgelisteten Geräten aus und initiieren sie den Prozess der Dateiübertragung.
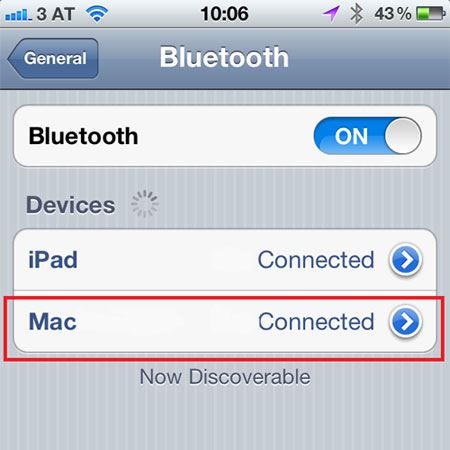
Es wird ein Fenster auf Ihrem Computersystem angezeigt werden, das den Fortschritt der Dateiübertragung zeigt, wie unten dargestellt. Wenn Sie Bluetooth-Dateiaustausch-Anwendung auf Ihrem Mac verwenden, werden die Dateien empfangen und mit der Anwendung gesendet werden. Es gibt einige Dateien, die nicht direkt von Ihrem iPhone auf Mac übertragen werden können, Sie brauchen dann unterstützenden Anwendungen, um ihre Übertragung via Bluetooth zu tätigen.
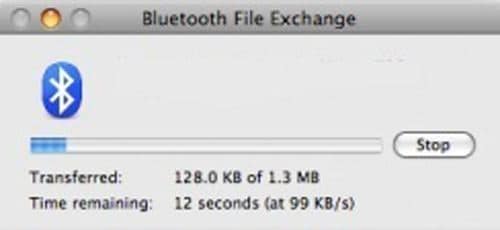
Sie haben eine absolute Kontrolle über die Dateien auf Ihrem Computer, die über Bluetooth-Geräte gesendet werden. Sie können kontrollieren, was Ihr Computer mit den gesendeten Dateien macht. Sie haben die Möglichkeit, Dateien zu akzeptieren oder zu verweigern und sie können auch entscheiden, in welchem Ordner Sie die Dateien platzieren möchten und in welchem Ordner andere Geräte durchsuchen können.
• Wählen Sie „Apple-Menü"> „Systemeinstellungen "> klicken Sie auf „Teilen". Nun, wählen Sie „Bluetooth-teilen" und Sie erhalten die folgenden Optionen:
o Wählen Sie „Akzeptieren und Speichern", um zu akzeptieren, und es werden die gesendeten Objekte auf Ihrem Computer gespeichert.
o Wählen Sie „Akzeptieren und Öffnen", um Gesendete Objekte zu öffnen.
o Wählen Sie „Fragen Sie, was zu tun ist", wenn Sie jedes Mal entscheiden wollen, was zu tun ist, wenn eine Datei auf Ihren Computer gesendet wird.
o Wählen Sie „niemals zulassen", wenn Sie nicht wollen, dass Dateien an Ihren Computer gesendet werden.
• Sie können den Ordner wählen, in dem akzeptierte Dateien gespeichert werden sollen. Der Standardordner ist der Ordner „Dokumente". Wählen Sie andere, um einen anderen Ordner für die gesendeten Dateien auszuwählen.
Dinge, die Sie beachten müssen:
Bei der Verwendung von Bluetooth-Konnektivität auf Ihrem Mac, müssen Sie die Aufmerksamkeit auf bestimmte Dinge lenken, damit Sie jedes Mal das gewünschte Ergebnis erhalten, wenn Sie eine Bluetooth-Übertragung machen.
Teil 3: Problemlösung, wenn Bluetooth Übertragung nicht funktioniert
Bei einer Fehlfunktion von Bluetooth beim Übertragen von Dateien von iPhone auf Mac, oder dass einige Daten während der Übertragung Prozess fehlen, müssen Sie für alternative Lösung wie MobileTrans für Mac ( or MobileTrans für Windows) wählen, um den iPhone Transfer zu erleichtern. Dieses Telefon Transfer-Werkzeug ermöglicht es Ihnen, iPhone (iPhone 6S) Dateien auf Mac oder Windows-PC mit 100%er Original-Qualität ohne Verlust zu übertragen. Dazu haben Sie auch folgende Möglichkeiten:
- Übertragung der Kontakte, Nachrichten, Musik, Fotos und mehr von Telefon zu Telefon.
- Sicherheitskopie der Telefondaten auf Mac oder Windows-PC in 1 Klick.
- Wiederherstellung von Telefondaten von iTunes Sicherheitskopie oder iCloud- Sicherheitskopie.
- Beseitigen von Telefondaten, um Ihre persönlichen Daten zu schützen.

Schritte zum Übertragen von iPhone Dateien auf Mac
Schritt 1: Start des iPhone Transfer Werkzeugs
Nach dem Download installieren Sie das Programm des Telefon Transfer-Werkzeugs auf Ihrem Mac lassen Sie es laufen. Klicken Sie auf „Sicherheitskopie des Telefons", um auf das Transfer-Fenster zu gehen.
Schritt 2: Verbinden sie Ihr iPhone mit dem Mac
Verbinden Sie Ihr iPhone oder iPhone 6S und den Mac mit einem USB-Kabel. Sie werden Ihr iPhone mit detaillierten Telefoninformationen auf der Programmoberfläche sehen.








