- Wieso sollte man Text/Untertitel in Videos einfügen?
- Wie kann ich Text in Video einfügen?
Mit Titeln in einem Video kann man die Zuschauer besser darüber informieren, worum es in den Szenen genau geht. Jeder kann sie anders verstehen. Wenn sie sichergehen möchten, dass jeder den Inhalt versteht, sollten Sie ihn selbst erklären. Das Hinzufügen von Texten/Titeln zu Videos ist ganz einfach, man muss die Texte einfach in das richtige Tool eingeben. Hier erklären wir Ihnen 5 Wege, wie Sie Text in Videos einfügen kann.
- #Methode 1. Texte mit Filmora Video Editor in Videos einfügen[Empfehlung]
- #Methode 2. Wie man mit Avidemux Titel zu einem Video hinzufügt
- #Methode 3. Mit Windows Movie Maker Texte in Videos einfügen
- #Methode 4. Text in Video mit Photoshop CC einfügen
- #Methode 5. Video mit Text in Sony Vegas erstellen
Methode 1. Die einfachste Methode um Text in Video einzufügen - Filmora Video Editor
Filmora Video Editor für Mac oder Filmora Video Editor ist eine tolle Videobearbeitungssoftware, mit der Sie Text in Video einfügen können. Es ist einfach zu verstehen und zu nutzen. In nur 5 Minuten werden Sie mit der Software arbeiten können. Es gibt mehr als 130 Arten von Texten und Titeln, aus denen Sie auswählen und deren Schriftart und Farbe einstellen können. Das Programm bietet alle Tools, die Sie brauchen, um ein tolles Video zu erstellen: Schneiden, Aufteilen, Zusammenfügen und verschiedene Effekte einbringen: Filter, Überlappungen, Übergänge, bewegte Grafiken, Split Screen usw.
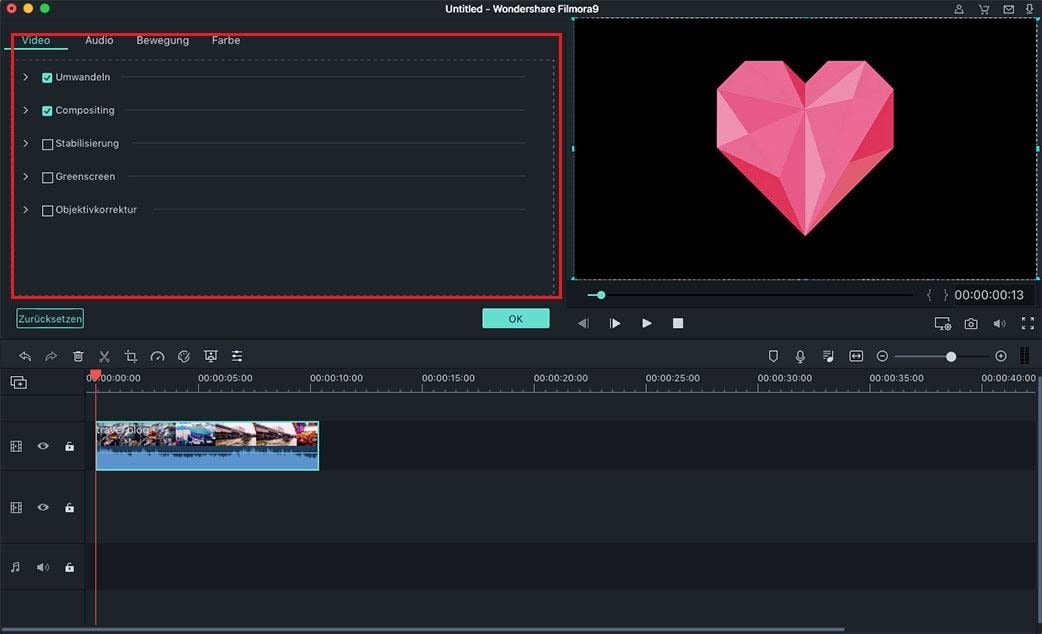
Warum wählen Sie Filmora Video Editor:
- Mit dem Schnittprogramm können Sie ein Video mit Text und Musik erstellen.
- Mit mehr als 300 Videoeffekten können Sie sich coole und kreative Videos erstellen.
- Professionelle Videobearbeitungstools ermöglichen Ihnen ein Video einfach zu stabilisieren, Green-Screen-Effekte einzufügen, etc.
- Diese Videobearbeitungssoftware verfügt für Mac und Windows-Computer, damit Sie Text in Video auf Windows 10 oder macOS 10.14 einfügen.
Wie man mit Filmora Video Editor einen Text in ein Video einfügt
Schritt 1. Das Schnittprogramm starten
Nachdem Sie das Videoschnittprogramm heruntergeladen haben, können Sie das Programm durch einen Doppelklick auf dem Symbol starten. Klicken Sie auf den „Neues Projekt erstellen“ und öffnen Sie die Hauptschnittstelle des Programms.
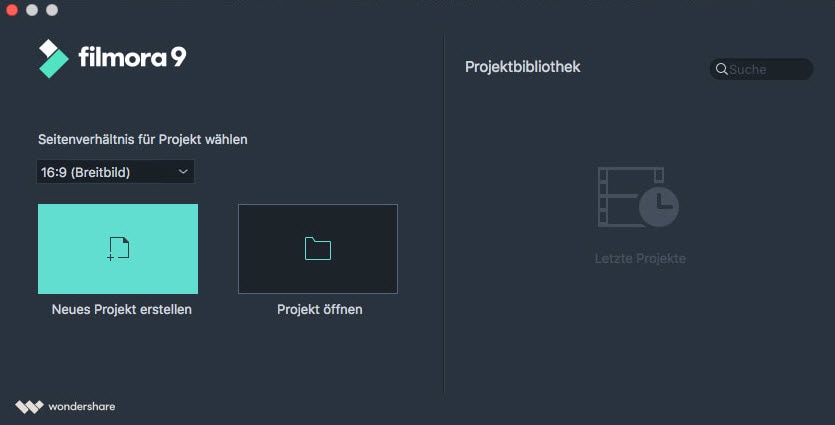
Schritt 2. Video in das Programm importieren
Sie können ein Video oder mehr Videodateien durch „Drag und Drop“ direkt in das Programm importieren. Oder klicken Sie auf den Button „Importieren Sie hier Mediendateien“ und wählen Sie gewünschte Videodateien aus dem lokalen Folder.

Schritt 3. Text in Video einfügen
Um Filmora Text einzufügen, können Sie zuerst das Video in die Timeline ziehen. Tippen Sie auf den „Text“ Button. Wählen Sie die gewünschte Text-Effekte und klicken darauf, um die Effekte auf dem Vorschaufenster vorherzusehen. Dann können Sie den gezielten Text-Effekt auf die Timeline ziehen.
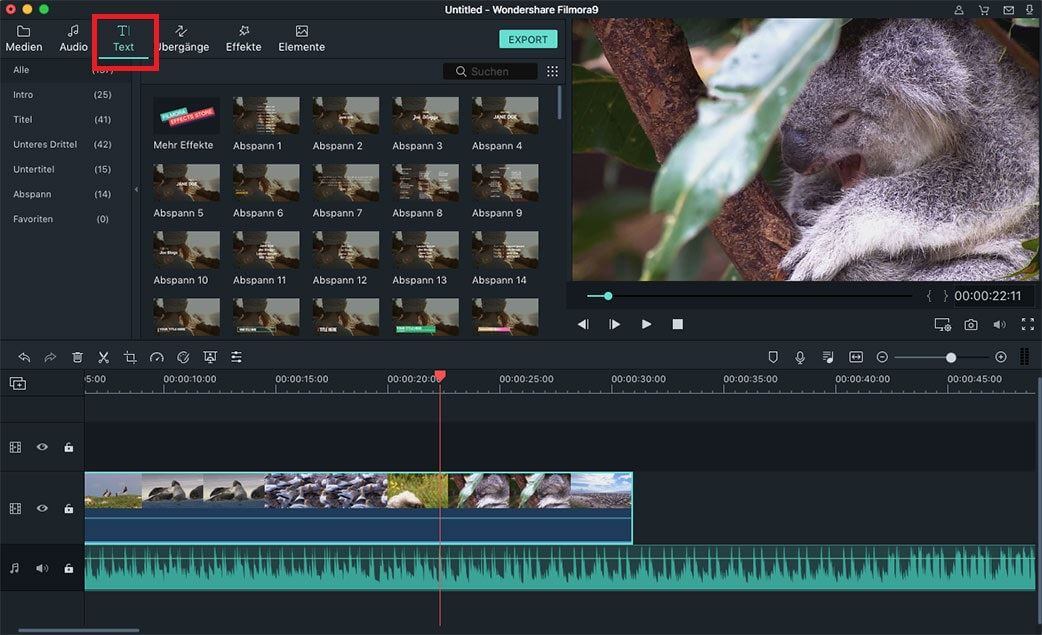
Schritt 4. Textstil anpassen
Doppelklicken Sie auf die Textdatei auf der Timeline und es wird sich ein Fenster öffnen, in dem Sie die Schriftart und Farbe des Textes einstellen können. Haben Sie das getan, klicken Sie auf „OK“.
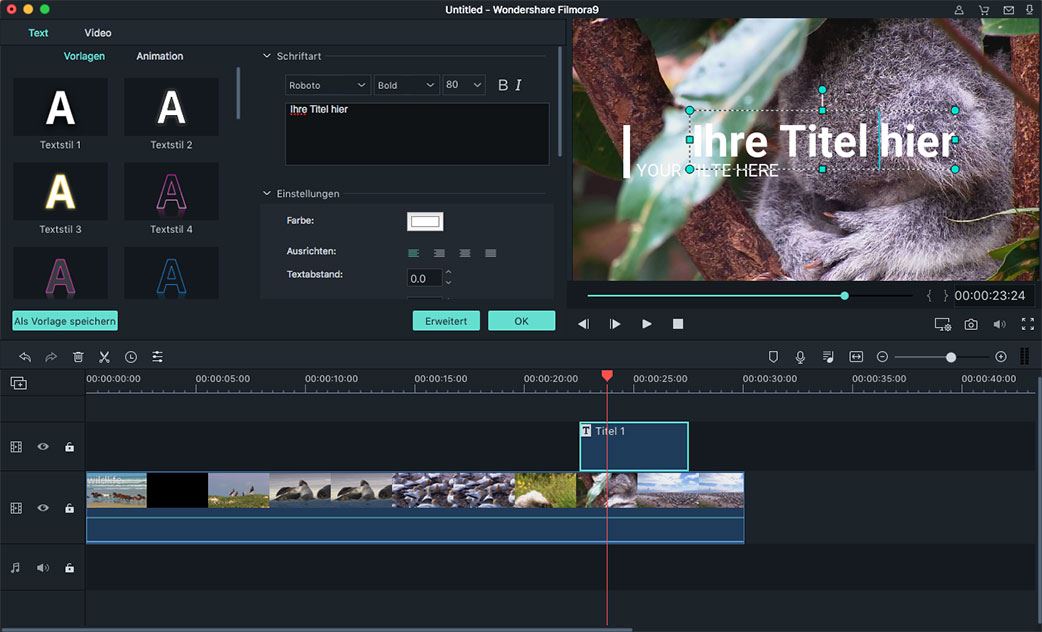
Schritt 5. Video mit Text-Effekte exportieren
Zum Schluss klicken Sie dann auf „EXPORT“, um Ihr Video mit den Texten zu speichern.

Videobearbeitung Tipps: Möchten Sie weitere Tipps zur Videobearbeitung erfahren? Sie können diese unteren Artikel lesen und Ihre eigene coole Videostory mit Filmora Video Editor erstellen und bearbeiten.
[Tutorial] Wie kann Man Videos wie ein Profi bearbeiten?
Methode 2. Wie man mit Avidemux Titel zu einem Video hinzufügt

Nutzen Sie Avidemux, um kostenlose Videobearbeitungen vorzunehmen. Es unterstützt viele Dateiformate, wie MP4, AVI und ASF, sodass Sie sich keine Sorgen über die Kompatibilität Ihrer Dateien machen müssen. Für Ihre Projekte können Sie das Programm auf Plattformen wie Mac OS X und Linux verwenden.
Schritt 1. Erstellen Sie eine Textdatei, die alle Titel enthält, die in Ihr Video eingefügt werden sollen.
Schritt 2. Gehen Sie auf die Menüleiste und wählen „Filter“.
Schritt 3. Der Filter-Manager öffnet sich und Sie können „Untertitel“ auswählen, bevor Sie auf den Untertitel-Filter klicken.
Schritt 4. Klicken Sie auf das „Hinzufügen“ Icon, um die Untertitel hinzuzufügen.
Schritt 5. Als letztes speichern Sie alle Veränderungen, die Sie an der Datei vorgenommen haben.
Methode 3. Mit Windows Movie Maker Texte in Videos einfügen

Windows Movie Maker ist eins der besten und effektivsten Videobearbeitungsprogramm zum einfachen Bearbeiten Ihrer Dateien. Sie können sogar Audiodateien hinzufügen, Ihre Videos online teilen, Themen hinzufügen usw., um Ihr Video oder Ihre Slideshow einzigartig zu machen.
Schritt 1. Klicken Sie auf den Bereich des Videos, wo Sie den Text einfügen möchten.
Schritt 2. Dann klicken Sie auf „Tools“ und „Titel und Kredite“.
Schritt 3. Es erscheint eine Box „Text eingeben“, in den Sie Ihren gewünschten Text eintippen.
Schritt 4. Sie können die Animierung, Farbe und Schriftart Ihres Textes ändern, bevor Sie Ihn dann hinzufügen.
Schritt 5. Nun klicken Sie auf „Titel hinzufügen“, um den Prozess abzuschließen.
Methode 4. Text in Video mit Photoshop CC einfügen
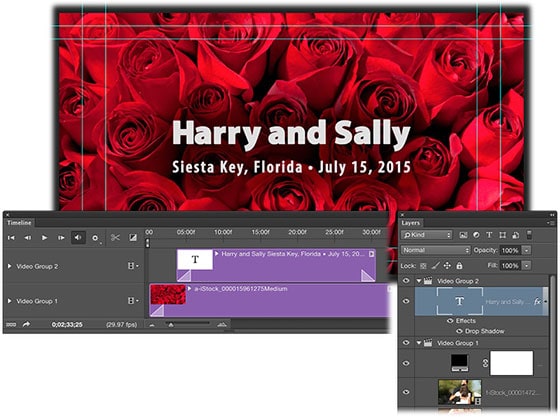
Photoshop ist eine der meistgenutzten und erweiterten Bildbearbeitungs-Software. Diese Software ist von Adobe entwicklt und hat die Sichtbarkeit von Bildern und die Manipulation und Verbesserung von Fotos revolutioniert. Und Sie können auch Texte in Videos mit diesem Schnittprogramm einfügen. Die praktische Funktionen ermöglicht Ihnen Text-Effekte, wie Titel, Beschriftungen, Kredite in ein Video einzufügen.
Um Text in Video mit Photoshop CC einzufügen, folgen Sie den folgenden einfachen Schritte.
Schritt 1. Ändern Sie die Schnittstelle von Photoshop auf Bearbeitungsmodus per einem Klick auf das Fenster aus der Menüleiste wechseln und dann wählen Sie Motion unter dieser Workspace-Option.
Schritt 2. Jetzt öffnen Sie das Fenster und wählen Sie „New“ Option, nachdem Sie auf „File“ klicken haben.
Schritt 3. Nun navigieren Sie zum „Layers“ Menü, klicken Sie auf „Video Layers“ und wählen Sie „new Video Layer“, um ein Video zu importieren.
Schritt 4. Auf der Zeitachse wählen Sie das „filmstrip“ Symbol aus und dann wählen, um „New Video Group“ zu erstellen.
Schritt 5. Wählen Sie das Text-Tool aus Seitenleiste und beginnen mit der Eingabe, nachdem Sie den Cursor auf das Bild platziert haben.
Schritt 6. Sobald Sie fertig sind, können Sie den Text zu den bestimmten Lokation verschieden. Dann können Sie das Video exportieren.
Methode 5. Video mit Text in Sony Vegas erstellen
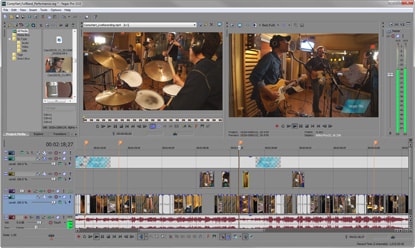
Sony Vegas ist zweifellos ein sehr leistungsfähiges Tool mit verschiedenen erweiterten Funktionen und Optionen zur Videobearbeitung. Aber es wird oft als eine komplizierte Software beachtet, weil es nicht leicht zu bedienen für die meisten Anfänger. Sogar das Hinzufügen des Texts in Videos mit Sony Vegas 12 ist zu kompliziert für die meisten Benutzer.
Falls Sie nach der Anleitung suchen, um Text in Videos mit Sony Vegas 13 einzufügen, folgen Sie bitte den Schritten unten.
Schritt 1. Der erste Schritt ist zu dem Tab „Media Generator“, der auf oberhalb der Zeitleiste liegt. Dann klicken sie auf die „Text and Title“ Option, um die verfügbare Textarte und Text-Effekte anzusehen.
Schritt 2. Dann wählen Sie die geeigneten Textsorten und ziehen sie auf die Timeline, die sich auf der neuen Spur oberhalb der vorhandenen Videos liegt.
Schritt 3. Jetzt können Sie auf den generierten Text klicken, um das Editierfenster zu öffnen.
Schritt 4. Auf dem Editierfenster können Sie die Textdauer, Schriftart und -größe, Farbe und Position der Texte im Video mit Sony Vegas 12 anpassen.
Letzter Gedanke
Text und Titel in ein Video einzufügen wird das Video mehr attraktiver und anschaulich machen. Vergleich mit den oberen erwähnten Methoden, bietet Filmora Video Editor für Mac oder Filmora Video Editor den Nutzern reichliche Font-Wahl und einfache Weise, um Text in Video einzufügen.
Neben das Einfügen von Text-Effekten können Sie auch mit Filmora Video Editor verwenden, um ein Video leicht zu bearbeiten, aufzuteilen, zu schneiden und ein Video rückwärts abzuspielen. Laden Sie die Testversion her und testen die mächtige Videobearbeitungstools.






