Läuft Adobe Premiere Pro auf Windows 10? Adobe Premiere Pro ist ein bekanntes Tool und kann Benutzern beim Bearbeiten von Videos helfen. Es kann jedoch vorkommen, dass Adobe Premiere Pro nicht funktioniert, insbesondere das Problem, dass Adobe Premiere Pro unter Windows 10 nicht läuft, tritt häufig auf. Zum Glück haben wir hier Tipps für Sie, wie Sie Probleme mit Adobe Premiere Pro beheben können.
- Teil 1. Die beste Alternative zu Adobe Premiere Pro für Windows 10
- Teil 2. Tipps zu Adobe Premiere Pro
- Teil 3. Problembehebung bei der Verwendung von Premiere Pro auf Windows 10
Teil 1. Die beste Alternative zu Adobe Premiere Pro für Windows 10
Der Filmora Video Editor für Windows könnte die beste Alternative zu Adobe Premiere Pro für Windows 10 sein. Er ist einfach zu bedienen und verfügt über mehrere erweiterte Videobearbeitungsfunktionen. Und es gibt geniale Effekte, die Ihr Video zu etwas Besonderem machen. (Und der Filmora Video Editor für Mac ist auch erhältlich.)
Warum Sie den Filmora Video Editor wählen sollten
- Sie können Videos im einfachen Modus und im Vollmodus bearbeiten, je nach Ihrem Bedarf.
- Sie haben ein einfach zu bedienendes Bearbeitungstool zum Zuschneiden, Drehen, Beschneiden, Aufteilen und Zusammenfügen von Videos.
- Man kann dem Video einfach einen Titel, Text, Übergänge, Filter und weitere Effekte hinzuzufügen.
- Sie können Videos mit den Funktionen Bild im Bild (PIP), Greenscreen und Splitscreen bearbeiten.
- Sie können Videos direkt auf YouTube, Geräte und andere Plattformen teilen.
Wie man die beste Alternative zu Adobe Premiere Pro für Windows 10 verwendet
Sie suchen nach einer Anleitung zur Verwendung der besten Alternative zu Adobe Premiere Pro für Windows 10? Die Verwendung der Software Filmora Video Editor zum Bearbeiten von Videos ist recht einfach. Befolgen Sie einfach die nachfolgenden Schritte.
Schritt 1. Mediendateien importieren
Klicken Sie auf die Schaltfläche „Datei“ und gehen Sie zu „Medien importieren“, wählen Sie Ihre Dateien von deren Speicherort aus und klicken Sie auf „Öffnen“. Alternativ können Sie auf die Schaltfläche „Importieren“ klicken, die sich direkt über dem Album des Users befindet, und den obigen Anweisungen folgen oder sich für eine einfachere Option entscheiden und die Dateien mit Drag & Drop in das Album des Users hineinziehen. Weitere verfügbare Optionen für das Hinzufügen von Dateien zum Programm sind, diese von Social-Media-Seiten herunterzuladen oder eine der von dieser Bearbeitungssoftware angebotenen Optionen, die Ihnen gefällt, zu wählen.

Schritt 2. Mediendateien zur Timeline hinzufügen
Klicken Sie auf das „+“-Zeichen in der Datei oder ziehen Sie sie einfach auf die Timeline. Sie können jedoch eine Datei aus der Timeline entfernen, indem Sie mit der rechten Maustaste darauf klicken und Löschen aus dem Menü auswählen.
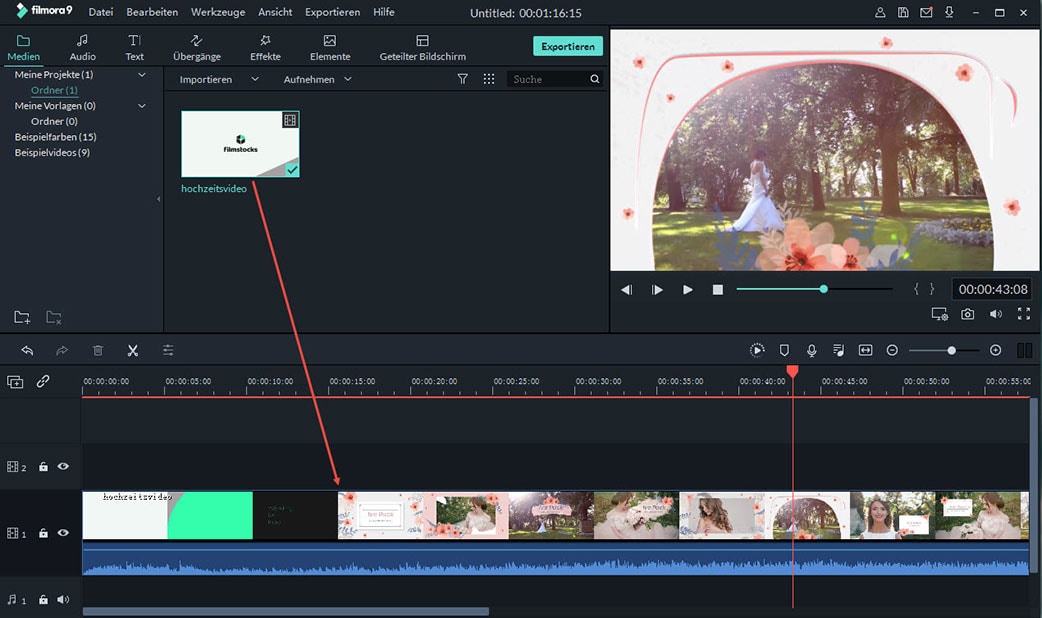
Schritt 3. Video bearbeiten
Um die Datei aufzusplitten, bewegen Sie einfach die Abspielmarkierung zum gewünschten Punkt, klicken Sie mit der rechten Maustaste und wählen Sie „Split“.
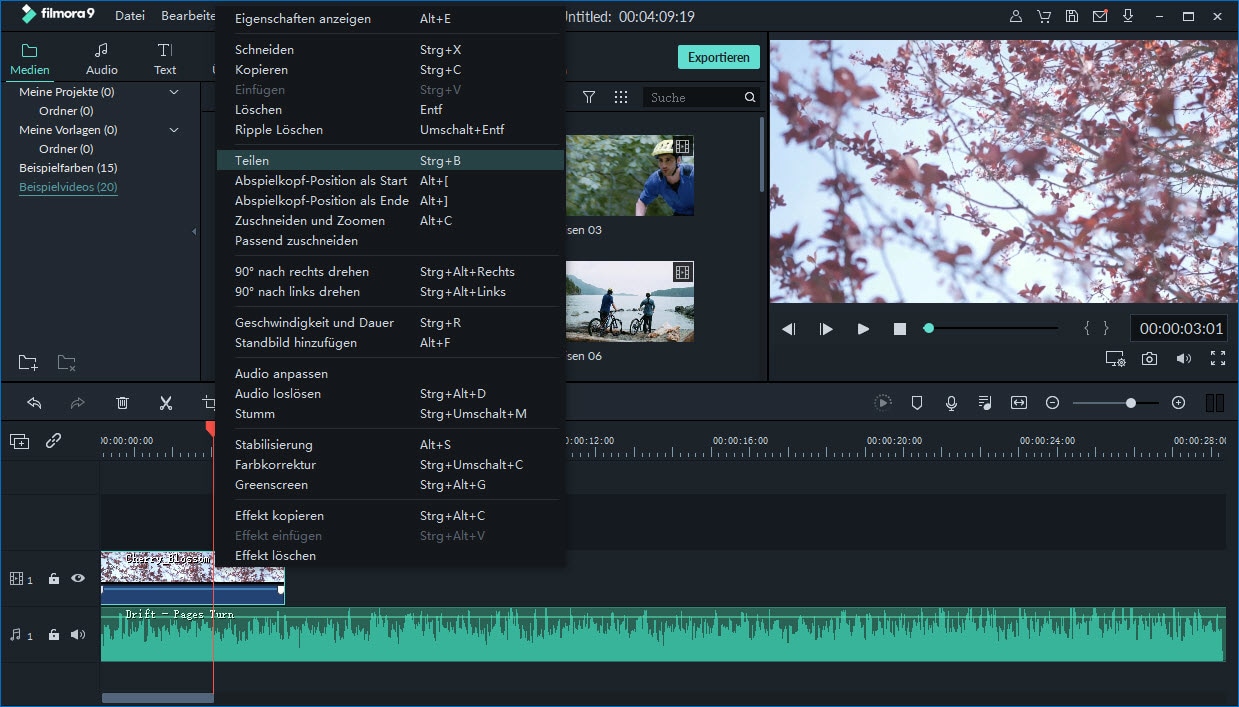
Um mehrere Clips zu einem Video zusammenzuführen, ziehen Sie sie einfach in der Reihenfolge in die Timeline, in der sie erscheinen sollen, und klicken Sie dann auf die Schaltfläche „Exportieren“.
Führen Sie weitere Bearbeitungsoptionen wie Zuschneiden, Hinzufügen von Texten und Überlagerungen sowie Aufteilen des Bildschirms durch, indem Sie einfach auf die dementsprechenden Symbole klicken und die darauffolgenden Anweisungen auf dem Bildschirm befolgen.
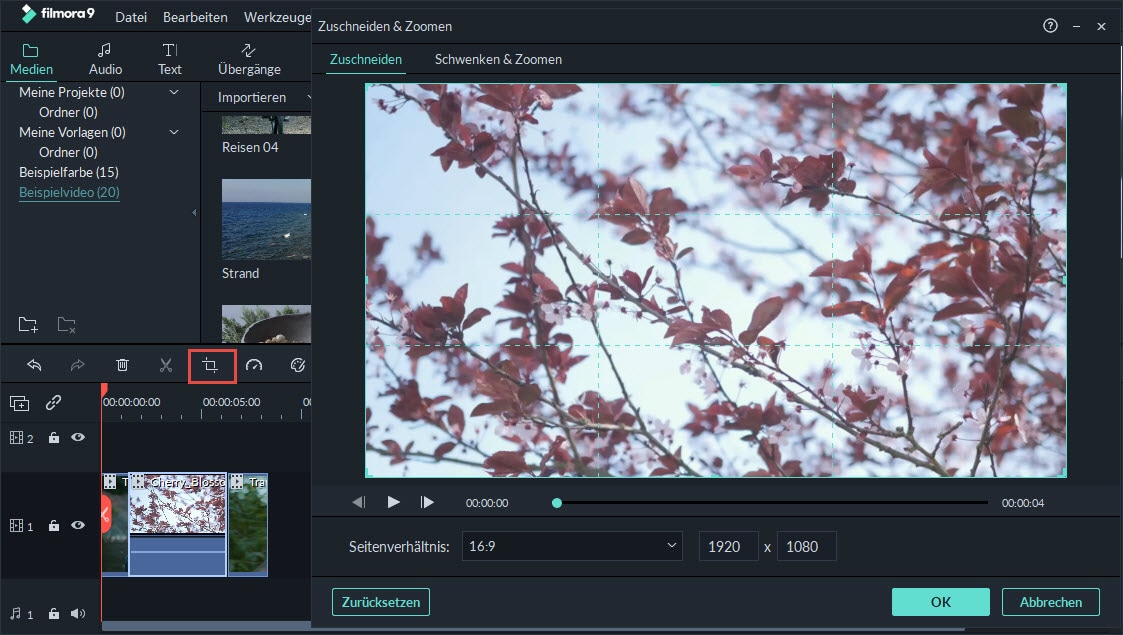
Schritt 4. Bearbeitete Mediendatei exportieren
Nachdem Sie Ihre Bearbeitungsaufgaben zu Ihrer Zufriedenheit erledigt haben, klicken Sie auf die Schaltfläche „Exportieren“ in der Menüleiste, um das Exportfenster anzuzeigen. Sie müssen das Exportformat auswählen, einen Namen für Ihr Video festlegen und das richtige Speicherverzeichnis auswählen. Dann klicken Sie auf die Schaltfläche „Exportieren“ in der unteren linken Ecke des letzten Fensters. Dennoch können Sie alternativ die Datei direkt auf Ihr Gerät exportieren, auf YouTube hochladen, als DVD brennen oder auf Facebook teilen.

Teil 2. Tipps zu Adobe Premiere Pro für Windows 10

Adobe Premiere Pro für Windows 10 ist ein Videobearbeitungssoftwareprogramm. Es ist der Nachfolger von Adobe Premiere. Es ist eine großartige Software für einfache und fortgeschrittene Videobearbeitungsaufgaben. Videobearbeitung ist heutzutage sehr wichtig. Dies liegt daran, dass die Leute immer wählerischer bei den Videos werden, die sie sich ansehen. Die meisten Menschen hassen es, Videos in schlechter Qualität anzusehen. Forschungen haben gezeigt, dass viele Leute aufhören, ein Video anzuschauen, sobald sie feststellen, dass es von schlechter Qualität ist. Daher steigt die Nachfrage nach Videobearbeitungssoftwares.
Adobe Premiere Pro kann noch mehr als nur Videos verbessern. Mit dieser Software können Sie Ihre Videos von einem Format in ein anderes konvertieren. Wenn Sie diese Software verwenden, können Sie mit mehreren Videodateien arbeiten. Sie ist sogar in der Lage, Adobe-Photoshop-Dateien zu öffnen. Seit ihrer Einführung hat Adobe hart daran gearbeitet, dass es die beste Videobearbeitungssoftware auf dem Markt wird. Mehrere Verbesserungen wurden vorgenommen, um sie zum Videoeditor der ersten Wahl zu machen.
Teil 3. Problembehebung bei der Verwendung von Adobe Premiere Pro auf Windows 10
Bei der Verwendung von Adobe Premiere Pro können von Zeit zu Zeit Probleme auftreten. Die meisten Probleme, auf die Sie stoßen könnten, können ganz einfach durch einfache Schritte zur Fehlerbehebung gelöst werden.
Eines der größten Probleme, das bei der Verwendung dieser Videobearbeitungssoftware auftreten kann, ist ein Absturz. Wenn Adobe Premiere Pro abstürzt, sollten Sie zuerst einnal überprüfen, ob Adobe Premiere Pro.exe ausgeführt wird. Wenn es noch läuft, müssen Sie es stoppen. Abstürze waren ein großes Problem bei vorhergehenden Versionen der Software. Bei der allerneuesten Version von Adobe Premiere Pro gibt es kaum mehr Absturzprobleme.
Wenn Adobe Premiere Pro abstürzt, kann es unter Umständen nicht mehr möglich sein, es auf die übliche Weise zu öffnen, ganz gleich, wie sehr Sie es versuchen. Wenn es Ihnen trotz mehrmaligem Klick auf das Shortcut-Symbol nicht möglich ist, es zu öffnen, ist die beste Lösung, den Computer neu zu starten. Wenn der Computer neu startet, ist alles wieder normal. Jedoch geht beim Neustarten Ihres Computers bei jedem Absturz Ihres Videoeditors viel Zeit verloren. Dies kann sehr ärgerlich sein, besonders wenn Sie strenge Deadlines haben.
Wenn Sie keine Zeit durch einen Neustart Ihres Computers verlieren wollen, gibt es einen einfacheren Weg, mit Absturzproblemen zurechtzukommen, wenn Sie diese Software unter Windows 10 benutzen. Hierfür starten Sie den Windows Task-Manager. Suchen Sie den Prozess „Adobe Premiere Pro.exe“ und klicken Sie auf die Schaltfläche „Prozess beenden“. Schließen Sie den Task-Manager und klicken Sie auf das Shortcut-Symbol von Adobe Premiere Pro, um das Programm zu öffnen.
Übrigens, falls Sie weitere Videobearbeitungsprogramme für Windows 10 haben wollen, schauen Sie sich diese Seite an, um mehr zu erfahren.






