Viele Leute haben gemischte Gefühle beim drehen von Videos und Fotos und einige Szenen machen sie verrückt, lol. Ich kann nicht umhin, an das Video zu denken, das ich letzte Woche gedreht habe. Einige meiner Arbeitskollegen drängen mich dazu, es zu löschen. Tatsächlich, obwohl es einige Teile im Video gibt die nicht perfekt sin, können wir es mit einem Video-Audio-Bearbeiter reparieren. Es besteht keine Notwendigkeit, das gesamte Video oder die Audiodatei zu löschen und dann immer wieder neu zu drehen. Du kannst den Video-Audio-Bearbeiter verwenden, um den Teil zu schneiden oder zu zuzuschneiden, den du nicht magst, den Ton zum Beschneiden oder Löschen trennen.
Der beste Video- und Audio-Editor – Filmora Video Editor
Wenn du keine Ahnung hastt, welche Video- und Audio-Bearbeitungssoftware du auswählen solltest, dann würde ich dir gerne Filmora Video Editor für Mac empfehlen. Warum? Es ist einfach zu bedienen und es bietet fast alle Funktionen, die ein Anfänger benötigt um ein professionell aussehendes Video zu machen. Alle Videobearbeitungswerkzeuge, Effekte und alle Arten von Vorlagen werden im Hauptfenster angezeigt. Du brauchst nicht viel Zeit zu verbringen, um zu erfahren, wie man die Features findet und wie man sie benutzt. In dem Moment, wenn du es auf deinem Computer startest, wirst du wissen, wie man es benutzt. Hier sind seine Hauptmerkmale:

Hauptfunktionen von Filmora Video Editor:
- Einfache Schnittstelle mit allen Tools, Effekten und Vorlagen;
- Videos beschneiden, zuschneiden, teilen, verschmelzen, drehen und anpassen und Audio-Track mit leichtigkeit bearbeiten;
- Toll aussehende Filter, Overlays, Titel und Übergänge machen deine Videos hervorragend;
- Spezialeffekt: Green-Screen, Split-Screen, Mosaic, Face-off, sind alle verfügbar.
- Mehr als 200 Arten von Bewegungsgrafiken, die es erlauben, Weihnachtsbäume, Glocken und andere Dekorationen hinzuzufügen;
- Ermöglicht das Importieren von Weihnachts-Songs aus der iTunes-Musikbibliothek oder aus einem Ordner um es Videos Hinzuzufügen.
- ...
So verwendet man den Audio-Video-Bearbeiter
Schritt 1. Importiere die Video- und Audiodateien
Um Video- oder Audiodateien in die Software zu importieren, musst du sie nur nach dem Start der Software per Drag & Drop direkt an die Schnittstelle ziehen. Oder klicke auf die Schaltfläche "Medien importieren", um Dateien in die Medienbibliothek zu importieren.

Schritt 2. Beschneiden, zuschneiden, teilen, verschmelzen und Videos drehen
Um ein Video nach dem Importieren von Mediendateien in die Bibliothek zu bearbeiten, musst du es per Drag & Drop direkt auf die Timeline ziehen, wo die Bearbeitung losgeht.
- Beschneiden: Schiebe die Linie auf die Oberseite des Videos an die Stelle, wo du es beschneiden möchtest, dann klicke auf das Schere-Symbol, um es zu beschneiden.
- Zuschneiden: Klicken auf das Zuschneide-Symbol, und passe dann den Rahmen in das neu geöffnete Fenster für das Zuschneiden an.
- Teilen: Schiebe die Zeile auf die Oberseite des Videos an die Stelle, die du teilen möchtest, dann klicke mit der rechten Maustaste auf das Video, um den Teil auszuwählen.
- Spezialeffekt: Green-Screen, Split-Screen, Mosaic, Face-off, sind alle verfügbar.Verschmelzen: Ziehe die Videos und Audiodateien auf die Timeline in der Reihenfolge, in der du sie zusammenführen möchtest. Das ist alles.
- Drehen: Doppelklick auf das Video, um das Einstellungsfenster zum Drehen zu aktivieren. Von dort aus kannst du auch die Video-Geschwindigkeit und Sättigung anpassen.
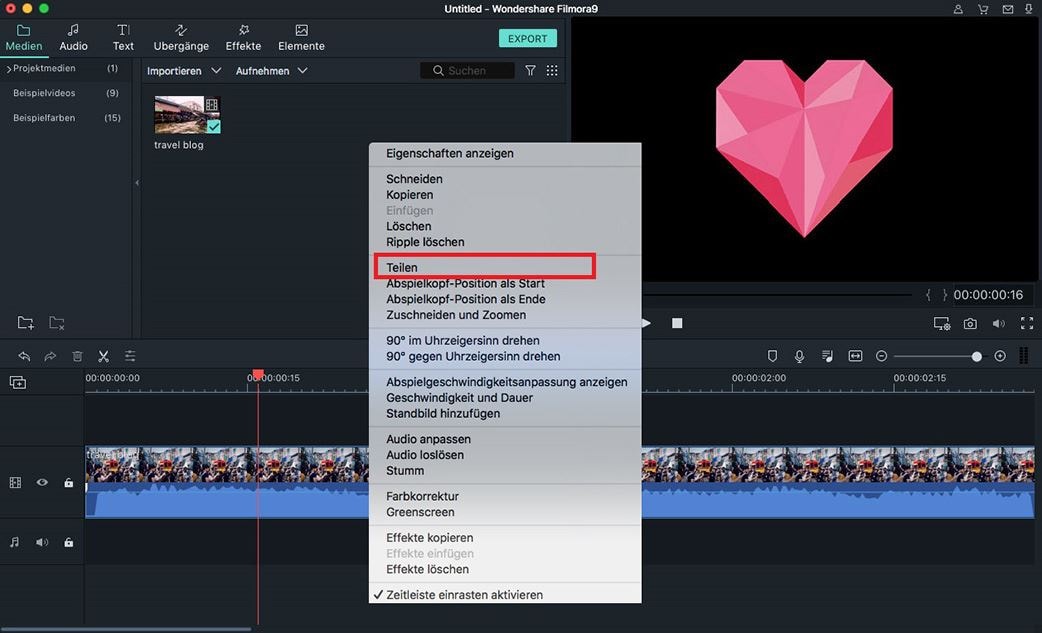
Schritt 3. Füge Text zu einem Video hinzu
Beim Hinzufügen von Text zu deinem Video drücke einfach auf den Buchstaben 'T' auf der linken Seite des Fensters, dann wähle eine Vorlage aus > ziehe es in die Timeline > dann bearbeite den Text und richte die Farbe und Schriftart ein. Es stehen 131 Arten von Textvorlagen zur Verfügung.
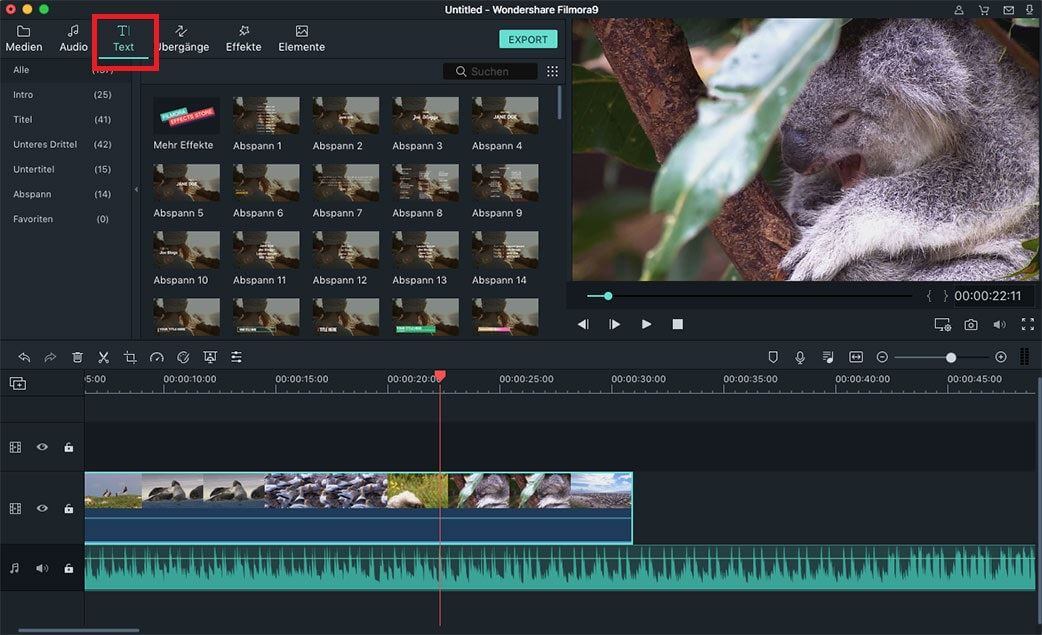
Schritt 4. Filter und Überlagerung auf Videos anwenden
Wähle einen Filter oder eine Überlagerung aus der Vorlage aus, ziehe sie per Drag & Drop auf die Timeline. Ziehe es an die Stelle, wo du es anwenden möchtest. Mehr als 180 Arten von Filtern und Überlagerung stehen für dich zur Auswahl.

Schritt 5. Hintergrundmusik hinzufügen
Der Video-Audio-Bearbeiter ermöglicht es dir, einige tolle Songs an deine Videos anzuschließen. In dieser Software-Musikbibliothek gibt es 25 Songs. Wenn du diese Songs nicht magst, kannst du deine eigenen Songs direkt aus der iTunes-Musikbibliothek oder einem Ordner auf deinem Computer importieren, indem du auf das Medium-Importieren Symbol rechts oben auf der Timeline klickst. Danach einfach per Drag & Drop auf die Timeline ziehen > und den Song anpassen.
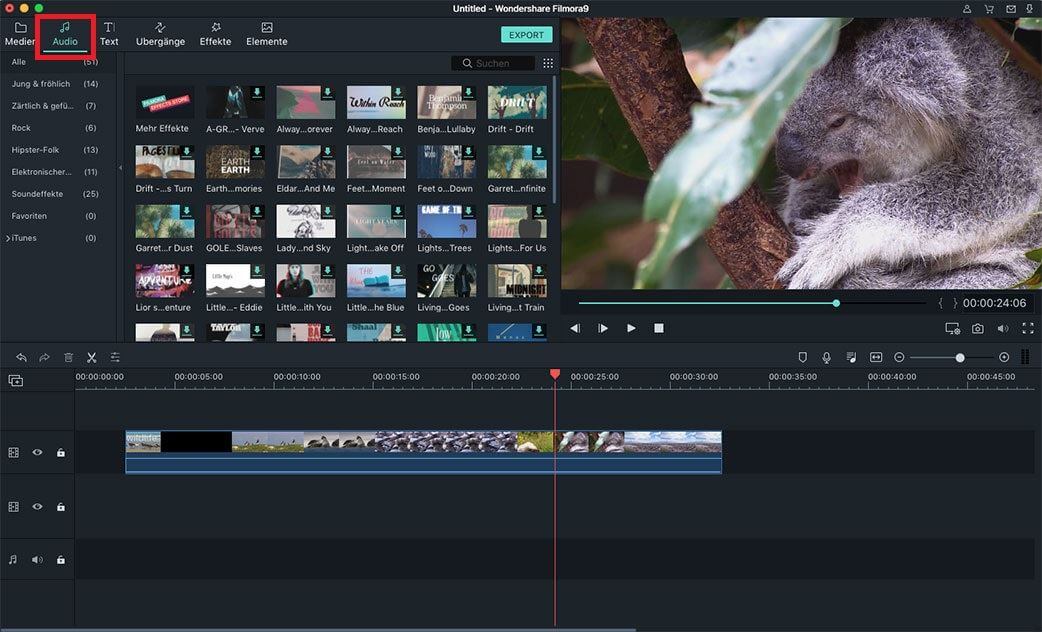
Schritt 6. Audiospur bearbeiten
Klicke mit der rechten Maustaste auf das Video um “Audio Trennen” auszuwählen. Danach kannst du sehen, dass die Audiospur des Videos getrennt ist und in der Timeline angezeigt wird. Von dort aus kannst du es trimmen oder doppelklick darauf, um die Lautstärke einzurichten, einblenden, verblassen, etc.
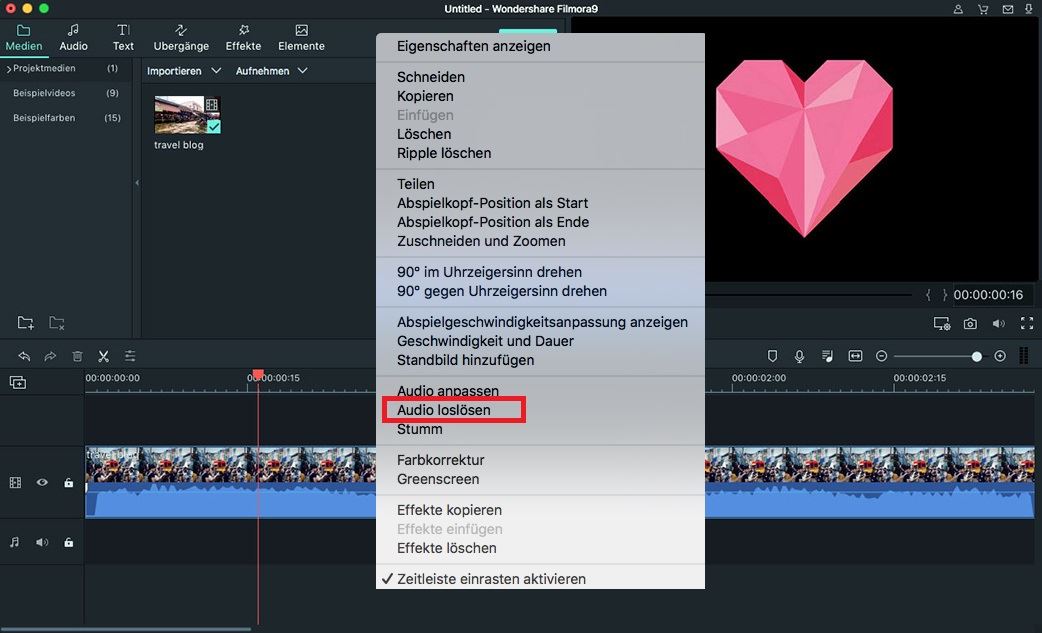
Schritt 7. Video exportieren
Klicke auf "Exportieren", um das Video zu exportieren. Es gibt einige Optionen für den Export von Videos: Auf Geräte (Gerätefreundliche Formate), zu YouTube, zu Vimeo, zu Facebook, zum lokalen Laufwerk und zu anderem Videoformat (vielleicht benötigst du es), etc. Wähle das Richtige für dich.






