- Kann ich YouTube-Videos schneiden?
- Wie kann man ein Video für YouTube bearbeiten ?
- ...
Ja, YouTube verfügt für YouTube-Videoeditor, den Sie zum Schneiden von YouTube-Videos verwenden können. Aber manchmal möchten Sie vielleicht ein Video schneiden und bearbeiten, bevor Sie es auf YouTube hochladen. Dann kann das eingebaute Videobearbeitungstools in YouTube Ihre Bedürfnisse nicht erfüllen und Sie werden sich fragen, wie man YouTube-Videos schneiden und bearbeiten? Richtig?
Jetzt haben Sie an der richtigen Stelle kommen!
In diesem Artikel, werden Sie 2 verschiedene Möglichkeiten finden, um ein YouTube-Video innerhalb weniger Klicks zu schneiden. Und eine von ihnen können Ihnen auch dabei helfen, ein Video einfach aufzuteilen, zu schneiden, zu kombinieren, zu drehen, rückwärts abzuspielen.
Weiterführende Hinweise?
Der Artikel führen Sie nicht nur zum Schneiden von dem YouTube-Video, aber auch Ihnen zeigen, wie man ein YouTube-Video oder andere Arten von Videos bearbeiten kann.
- Teil 1. Filmora Video Editor – einfachste Methode um YouTube Videos zu schneiden und zu bearbeiten
- Teil 2. Videos in YouTube-Studio Schneideprogramm schneiden [Einfache Anleitung]
Teil 1. YouTube-Videos mit Filmora Video Editor schneiden
Der Filmora Video Editor (oder Filmora Video Editor für Mac) ist ein benutzerfreundliches Schnittprogramm für YouTube, mit dem können Sie YouTube-Videos schneiden und bearbeiten. Sein einfacher Videobearbeitungsmodus hilft Anfangern gut, grundlegende Bearbeitungsschritte kinderleicht durchzuführen. Außerdem können Sie viele tolle Videoeffekte in Ihr Video einfügen, bevor Sie es auf YouTube hochladen, was in Ihrem Freundeskreis gut ankommen könnte.
Warum Sie den Filmora Video Editor wählen sollten
- Einfaches Schneiden, Kürzen, Drehen, Splitten und Kombinieren von Videos.
- Sie können einen Greenscreen, Übergänge, Bild in Bild (PIP), Face-off und über 300 Effekte hinzufügen.
- Sie können Hintergrundmusik zu Ihrem Video hinzufügen.
- Sie können das Video nach der Bearbeitung direkt auf YouTube exportieren.
3 einfache Schritten um YouTube-Videos mit dem Filmora Video Editor schneiden und bearbeiten
Fimlora Video Editor ist ein sehr leicht zu bedienendes Schnittprogramm. Nur in 3 einfachen Schritten können Sie ein Video für YouTube schneiden und und mit verschiedenen Videoeffekten bearbeiten. Lassen wir nun starten.
Schritt 1: Videodateien in das Schnittprogramm importieren
Sie können das Schnitt-Programm für YouTube einfach auf der offiziellen Website kostenlos herunterladen. Dann starten Sie das Programm durch einen Klick auf das Programm-Symbol. Auf der Startseite klicken Sie auf „Neues Projekt“ um zu der Hauptschnittstelle zu navigieren.
Danach können Sie ein Video per „Drag und Drop“ direkt in das Schnittprogramm importieren. Oder klicken Sie auf „Importieren Sie hier Mediendateien“, um YouTube-Videos aus lokalem Folder auszuwählen und in dem Programm zu öffnen.

Schritt 2: YouTube-Videos schneiden
Bevor Sie das Video zuschneiden, müssen Sie zuerst Ihr YouTube-Video auf die Timeline ziehen und ablegen. Wenn Sie mit dem Schneiden Ihrer Datei beginnen, wählen Sie das Video aus und klicken Sie dann mit der rechten Maustaste, wo Sie „Zuschneiden und Zoomen“ auszuwählen, um die wichtigen Bereiche zum Schneiden zu markieren.
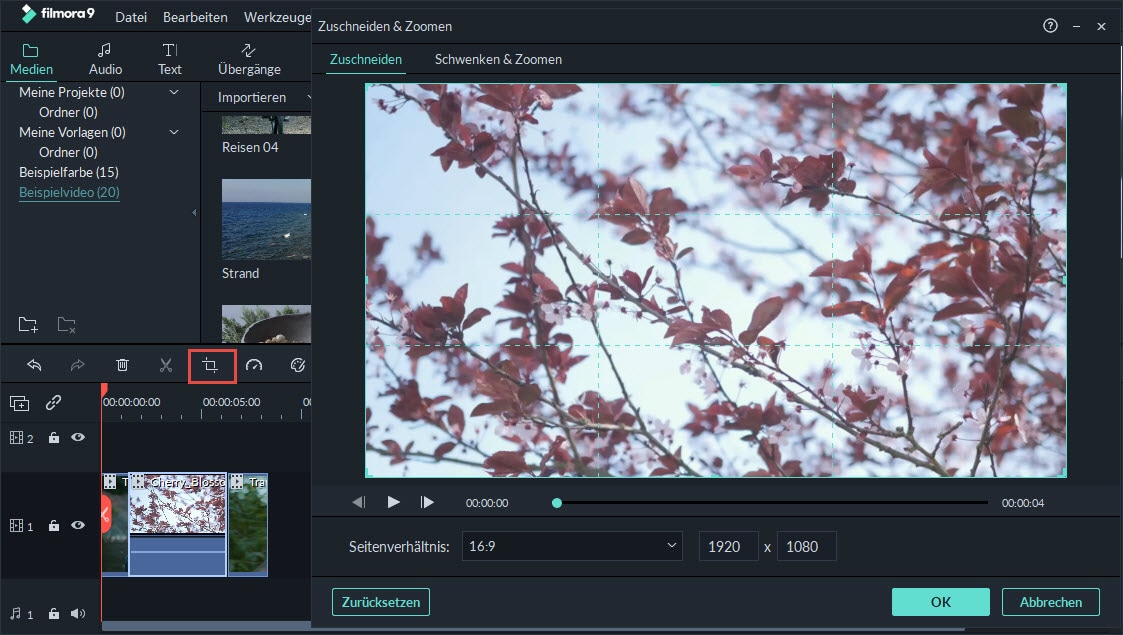
Wenn Sie den Befehl zum Beschneiden anwenden, werden alle markierten Bereiche gelöscht.
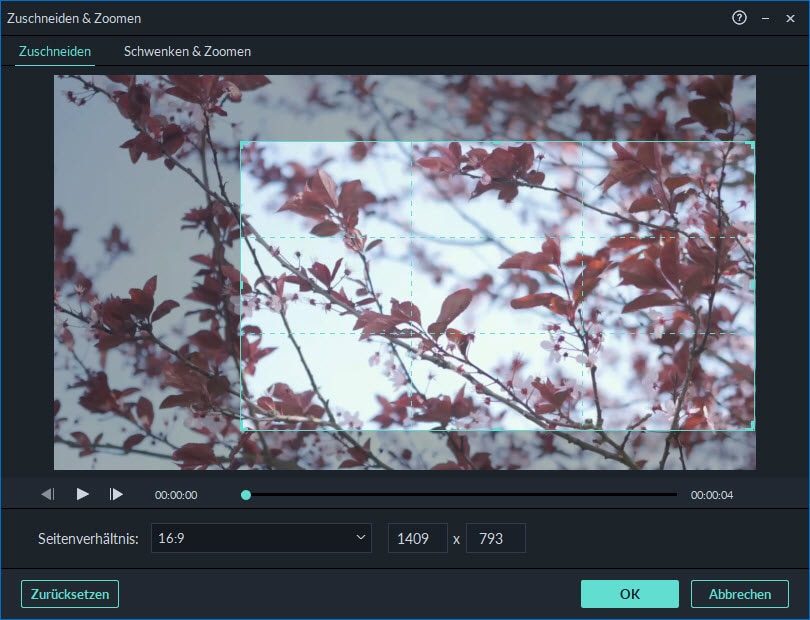
In diesem Schritt können Sie ein YouTube-Video wie folgt bearbeiten:
- Wie Sie Videos direkt auf YouTube kombinieren können
- Video Intro Maker für YouTube
Schritt 3: Video exportieren
Stellen Sie sicher, dass Sie alle Änderungen gespeichert haben, denn sonst verschwinden sie und es wird Ihnen sehr leid tun. Hier können Sie das geschnittene Video direkt auf YouTube hochladen.
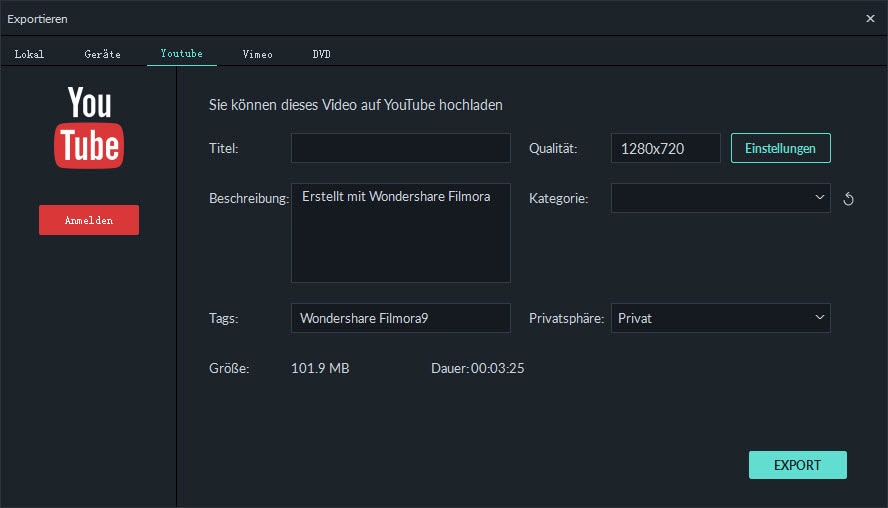
Teil 2: Videos nach dem Hochladen in YouTube schneiden
Zum Beginn sollten Sie wissen, wie Sie auf das YouTube-Studio zugreifen können, indem Sie sich zuerst bei einem YouTube-Konto einloggen. Danach klicken Sie auf "Video" und dann die Schaltfläche „Hochladen“. Ihre Videos werden erfolgreich zu YouTube hinzugefügt und Sie können mit dem Schneiden beginnen.
Als nächste, klicken Sie auf den Titel oder das Thumbnail des Videos, das Sie bearbeiten möchten. Wählen Sie die Option "Editor" im linken Menü.
Kurzanleitung: Anfang oder Ende des Videos zuschneiden
Schritt 1. Wählen Sie "Zuschneiden" und jetzt wird ein blaues Feld im Editor anzeigen.
Schritt 2. Ziehen Sie die Seiten des blauen Felds, sodass das Feld den Bereich des Videos abdeckt, den Sie beibehalten möchten. Die Bereiche außerhalb des Felds werden aus dem Video entfernt.
Schritt 3. Dann können Sie die Änderungen prüfen und speichern.
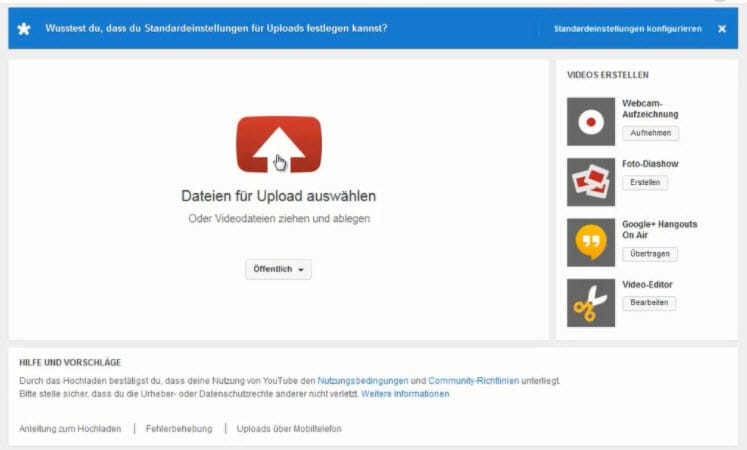
Weiterführende Hinweise: Wie man ein Video auf YouTube hochlädt
Falls Sie noch nicht wissen, wie ein Video auf YouTube hochladen können, sind folgende Schritte eine einfache Anleitung für Sie:
Schritt 1. Loggen Sie sich in Ihr YouTube-Konto ein und klicken Sie dann auf die Schaltfläche „Hochladen“, die Sie oben auf der Seite sehen.
Schritt 2. Es ist wichtig, dass Sie die Privatsphäre-Einstellungen für das Video, das Sie in diesem Schritt hochladen, auswählen. Danach wählen Sie aus den Ordnern im Computer das Video aus, das hochgeladen werden soll.
Schritt 3. Nach dem Hochladen klicken Sie auf „Veröffentlichen“ und der Uploadvorgang wird abgeschlossen. Ihr Video wird auf YouTube hochgeladen, damit andere es kostenlos anschauen können.
Ein letzter Gedanke
Es gibt hier 2 verschiedene Möglichkeiten, um YouTube-Videos online oder offline zu schneiden. Welche werden Sie bereit zu testen sind?
Meiner Meinung nach:
Wenn Sie nur ein hochgeladene YouTube-Video schneiden möchten, ist der ausgebaute Videoeditor in YouTube die beste Option für Sie.
Aber wenn Sie nach einem Video-Cropper und Videobearbeiter suchen, der Ihnen ermöglicht, ein Video nicht nur zu schneiden, aber auch unterschiedliche Bearbeitungsoperationen durchzuführen, kann Filmora Video Editor oder Filmora Video Editor für Mac Ihre Bedürfnisse ganz erfüllen.
Der beste Teil?
Filmora Video Editor werden gut funktionieren, ganz gleich, wenn Sie online oder offline ein Video bearbeiten. Und Sie können die Projektdateien auf lokale Festplatte für weitere Bearbeitung speichern, ganz wie Sie wollen.
Klicken Sie auf folgendes Symbol um die Videobearbeitungssoftware kostenlos zu downloaden und testen.





