Eine MOV-Datei ist im allgemeinen als Multimediaformat hergestellt von Apple bekannt. Wann immer sie auf einer Geburtstagsfeier, Hochzeitszeremonie oder einem anderen Event Videoclips im MOV-Format filmen, möchten Sie sie wahrscheinlich bearbeiten/schneiden/kürzen/anpassen und filmartige MOV-Videos ohne komplexe Fähigkeiten mit einer Software wie Sony Vegas oder Adobe Premiere Pro herstellen.
Der beste MOV Videoeditor – Filmora Video Editor
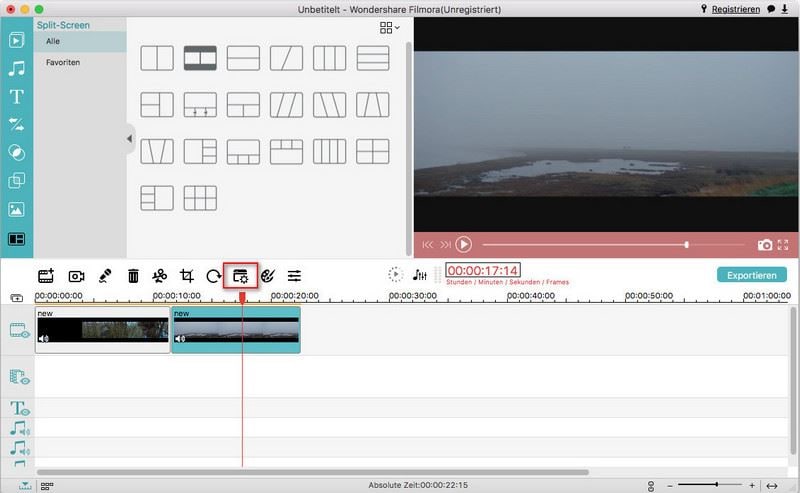
Filmora Video Editor ist eine beliebte Videobearbeitungssoftware mit vielseitigen Funktionen und freundlicher Benutzbarkeit. Zusätzlich zum einfachen Bearbeiten von MOV und Videos in anderen Formaten, können Benutzer ihren Videos coole Effekte hinzufügen. Sie können Hintergrundmusik hinzufügen, die Helligkeit und Kontraste anpassen und Videogeräusche entfernen. Lesen Sie einfach weiter um mehr über den MOV Editor Mac zu erfahren.
Haupmerkmale von Filmora Video Editor:
- Das Videoschnittprogramm ist vollständig kompatibel mit MP4-Videos und andere gängigen Videoformate.
- MP4 Videos einfach zu trimmen, zuzuschneiden, zu drehen, aufzuteilen , zusammenzufügen und mehr.
- Ein Video mit verschiedenen coolen Effekten bearbeiten, z. B. Überlagerung, Bild-in-Bild-Effekte, Green-Screen etc.
- Video auf YouTube oder andere Sozialplattform exportieren, ganz wie Sie wollen.
Teil 1. MOV-Videos einfach auf Mac OS bearbeiten
Mit Filmora Video Editor für Mac, können Benutzer einfach schneide, erhellen und coole Videoeffekte hinzufügen, um ihr Video einzigartig und beeindruckend zu machen.
Nach der Installation des MOV-Bearbeiters für Mac, können Sie die Quellen einfach in das Programm ziehen und dann:
#1. Schneiden und Zusammenfügen der MOV-Videos mit diesem MOV Editor Mac
Um ungewollte Teile ihrer MOV-Videoclips zu entfernen, können Sie den Clip wählen und den Schneiden-Button im mittleren Funktionsmenü auswählen. Um zu starten, klicken Sie den Blauen Cut-Button unter der Forschrittsanzeige um die Schneideelemente anzuzeigen, welche Ihnen erlauben einen Start- und Endpunkt für das Schneiden zu setzen. Sie können so viele Videoabschnitte schneiden wie Sie wollen, und alle von ihnen werden in eine Datei zusammengefügt.
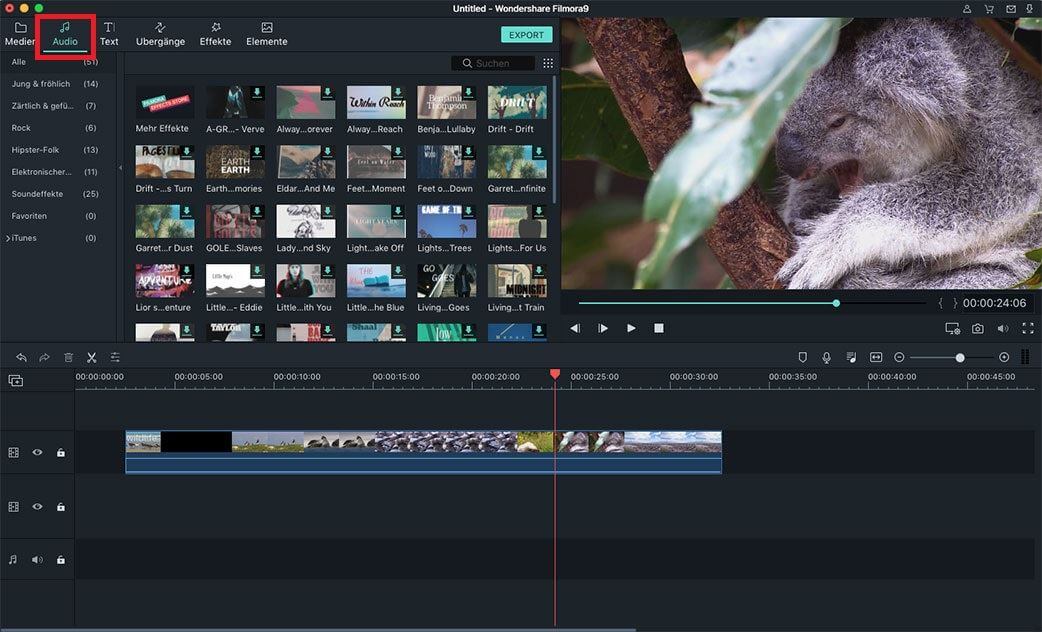
#2. Videoeffekte hinzufügen
Der Mac MOV Editor bietet einige Videoeffekte an um Ihre Videos zu verbessern. Zum Beispiel, können Sie auf das Filmmaterial klicken um das Bearbeitungsfenster zu öffnen und einen Altfilm-Effekt, Kontrast oder mehr zu Ihren Videodateien hinzufügen.
Passen Sie die Audiospur an: Wenn Ihr Video laute Geräusche enthält, können Sie die Audiospur entfernen, indem Sie auf den Gear-Button klicken und im Menü Stumm wählen. Alternativ können Sie einen Doppelklick auf das Video ausführen und im Audio-Tab die Lautstärke reduzieren.
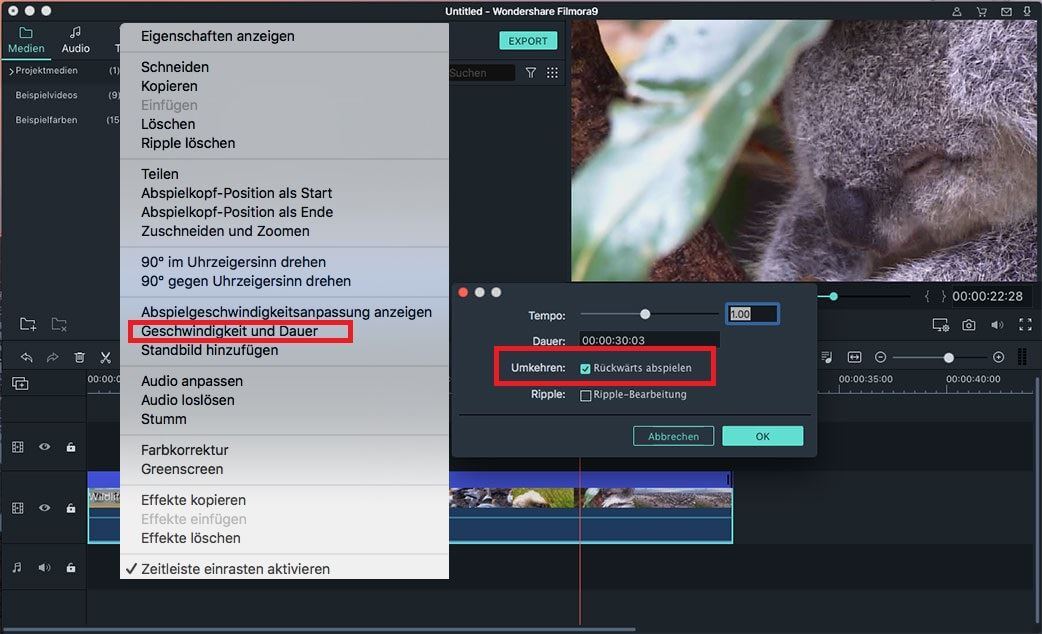
#3. Übergänge und Hintergrundmusik hinzufügen
Übergang hinzufügen: Die 'Übergang'-Taste ist die Registerkarte im Hauptfenster. Wählen Sie einfach einen Übergang und ziehen Sie ihn zwischen 2 Videoclips.
Hintergrundmusik hinzufügen: Gehen Sie zu Datei > Datei hinzufügen um eine Audiodatei zu lokalisieren, oder öffnen Sie das Quellenfenster, indem Sie auf den Knopf ganz links in der Leiste klicken. Im Quellenfenster suchen Sie nach der Musik, welche Sie benutzen wollen, und ziehen diese auf die Audiospur im Storyboard.

Teil 2. MOV-Dateien drehen
Mac Benutzer können, da MOV-Dateien im QuickTime-Format kodiert sind, die QuickTime Pro (QuickTime Player unterstützt das Drehen von MOV-Videos nicht) Software um MOV mit hoher Qualität zu drehen. Für die Mac Benutzer, welche KEIN QuickTime Pro haben (es ist ein wenig teuer), ist Filmora Editor für Mac die ideale Lösung um ihre MOV normal abzuspielen.
Unten ist die detaillierte Beschreibung der Rotier- und Umkehrfunktion des Filmora Video Editors für Mac.
Schritt 1: Importieren Sie MOV-Dateien wenn Sie sie rotieren wollen
Nachdem Sie Filmora Video Editor heruntergeladen und installiert haben, öffnen Sie es und importieren Sie die MOV-Dateien, welche Sie drehen wollen. Diese können um 90°, 180°, 270° und 360° gedreht werden. Um MOV-Videodateien hinzuzufügen, wählen Sie diese im Dateienmenü aus und ziehen Sie sie dann in das Programm. Die importierten MOV-Dateien werden unten in der Zeitlinie angezeigt werden.

Schritt 2: Drehen/Kehren Sie das MOV-Video in der richtigen Richtung um
Wenn die MOV-Dateien importiert sind, wählen Sie eine in der Zeitlinie aus und klicken Sie auf den Drehen-Button über der Zeitlinie. Es werden 4 Buttons im Bearbeitungsfenster auftauchen. Durch Sie können Sie die Videos mühelos immer wieder um 90° im oder gegen den Uhrzeigersinn drehen. Beachten Sie, dass Sie das Video auch horizontal oder vertikal umkehren können.
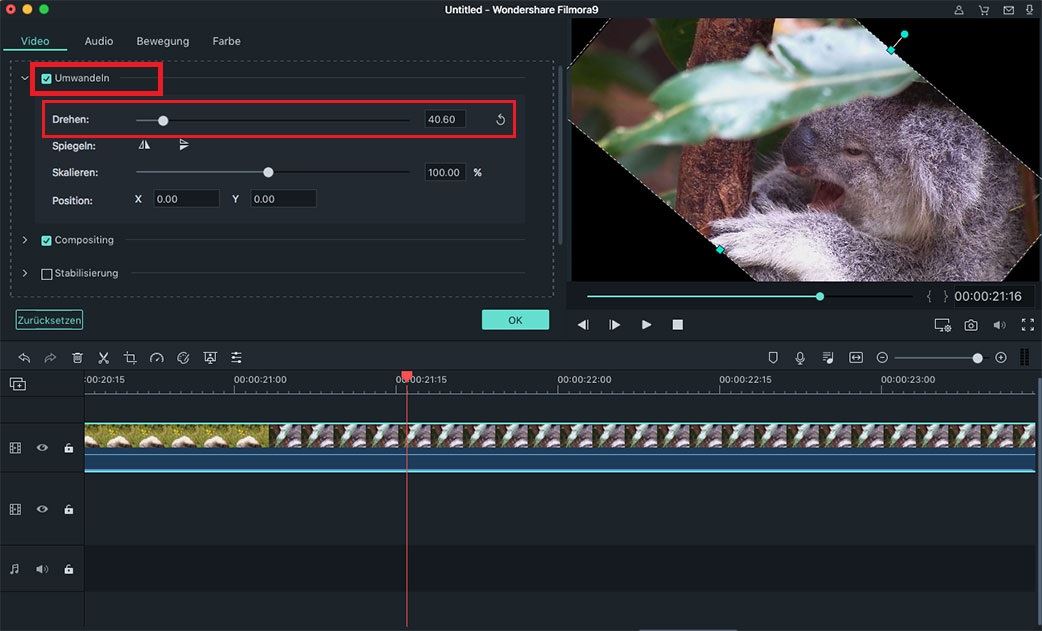
Schritt 3: MOV-Videos endgültig drehen
Der letzte Schritt ist das Speichern der MOV Rotation Ihres Videos. Filmora Video Editor wird für Sie eine neue MOV-Datei erstellen ohne das Originalvideo zu ändern. Um das MOV-Video zu exportieren, gehen Sie in das Exportiere-Menü und wählen Sie 'Format'. Öffnen Sie die Liste und wählen Sie MOV. Führen Sie außerdem noch weitere vielleicht benötigte Änderungen durch bevor sie 'Erstellen' drücken.






