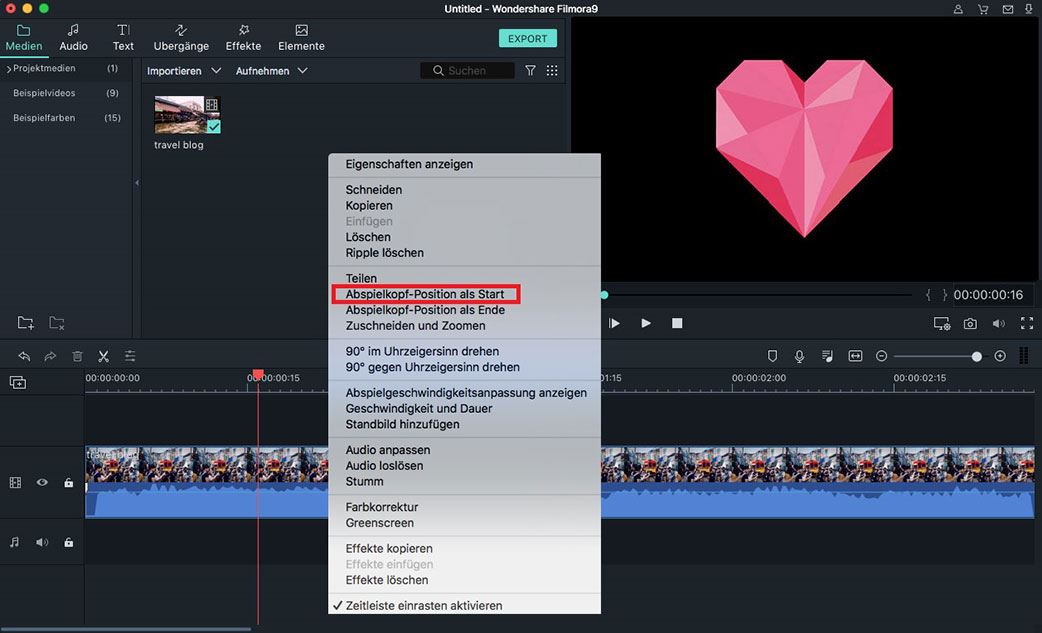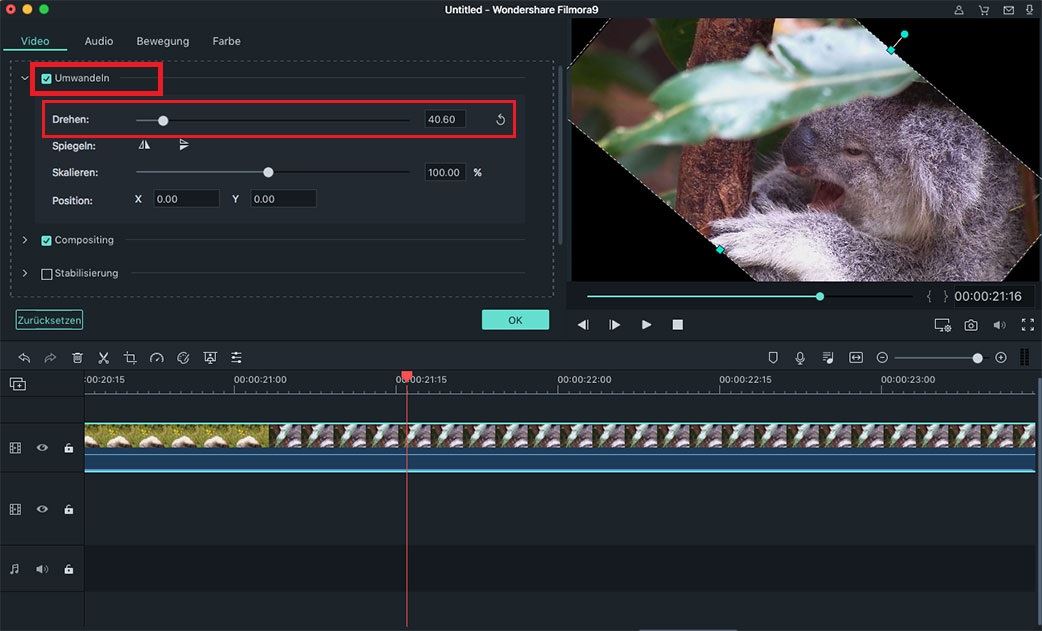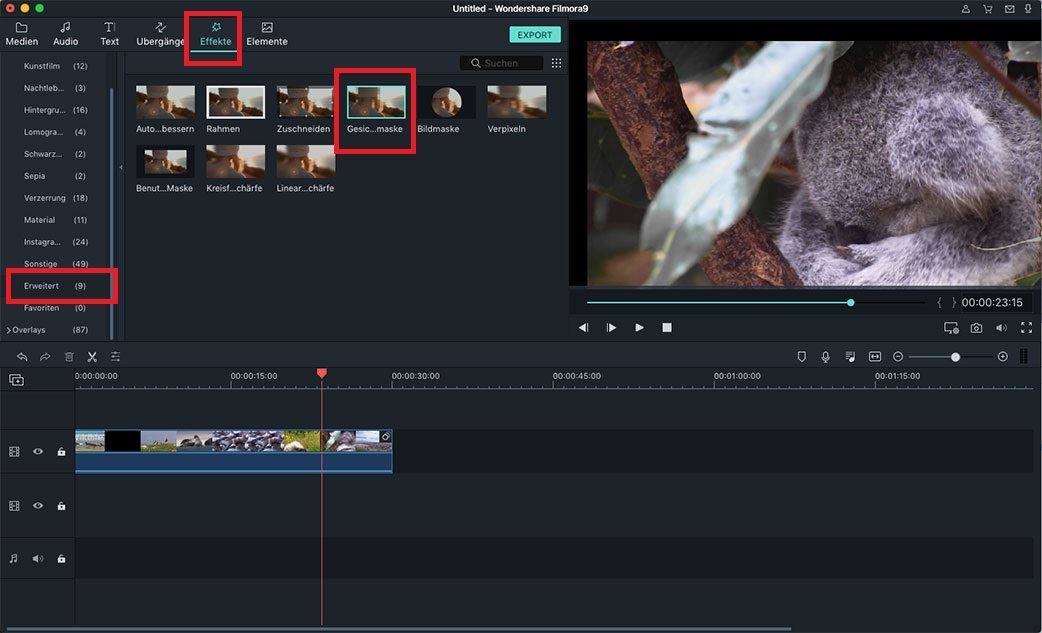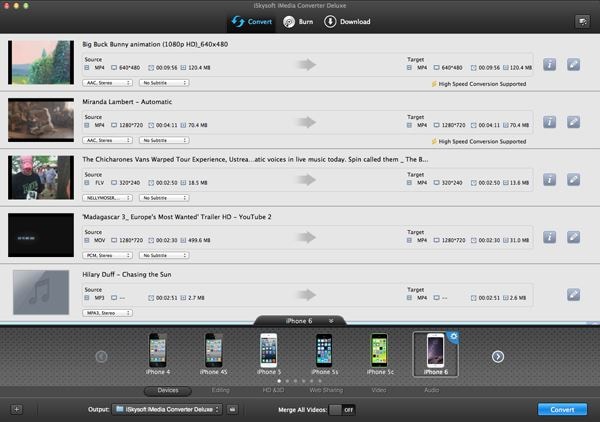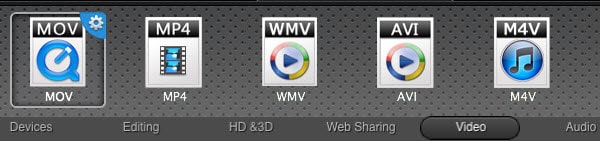Wieso treten bei der Videobearbeitung mit iMovie auf dem Mac OS X El Capitan Probleme auf?
Egal, ob die Audiospur nicht synchron mit der Videospur ist, Probleme beim Konvertieren der Videos in ein anderes Format auftreten, keine Hintergrundmusik hinzugefügt werden kann, oder andere Probleme auftreten: Es gibt einiges, was bei der Bearbeitung mit iMovie in El Capitan schief gehen kann. Das Problem ist, dass OS momentan noch in der Betaversion läuft, das heißt Apple arbeitet immer noch daran Fehler zu beheben. Bis die Endversion im Laufe dieses Jahres herausgebracht wird, bleibt einem nichts anderes übrig als abzuwarten, oder eine Alternative zu iMovie zu suchen. Wenn Abwarten für Sie keine Option ist, gibt es glücklicherweise eine stabile Alternative, die Sie nutzen können.
- Teil 1: Die beste Alternative für iMovie zur Videobearbeitung auf dem Mac OS X 10.11
- Teil 2: Jegliches Video mit iMovie bearbeiten, nachdem Sie es in ein von iMovie unterstütztes Format konvertiert haben
Teil 1: Die beste Alternative für iMovie zur Videobearbeitung auf dem Mac (macOS 10.14 Mojave eingeschlossen)
Filmora Video Editor ist relativ einfach zu handhaben und ist auch für Anfänger passend. Es basiert auf einfachen drag-and-drop Funktionen, sodass man nicht viel Zeit investieren muss, um neue Funktionsweisen kennenzulernen. Alle wichtigen Funktionen, die ein Mediengestaltungsprogramm haben sollte, sind hier vertreten und zudem macht die Nutzung auch noch Spaß. Verwandeln Sie Ihr Video mit dem Videobearbeitungsprogramm wie durch Zauberei in ein Meisterwerk. Einfache Filmkreation, Audiobearbeitung, Effektanwendung und die Möglichkeit, Ihr Video auf YouTube, Facebook, Vimeo, TV, iPad, iPod, Samsung, Amazon, HTC, PSP und mehr zu teilen!
Hauptfunktionen von Filmora Video Editor:
- Unterstützt so gut wie alle Video-/Audio-/Bildformate.
- Macht es Kinderleicht Videos zu bearbeiten, inklusive dem kürzen, schneiden, drehen, überleiten, vertonen usw.
- Über 300 Effekte wie Life Mosaic Blur, Tilt-Shift, Face-Off, Partikel, Feuer,...
- Videos können direkt online geteilt werden oder auf einer DVD oder Festplatte gespeichert werden.
Detaillierte Anleitung zur Videobearbeitung auf dem Mac OS X 10.11 mit Filmora Video Editor
1. Videos hinzufügen
Laden Sie Filmora Video Editor herunter und folgen Sie der Anleitung zur Installation der Software. Es gibt zwei Möglichkeiten Ihre Videos im Programm zu öffnen: Klicken Sie auf „Datei“ > „Datei hinzufügen“ um Dateien in das Programm zu importieren, oder ziehen Sie die Datei direkt aus dem Quellordner auf das Storyboard unten.
2. Timelinebearbeitung
Um Ihre Videos zur Timeline hinzuzufügen, können Sie sie einfach dort reinziehen oder mit einem Rechtsklick „Clip hinzufügen“ auswählen. Um ein Video zu teilen, bewegen Sie den Timelinezeiger auf die Stelle, wo Sie das Video teilen möchten und klicken die „Split“ Schaltfläche (diese sollte sich im oberen Teil der Timeline befinden). Kopieren, Einfügen und Schneiden ist alles ganz einfach, da alles übersichtlich auf der Timeline dargestellt ist und in Sekundenschnelle verstanden werden kann.
3. Helligkeit, Sättigung und Kontrast
Um diese Eigenschaften, genauso wie den Farbkontrast und den Winkel des Videos zu verändern, öffnen Sie einfach durch einen Doppelklick auf Ihren Clip ein neues Fenster, in dem Sie dann all diese Änderungen vornehmen können. Nach dem Doppelklick finden Sie oben rechts eine Schaltfläche, um zu den Audioeinstellungen zu gelangen.
4. Zusätzliche Optionen
Über der Timeline finden Sie zusätzliche Optionen wie das Einfügen von Text, Übergängen oder Credits. Wenn Sie auf „Übergänge“ klicken, finden Sie eine Liste mit allen verfügbaren Übergängen (und Sie können sogar noch mehr davon herunterladen). Dasselbe gilt für alle anderen Optionen. Spielen Sie einfach ein bisschen damit herum und Sie werden sehen, wie einfach das alles ist.
5. Video exportieren
Sobald Ihr Video fertig ist, können Sie auf „Exportieren“ klicken. Sie haben dann die Möglichkeit, den Namen, das Format und den Ort zu ändern und es direkt zu Facebook oder YouTube hochzuladen, wenn Sie möchten.
Teil 2: Jegliches Video mit iMovie bearbeiten, nachdem Sie es in ein von iMovie unterstütztes Format konvertiert haben

iSkysoft iMedia Converter Deluxe für Mac ist ein zusätzliches Tool, das Ihnen mit der Verarbeitung Ihrer Videos behilflich ist. Es erlaubt nicht nur die Bearbeitung der Videos, wie mit dem regulären iSkysoft Filmora Video Editor auch, es bietet zusätzlich noch weitere nützliche Optionen, wie zum Beispiel: Online Videos herunterladen, 2D zu 3D zu konvertieren, Screenshots aufnehmen, verschiedene Videos zusammenzuführen, schneller und ohne Qualitätsverlust in andere Formate konvertieren, die Software als Videoplayer benutzen, und vieles mehr.
Schritt für Schritt Anleitung, um mit iSkysoft auf einem Mac OS X Videos in ein von iMovie unterstütztes Format zu konvertieren
Schritt 1: Videos importieren. iMedia Converter herunterladen und installieren. Öffnen Sie das Programm und laden Sie Ihre Videodateien. Sie können dies entweder durch drag-and-drop Ihrer Dateien machen, oder indem Sie auf „Datei“ > „Mediendatei laden“ klicken.
Schritt 2: Ausgabeformat wählen. Das Programm bietet um die 150 Formate, aus denen man wählen kann. Um ein Format schneller zu finden, geben Sie einfach den Formatnamen in das Suchfeld ein. Hier sollten Sie ein Format auswählen, das von iMovie unterstützt wird. Diese sind z.B.: MPEG-4, MOV, MPEG-2, AVCHD, DV&HDV,usw. Um die Wiedergabe auf einem Mac auszuführen, wird „MOV“ empfohlen.
Schritt 3: Das Konvertieren. Sobald alles eingestellt ist, klicken Sie auf die „Konvertieren“ Schaltfläche oben rechts. Sie müssen sich keine Sorgen um Einstellungen wie die Auflösung machen, da das Programm ziemlich schlau ist und alle technischen Details für Sie regelt.