Möchten Sie den Hintergrund Ihres Videos ändern und mit einem neuen Hintergrund überlagern? Nun, in einer Situation, in der Sie ein Video mit grünem Hintergrund gedreht haben und den Hintergrund ändern möchten, benötigen Sie eine Software mit einer Greenscreen-Funktion. Final Cut Pro ist Apples Videoeditor, der mit einem grünen Bildschirm ausgestattet ist, den Sie verwenden können. Daher zeigt Ihnen dieser Artikel, wie Sie grünen Bildschirm Final Cut Pro verwenden und die beste Alternative auf dem Markt erhalten.
- Teil 1. Wie man den Green Screen in Final Cur Pro benutzt
- Teil 2. Warum Sie eine Alternative zur Bearbeitung von Green Screen Videos brauchen
- Teil 3. Beste Alternative zur Verwendung von Green Screen in Final Cur Pro
Teil 1. Wie man den Green Screen in Final Cut Pro benutzt
Wenn Sie die Final Cut Pro App nicht auf Ihrem Computer installiert haben, können Sie iTunes besuchen und sie auf Ihren Computer herunterladen. Danach folgen Sie den Anweisungen, um es auf Ihrem Computer zu installieren und es betriebsbereit zu starten. An dieser Stelle können Sie dann die folgenden Schritte zur Verwendung von Final Cut Pro auf dem Greenscreen ausführen.
[Tutorial] Schritte zur Verwendung des Green Screen in Final Cut Pro
Schritt 1. Das erste, was Sie tun müssen, ist, den Greenscreen-Clip und den Video-Hintergrundclip, den Sie hinzufügen möchten, zu importieren. Klicken Sie im Menü "Datei" auf "Importieren" und wählen Sie dann die Option "Medien", um Dateien aus Ihrem lokalen Ordner zu importieren.
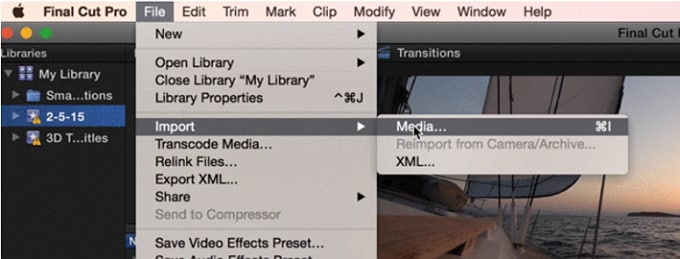
Schritt 2. Nach dem Hochladen der Dateien können Sie das Video nun in den Hintergrund ziehen, während der Greenscreen-Clip im Vordergrund steht.
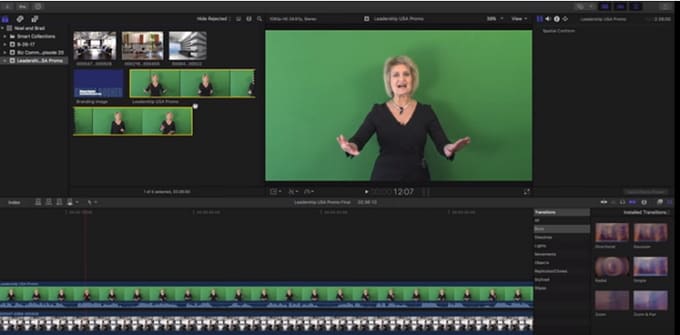
Schritt 3. Als nächstes müssen Sie auf das Vordergrundvideo und dann auf die Registerkarte "Effekte" klicken.
Schritt 4. Klicken Sie nun unter der Registerkarte "Effekt" auf "Keying" und wählen Sie den Effekt "Keyer".
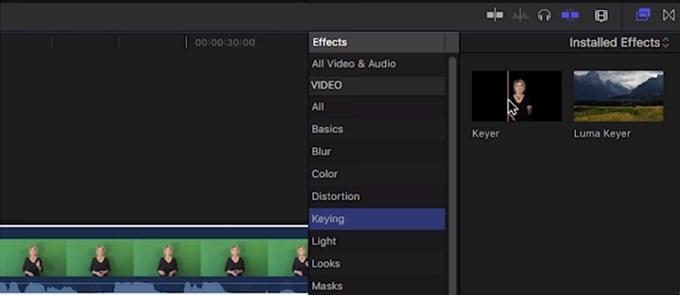
Schritt 5. Klicken Sie von dort aus auf den Keyer-Effekt und ziehen Sie ihn dann auf den Greenscreen-Clip. Der Effekt wird den grünen Hintergrund auf Ihrem Video verändern.
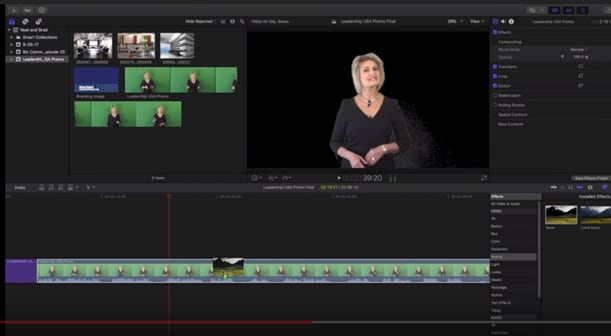
Schritt 6. Als nächstes müssen Sie die Änderungen im Inspektorfenster anpassen. Unter dem Sample, dem Farbsymbol, können Sie den Hintergrund der Bildfarbe anpassen. Spielen Sie zusammen mit anderen Effekten und passen Sie das Aussehen des Hintergrunds nach Belieben an.
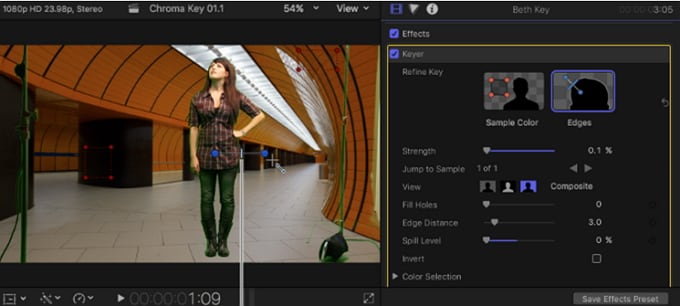
Schritt 7. Speichern Sie schließlich Ihr Projekt. Klicken Sie auf das Menü "Datei", wählen Sie "Teilen" und dann die Option "Film".
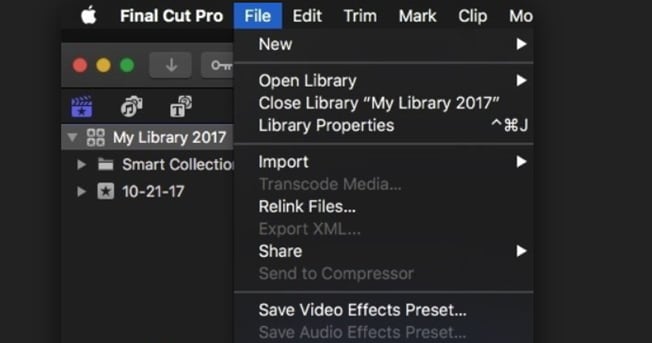
Sie können wählen, ob Sie die aktuellen Einstellungen beibehalten, den gewünschten Ordner auswählen und das Projekt zum Speichern exportieren möchten.
Teil 2. Warum Sie eine Alternative zur Bearbeitung von Green Screen Videos brauchen
Green Screen in Final Cut Pro erfordert, wie Sie gesehen haben, einige professionelle Kenntnisse der Software, insbesondere wenn es um die Anpassung der Hintergrundeffekte geht. Es hilft bei der Korrektur des Greenscreen-Hintergrunds, aber Sie können keine Dateien in Online-Formate wie Vimeo und YouTube exportieren. Mit diesem Anfang gesagt, wenn Sie ein Anfänger sind, benötigen Sie eine einfach zu bedienende Greenscreen-Anwendung wie Filmora Video Editor.
Jetzt werde ich die Schritte zur Verwendung von Green Screen in Filmora Video Editor mit Ihnen teilen, Sie können diese beiden Methoden mit Green Screen vergleichen und die geeignete Methode entsprechend Ihrer aktuellen Situation auswählen.
Teil 3. Beste Alternative zur Verwendung von Green Screen in Final Cur Pro
Filmora Video Editor für Windows (oder Filmora Video Editor für Mac) ist die beste Alternative zu Green Screen Final Cut Pro. Filmora Video Editor ist eine Bearbeitungssoftware für Mac- und Windows-Betriebssysteme, die mit Greenscreen-Option ausgestattet ist. Die Benutzeroberfläche ist einfach und ideal für Anfänger, um ihre Greenscreen-Optionen auszuführen. Darüber hinaus ist diese Software ein Audio- und Videoeditor mit grundlegenden Bearbeitungsfunktionen wie Trimmen, Zuschneiden, Split-Rotation und vieles mehr.

Bevor wir uns mit der Verwendung von Green Screen in Filmora Video Editor befassen, lassen Sie uns einige der wichtigsten Funktionen betrachten:
- Diese Software ist mit erweiterten Bearbeitungsoptionen wie Splitscreen, Videostabilisator, Audioeffekten, erweiterter Farbabstimmung, Rauschunterdrückung, Geschwindigkeitskontrolle und vielem mehr ausgestattet.
- Es ermöglicht Ihnen, Videos stilvoll zu personalisieren, indem Sie Elemente, Übergänge, Bewegungen, Effekte und Musikhintergründe hinzufügen.
- Es ist mit einer eigenständigen Action-Cam ausgestattet, die Funktionen wie Geschwindigkeitskontrolle, Farbabstimmung, Sofortschneider, Fixierung und Korrektur bietet.
- Es unterstützt mehrere Möglichkeiten, Projekte zu exportieren, einschließlich der direkten Online-Freigabe.
[Tutorial] So verwenden Sie Green Screen in Filmora Video Editor
Schritt 1. Öffnen Sie die installierte Filmora Video Editor-Software auf Ihrem Computer.
Schritt 2. Als nächstes müssen Sie den Greenscreen-Clip und den Video-Hintergrund oder das Bild, das Sie zu Ihrem Projekt hinzufügen möchten, hochladen. Klicken Sie auf die Schaltfläche "Mediendateien hier importieren".

Schritt 3. Im Folgenden ziehen Sie das Video auf die Video-Timeline und den grünen Bildschirm auf die PIP-Timeline.
Schritt 4. Klicken Sie danach mit der rechten Maustaste auf den Greenscreen-Clip auf der Timeline und wählen Sie die Option "Green Screen" im Dropdown-Menü.

Schritt 5. Ein Popup-Fenster mit grünem Bildschirm erscheint. Aktivieren Sie unter dem Menü "Effekte" die Option "Teile des Clips transparent machen" und wählen Sie dann die gewünschte "Aktuelle Farbe".
Die Änderungen werden im Vorschaufenster angezeigt. Als nächstes stellen Sie die Intensitätsstufe wie gewünscht ein. Unterhalb des Fensters befinden sich Optionen zum Anpassen von Schatten, Rändern und Spiegeln. Sie können viele verschiedene erstaunliche Videoeffekte wie aus einem Video ausschneiden, um ihn mit Hilfe der Green Screen-Funktion in ein cooleres Hintergrundvideo zu bringen.
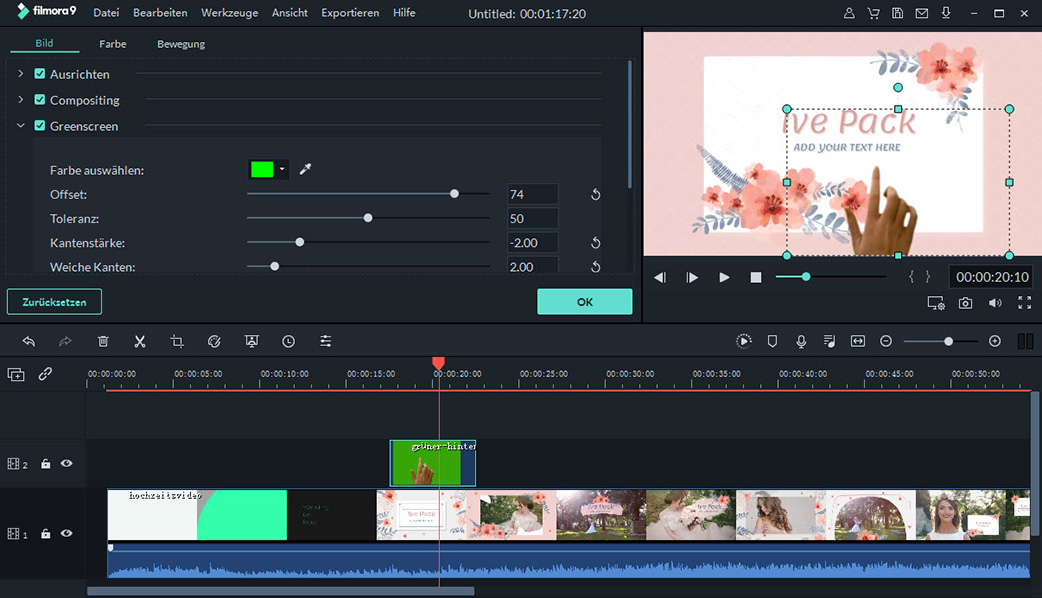
Schritt 6. Wenn Sie fertig sind, klicken Sie auf die Schaltfläche "OK" und dann auf der Startseite auf "Exportieren". Wählen Sie anschließend ein Ausgabeformat, wählen Sie den gewünschten Ausgabeordner und exportieren Sie das bearbeitete Video.

Es ist wirklich so einfach!
Die Ziellinie
Wenn es um die Verwendung von Green Screen geht, sollten Sie die Verwendung von Filmora Video Editor in Betracht ziehen, wenn Sie ein Neuling sind, da es einfach und unkompliziert ist, im Gegensatz zu Final Cut Pro Software. Der Final Cut Pro X Green Screen Prozess ist im Gegensatz zum gut strukturierten Filmora Video Editor sehr aufwändig. Daher empfehlen wir zunächst die Verwendung von Filmora Video Editor, wenn Sie ein hervorragendes Ergebnis wünschen.





