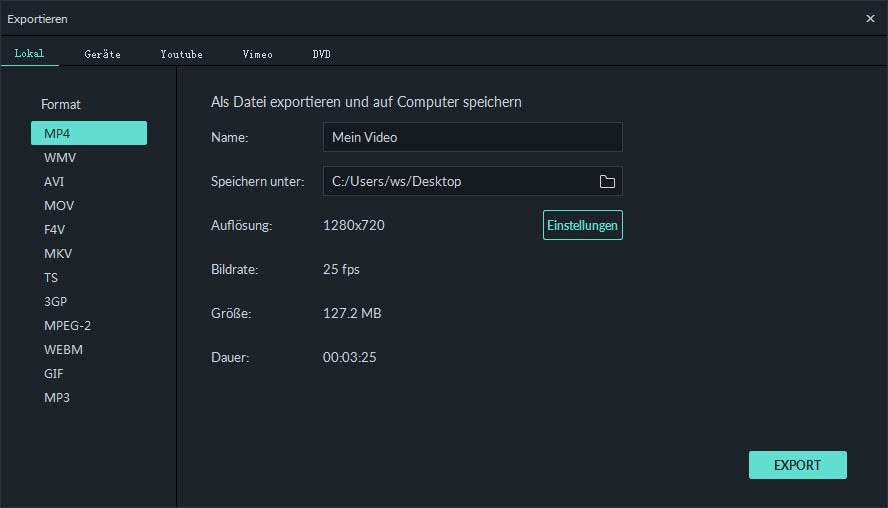- „Ich habe die Idee, meinem Freund an seinem Geburtstag ein unvergessliches Geschenk in Form eines Videos mit all den unvergesslichen Momenten zu überreichen, die wir insgesamt geschätzt haben.
Verschiedene zusätzliche Effekte wie Scrolltexte, Abspann und Übergänge müssen für das Video gemacht werden und ich suche nach einer hervorragenden Anwendung, die es für mich tun kann und will wissen, wie man Scrolltext zu Video hinzufügt?“
Ja, natürlich, und wenn Sie einer der Menschen sind, die sich derzeit mit einem solchen Szenario auseinandersetzen und sich fragen, wie man Scrolltext zu Video hinzufügt, dann ist der heutige Artikel definitiv absolut für Sie geeignet.
Also, lassen Sie uns weiterlesen, um die Schritte zum Hinzufügen von Lauftext zu Video in den folgenden Abschnitten zu erfahren.
Die beste Software, um Scrolltext zum Video hinzuzufügen - Filmora Video Editor
Filmora Video Editor oder Filmora Video Editor für Mac erweist sich als die beste Software, die Ihnen hilft, einem Video Lauftext hinzuzufügen. Daher ist es sowohl für Anfänger als auch für Profis sehr empfehlenswert. Filmora hilft Ihnen, Ihre Kreation in ein Meisterwerk zu verwandeln. Es wurde mit mehreren Funktionen aktualisiert, die Ihren Videos einen neuen Stil verleihen, den Sie noch nie zuvor erlebt hätten. In den nächsten Lektionen werden wir mehr Details über die Schritte erfahren, wie man einem Video Lauftext hinzufügen kann.
Hauptfeatures:
- Verschiedene Geräte wie Sony TV, Nexus, Galaxy, iPhone und iPad können zusammen mit einer benutzerfreundlichen Oberfläche unterstützt werden.
- Sie können die resultierende Videodatei in jedem beliebigen Format wie FLV, MP4 und M4V speichern und exportieren. Nicht nur das, sondern Sie können das Ausgabevideo auch ganz einfach auf DVD brennen.
- Filmora eignet sich sowohl für Video, Audio als auch für Bilder. Wenn es um Videos geht, stehen Ihnen verschiedene Optionen wie Splitten, Zuschneiden, Zusammenführen, Verbessern, Farbe und Greenscreen zur Verfügung.
- Sie können auch aus zwei glatten Farboptionen wählen, die für das Display verfügbar sind, wie Schwarz und Hellgrau. Diese Farben lassen deine Augen nicht mehr schmerzen.
- Einige der einzigartigen und attraktiven Funktionen von Filmora beinhalten Instant Preview und Effect Store.
- ...
[Schritt-für-Schritt-Anleitung] Wie fügt man dem Video einen Lauftext hinzu?
Das Hinzufügen von Lauftext und die Anpassung Ihres Videos mit Hilfe von Filmora Video Editor ist wirklich einfach und unkompliziert. Halten Sie einfach Ihre Videos bereit und folgen Sie den nächsten Schritten, um ein komplettes ikonisches Video zu erhalten.
Schritt 1. Herunterladen und Starten des Videoeditors
Der allererste Schritt, um mit zu beginnen, wäre, den Videoeditor kostenlos auf der offiziellen Website herunterzuladen. Klicken Sie dann auf das Programmsymbol auf dem Desktop, um das Programm einfach zu starten.

Schritt 2. Videoclips importieren
Dies ist nun ein sehr wichtiger Schritt, da Sie die Eingabevideodateien importieren müssen, in die Lauftexte eingefügt werden müssen. Klicken Sie dazu auf "Mediendateien hier importieren" und wählen Sie die Eingabedateien aus dem Popup-Fenster aus. Sie können auch die Methode des Drag & Drop zur Vereinfachung verwenden.

Sobald die Videodateien importiert sind, ordnen Sie sie in der Reihenfolge an, in der Texte zu den Clips hinzugefügt werden müssen.
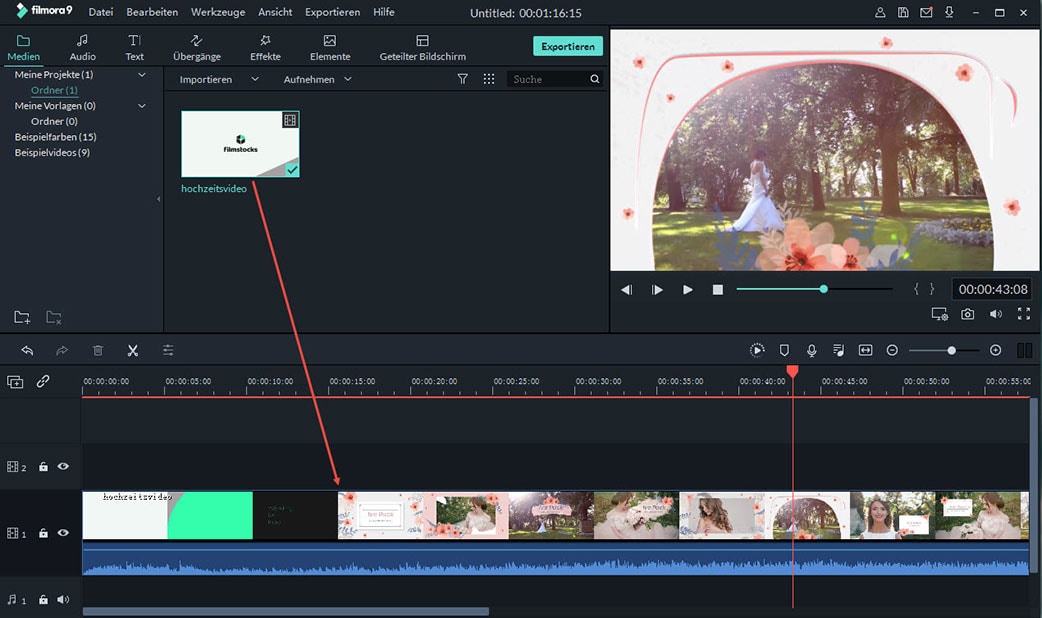
Schritt 3. Scrolltext zum Video hinzufügen (Text/Credits)
Hier sind wir also, in diesem Schritt sind Sie dabei, den Lauftext zu Ihrem Video hinzuzufügen.
Klicken Sie dazu auf die Option „Text“, die im unteren Menü verfügbar ist. Sie können auch die Option „Abspann“ verwenden und Ihren Videoclips einen Lauftext hinzufügen. Sobald Sie einen bezaubernden Stil ausgewählt haben, ziehen Sie ihn auf die Zeitachse.
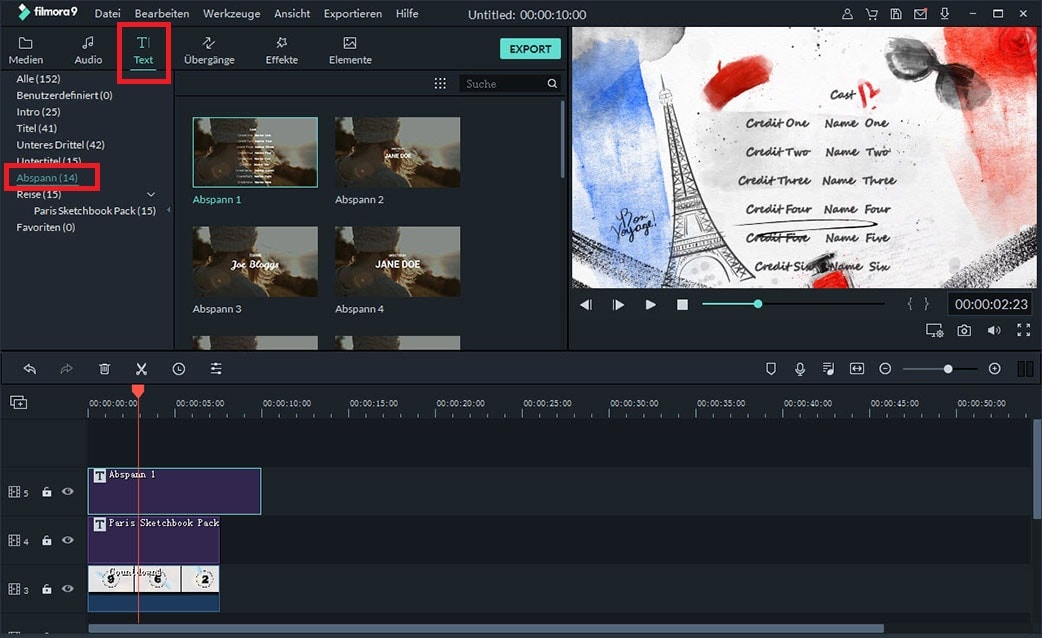
Schritt 4. Texte anpassen
Um Texte im Video zu bearbeiten und zu platzieren, doppelklicken Sie auf die Option „Abspann“ in der linken Ecke oder nutzen Sie sogar die Option „Anpassen“, um die Bearbeitung durchzuführen. Im Vorschaufenster können Sie den anzuzeigenden Text eingeben und den Text richtig positionieren. Wählen Sie nun den entsprechenden Text aus und Sie können sehen, wie der Lauftext in der Textspur funktioniert.
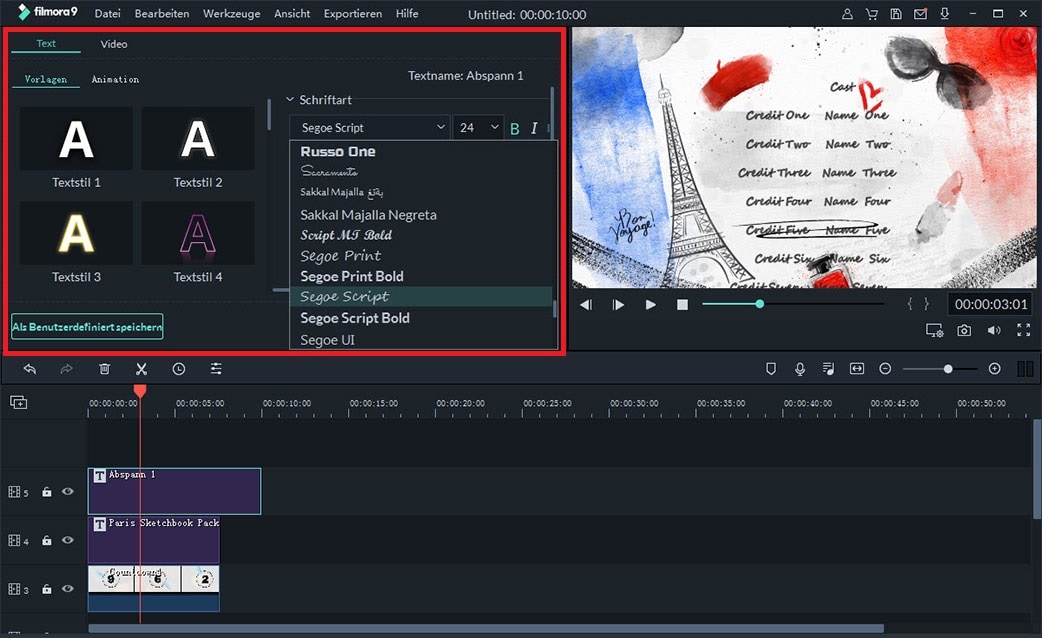
Hinweis: Wie die Frage am Anfang des Artikels erwähnt, wenn Sie ein Video von besonderen Erinnerungen machen möchten, können Sie mit Filmora Video Editor weitere Effekte anwenden, um Ihr Video besonders und cool zu gestalten. Um zu erfahren, wie Sie Ihre Videos attraktiver gestalten können, lesen Sie bitte auch die folgenden Artikel.
- Wie man ein tolles Video-Intro für YouTube erstellt
- Wie man ein cooles Video mit Effekten erstellt
Schritt 5. Videos mit Scrolltext exportieren
Nun wird Ihrem Video erfolgreich Lauftext hinzugefügt und ist endlich bereit für den Export. Und dann können Sie auf die Schaltfläche „EXPORT“ klicken, um Ihre Kreation ganz einfach zu exportieren.