Wie schneidet man mit iMovie Videos schneiden?
Obwohl iMovie eine leicht zu bedienende Videobearbeitungssoftware für Mac ist, finde ich das, dass viele Verwender nach der Anleitung zum Schneiden von Video mit iMovie im Internet suchen. Heute werden wir eine schrittweise Anleitung Ihnen zeigen, um ein Video mit iMovie einfach zu schneiden und zu trimmen.
Gibt es weiterführende Hinweise?
Natürlich! Wie wir alle wissen, ist iMovie sehr freundlich für Anfänger beim Videoschnitt. Aber die Funktionen von dem Videobearbeitungsprogramm sind auch begrenzt. Damit ist eine praktische und günstige Alternative zu iMovie notwendig. So werden wir Ihnen auch die beste Alternative zu iMovie erzählen, um Ihnen gut dabei helfen, ein Video zu schneiden und besser zu bearbeiten.
Jetzt, fangen wir an!
- Teil 1: iMovie Tutorial: Videos in iMovie schneiden oder zuschneiden
- Teil 2: Videos mit der iMovie-Alternative einfach schneiden
Teil 1. iMovie Tutorial: Videos in iMovie schneiden oder zuschneiden
Wie oben erwähnt, gibt es sehr einfache Schritte zum Schneiden von Videos mit iMovie. Eine Sache, die Sie verstehen müssen, ist, dass, sobald ein Inhalt von einem Videoclip mit iMovie abgeschnitten wurde, Sie ihn nicht mehr speichern können, seien Sie also sehr vorsichtig bei allem, was Sie ausschneiden. Nur geteilte Clips werden gespeichert. Die Funktion "Split-Clip bei Abspielposition" hilft dabei, ein Video in zwei Segmente zu unterteilen, während "Zuschneiden" dabei hilft, Endpunkte in jedem Clip zur Bearbeitung zu verfeinern.
Beim Schneiden des Videos sollten Sie die Clip-Trimmer-Funktion verwenden, mit der unerwünschte Inhalte entfernt werden. Es hilft Ihnen, die Länge des Clips zu bestimmen, der verwendet wird und der, der nicht verwendet wird. Auf diese Weise können Sie Videos professionell schneiden, ohne Kompromisse bei der Qualität einzugehen.
Kurzanleitung: Videos in iMovie schneiden
Schritt 1: Fügen Sie Dateien hinzu, indem Sie sie vom Anzeigefenster aus in das Bearbeitungsfenster ziehen und dort ablegen. Sie können dann das zu schneidende Video auswählen und es wird bläulich.
Schritt 2: Platzieren Sie den Cursor unterhalb des Anzeigefensters, und zwar genau an der Stelle, an der Ihr Video fragmentiert sein soll. Klicken Sie im Menü "Bearbeiten" auf "Videoclip beim Abspielen teilen" und es wird ausgeschnitten.
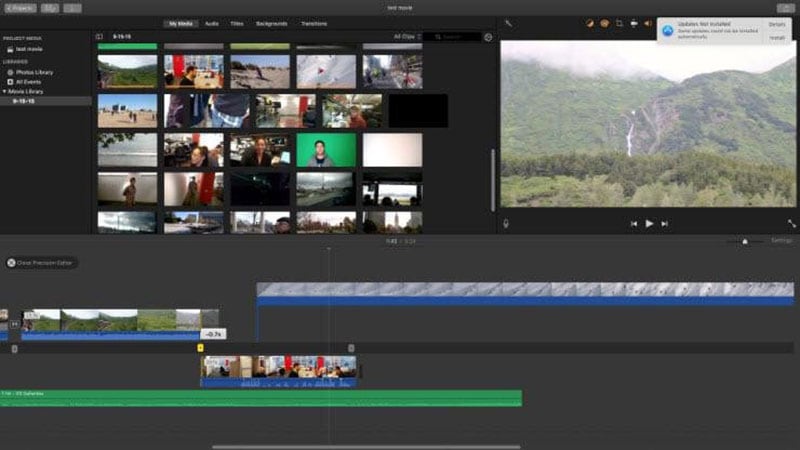
Fertig! Nur in 2 Schritten werden das Video geschnitten. Falls Sie mehr über den Videoschnitt mit iMovie erfahren möchten, lesen Sie bitte diesen Artikel bitte an:
- Wie überlagert man Videos in iMovie
- Wie kann man ein Video in iMovie zurückspulen
Teil 2: Schneiden Sie Video mit Leichtigkeit mit iMovie Alternative - Filmora Video Editor
Filmora Video Editor für Mac ist die beste iMovie-Alternative auf dem Markt und bietet die besten Methoden, Tools und Techniken, um die Videobearbeitung einfach durchzuführen. Mit Filmora Video Editor können Sie ganz einfach Filme erstellen, Audio bearbeiten, Effekte anwenden und Ihren neuen Film auf YouTube, Facebook, Vimeo, DVD, TV, iPhone, iPad, iPod und anderen teilen! Das Schneiden eines Videos ist also nur ein Kinderspiel, wenn Sie den Filmra Video Editor verwenden.

Warum wählen Sie Filmora Video Editor:
- Ermöglicht Benutzern, Mediendateien direkt von Facebook oder einer anderen Social-Media-Plattform zu importieren.
- Klare Oberfläche für Benutzer zum einfachen Drehen, Teilen, Schneiden und Trimmen von Videos;
- Verfügt über eine Funktion zur Szenenerkennung, die ein Video je nach Szene in mehrere Clips aufteilen kann.
- Kann die Geschwindigkeit und Lautstärke eines Videos steuern und Zeitlücken erzeugen, um das Video schneller oder langsamer zu starten.
Ein Video schneiden – so einfach geht’s
Filmora ist die beste iMovie-Alternative, die Sie versuchen können, Video auf Mac (macOS 10.15 im Lieferumfang enthalten) und Windows zu schneiden. Es ist super einfach zu bedienen. So schneiden Sie Videos mit dem Filmora Video Editor.
Schritt 1: Laden Sie den Filmora Video Editor herunter und installieren Sie ihn
Laden Sie zuerst den Filmora Video Editor herunter und installieren Sie ihn auf Ihrem Mac und starten Sie ihn dann, um zur Benutzeroberfläche zu gelangen. Greifen Sie auf "Neuen Film erstellen" zu.
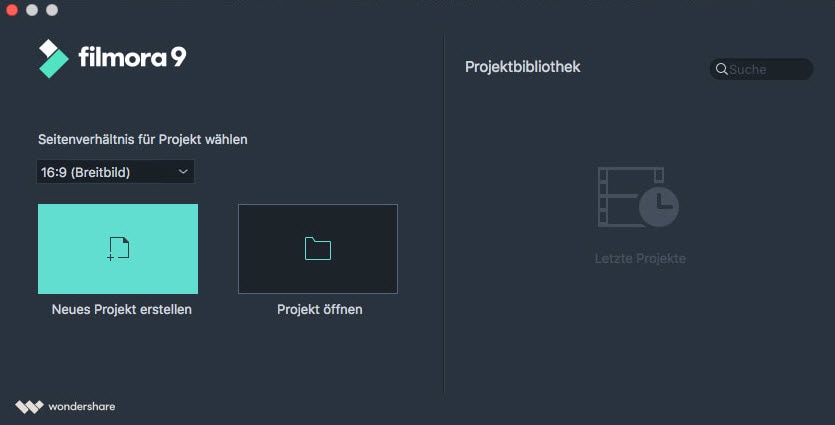
Schritt 2: Importieren Sie das Video in das Programm
Dies ist ein sehr einfacher Schritt, wenn Sie Ihre Videos mit der Software bearbeiten. Hier können Sie das "+" Symbol berühren, um Video zu importieren. Ziehe dann dein Video per Drag & Drop in die Zeitleiste unten, um es zu bearbeiten.

Schritt 3: Schneiden Sie das Video aus
Wählen Sie den rechten Anfangs- und Endpunkt des Clips aus, den Sie ausschneiden möchten. Mit zwei Klicks auf das Scherensymbol schneiden Sie das Video ganz einfach. Klicken Sie mit der rechten Maustaste auf den nutzlosen Videoclip. Jetzt sollten Sie "Cut" wählen. Bald wird der ausgeschnittene Clip aus der Timeline entfernt.
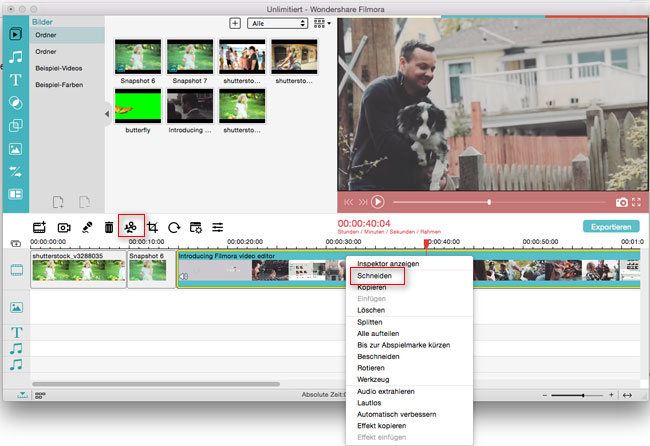
Schritt 4: Exportieren Sie die Videodatei
Klicken Sie danach auf "Exportieren" und wählen Sie das Ausgabegerät und das Format aus. Schließlich, drücken Sie die Schaltfläche "Erstellen", um es zu speichern.

Fazit:
In diesem Artikel haben Sie gelernt, wie man ein Video in iMovie und Alternative zu iMovie schneiden kann. Sehr einfach, richtig?
Ich hoffe, dass der Artikel nützlich für Sie ist. Und falls Sie irgend einige Fragen beim Videobearbeiten mit Filmora Video Editor oder iMovie, können Sie einen Kommentar im nachfolgenden Abschnitt hinterlassen und wir diskutierten zusammen.
Und wenn Sie sich fühlen, dass die Funktionen von iMovie begrenzt sind, bitte zögern Sie nicht, eine Testversion mit allen Funktionen von Filmora Video Editor für Mac zu downloaden und verwenden. Oder Sie könne zuerst erfahren, wie man ein Video einfach bearbeiten können.






