Wie kann man die Lautstärke in Audacity erhöhen?
Ja, Audacity verfügt über eine Verstärkungsfunktion, die die Lautstärke des ausgewählten Audiosignals ändert. Andere Effektfunktionen können den Klang auf andere Weise verändern, wie z.B. Tempo, Geschwindigkeit, Tonhöhe und Bass. Sie können auch den Filter "Normalisieren" verwenden, um die Lautstärke zu erhöhen. Mit dieser Anleitung erfahren Sie, wie Sie die Lautstärke in Audacity erhöhen.
- Teil 1. Audio Lautstärke in Audacity erhöhen – so klappt es wirklich
- Teil 2. Audacity funktioniert nicht? - das können Sie tun
Teil 1. Audacity Lautstärke erhöhen – so klappt es wirklich
Audacity basiert auf Open Source, ist ein kostenloser, mehrspuriger Audio-Editor/-Recorder, der einfach zu bedienen ist. Die Software ist kompatibel mit Windows, Mac OS X, GNU/Linux, anderen Betriebssystemen und vielen Sprachen. Mit Audacity können Sie eine Live-Audio- und Computerwiedergabe aufzeichnen, Bänder und Datensätze in digitale oder CD-Technologie umwandeln, viele Sounddateien und Soundclips bearbeiten und Effekte zu Audiodateien hinzufügen.
Einfache Schritte, mit denen Sie die Lautstärke in Audacity erhöhen können:
Schritt 1. Klicken und ziehen Sie es in die Waveform, um den Teil der Audiospur auszuwählen.
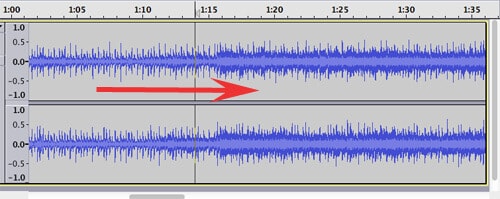
Schritt 2. Um die gesamte Spur bearbeiten, klicken Sie auf Edit > Select > All. Alternativ können Sie auch CTRL+A drücken, um die gesamte Spur zu markieren.
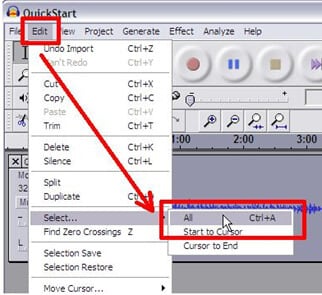
Schritt 3. Klicken Sie auf Effect > Amplify.
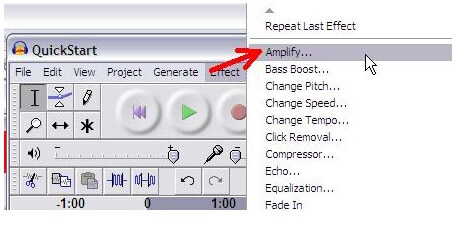
Schritt 4. Um die gesamte Spur zu bearbeiten, klicken Sie auf den Ton, bis die höchsten und tiefsten Spitzen der Waveform den oberen und unteren Rand des Fensters erreichen. Lassen Sie es nicht über die Ränder hinausgehen. Beginnen Sie mit kleinen Verstärkungsstufen wie 5 oder 10 dB.
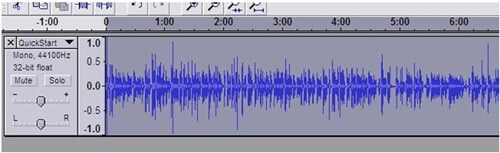
Zusammenfassung: Es ist offensichtlich, dass Audacity nur die Probleme im Zusammenhang mit dem Audio behandeln, wenn Sie die Video-Lautstärke ändern, kann Audacity Ihnen dabei nichts helfen. Oder finden Sie manchmal, dass das Tool nicht auf Ihrem Computer gut laufen oder nicht funktionieren kann, müssen Sie dann eine Alternative finden.
Teil 2. Die beste Lösung, wenn Audacity nicht funktioniert – Filmora Video Editor
Filmora Video Editor (oder Filmora Video Editor für Mac) ist die beste Audacity-Alternative, mit der Sie die Audio-Lautstärke bei Videos erhöhen können. Es hat ein einfach bedienbares Interface für die Erstellung und Bearbeitung von Videos, was sogar einfacher ist, als mit Audacity. Sie können nicht nur die Lautstärke anpassen, sondern je nach Bedarf auch die Audiospur bearbeiten. Filmora Video Editor ist ein umfassendes Videobearbeitungstool, mit dem Sie Ihr persönliches Meisterwerk erstellen können.
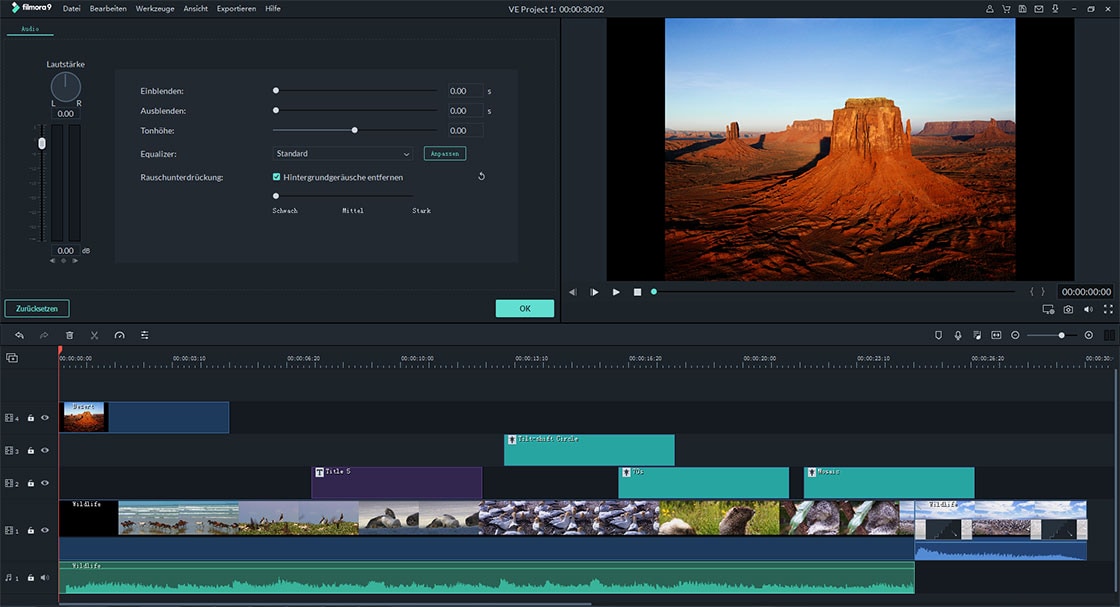
Warum wählen Sie Filmora Video Editor:
- Benutzerfreundliches Interface mit erweiterten Videobearbeitungstool.
- Fügen Sie ganz leicht Hintergrundaudio zu Ihren Videos hinzu und bearbeiten Sie den Sound.
- Bearbeiten Sie Videos und den Sound, indem Sie die Lautstärke, Länge, Geschwindigkeit und mehr anpassen.
- Sie können Videos kürzen, drehen, zuschneiden, zusammenführen und teilen.
- Über 300 neue Effekte zum Personalisieren Ihrer eigenen Videos.
- ...
Wie Sie die Lautstärke von Videos mit Filmora Video Editor erhöhen
Schritt 1: Video importieren
Bitte installieren und starten Sie zuerst Filmora Video Editor auf Ihrem Computer. Klicken Sie dann auf den oberen Button im linken Teil oben, um den Medienordner zu öffnen, in dem Ihre Videodateien gespeichert sind. Oder Sie können das Video durch „Drag und Drop“ auch in dieses Programm zu importieren.

Schritt 2. Video Lautstärke direkt anpassen
Ziehen Sie das Video in die Timeline und klicken Sie doppelt auf das Video in der Zeitleiste. Sie können die „Audio“ Option aus dem Video-Editing-Panel auswählen. Dann können Sie die Lautstärke nach Ihren Bedürfnissen anpassen.
[Notiz] Wenn Sie eine Audiodatei in dem Programm importiert haben, ziehen Sie in die Timeline und doppelt auf die Datei klicken. Dann können Sie die Audio-Lautstärke einfach anpassen, ganz wie Sie wollen.
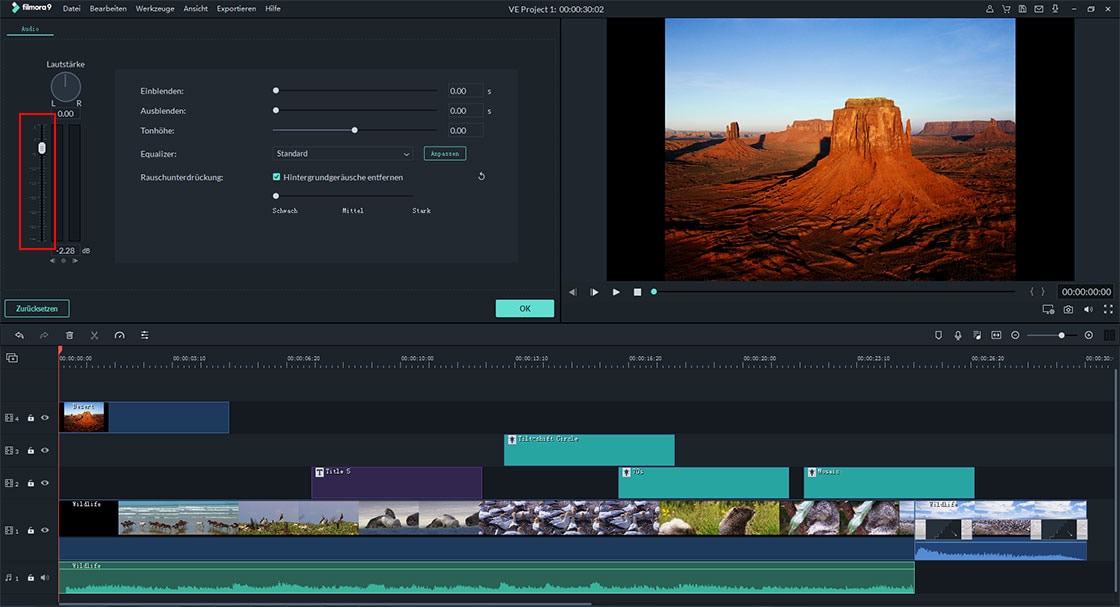
[Hinweis:] Um ein Video mit coolen Soundeffekten zu bearbeiten, brauchen Sie mehrere Effekte von Ressourcen wie Elemente, Videoeffekten etc., dann kommt Filmstock hierher, um alle Ihre Bedürfnisse zu erfüllen.
Schritt 3: Video exportieren
Klicken Sie auf den „EXPORT“ Button und dann können Sie das Ausgabeformat auswählen, um das bearbeitete Video einfach zu exportieren.







