Wie kann man die Lautstärke einer MP4-Datei erhöhen?
Sie wünschen vielleicht aus unterschiedlichsten Gründen die Video-Lautstärke erhöhen. Und meistens ist es ein bisschen schwierig für diejenigen, die keine Fachkenntnisse für die Videobearbeitung haben. Zum Glück habe ich ein Tool, welches als „Video Volume Booster“ verwendet werden kann. Solches Tool kann Ihnen dabei gut helfen, Video-Lautstärke leicht zu anpassen.
So ist es egal, wenn Sie die Lautstärke einer MP4-Datei oder anderer Arten von Videos erhöhen möchten, werden Sie 3 einfache Methode in diesem Artikel finden, um die Lautstärke zu erhöhen.
Weitere Tricks beim Video-Bearbeiten?
Das empfohlene Video-Volume-Increaser in diesem Artikel ermöglicht den Nutzern nicht nur die Video-Lautstärke zu erhöhen, sondern auch das Video ohne professionelle Schnitttechnik auf eine einfache Weise aufzuteilen, zu scheiden, rückwärts abzuspielen, zu bearbeiten, Übergänge hinzuzufügen etc.
- Teil 1. Filmora Video Editor - bestes Videoschnittprogramm zum Erhöhen von Video-Lautstärke [Bestens empfohlen]
- Teil 2. Lautstärke einer MP4-Datei mit VirtualDub erhöhen
- Teil 3. Lautstärke von MP4-Video mit iDealshare VideoGo erhöhen
Teil 1. Bester Video-Volume-Booster: Lautstärke einer MP4-Datei mit Filmora Video Editor erhöhen
Filmora Video Editor ist dringend empfohlen, um die MP4-Video-Lautstärke ohne Verlust von Qualität zu erhöhen. Diese Videobearbeitungssoftware bietet den Nutzern grundlegende Videobearbeitungstools und auch erweitere Bearbeitungswerkzeuge, welche sehr praktisch für beide Anfänger und Fachleuten sind. Sie können damit das Video mit verschiedenen Videoeffekten erstellen, wie zum Beispiel, die Filter, Übergänge, PIP-Effekte, Elemente und Hintergrundmusik etc. Alle dieser coolen Videoeffekte können Sie im Filmstock (Effect Store) finden.
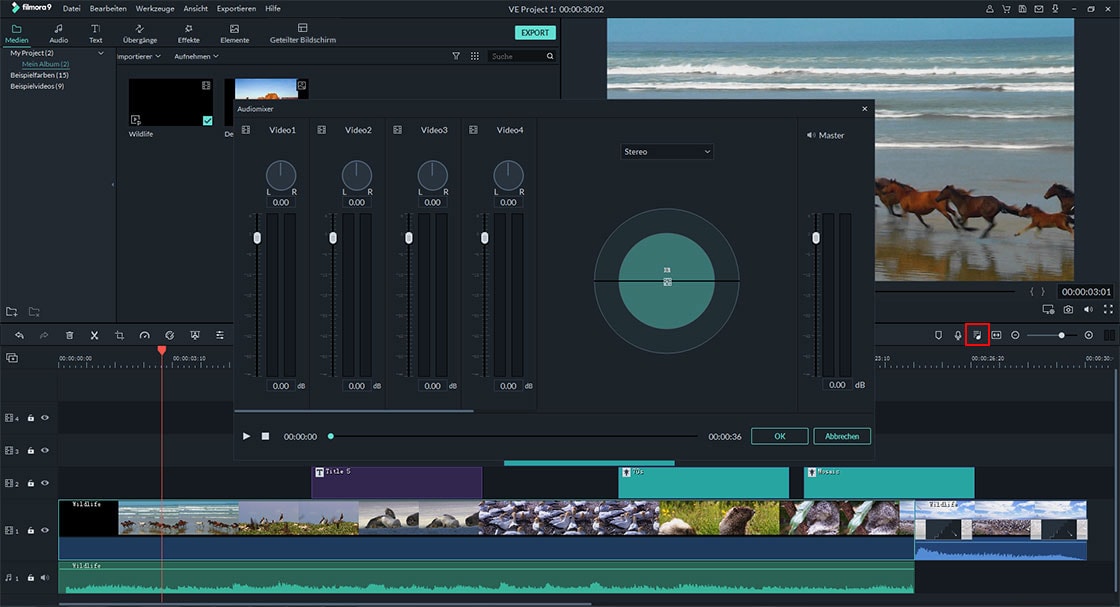
Warum wählen Sie Filmora Video Editor als das beste Video-Volume-Increaser?
- Audio Inspektor-Funktion ermöglicht Ihnen die Geschwindigkeit, die Lautstärke anzupassen, Ein- und Ausblendeffekt zu verwenden, Audiospur einstellen etc.
- Mehr als 50+ grundlagene und erweitere Bildbearbeitungstools helfen Ihnen, das Video anzupassen.
- Teilt videos direkt auf Social-Media-Plattformen, wie YouTube und Vimeo.
- Getrennte Version für Windows-PC und Mac und ist kompatibel mit der neueste Betriebssysteme.
Einfache Schritte um MP4-Video-Lautstärke mit Filmora Video Editor zu erhöhen
Filmora Video Editor ist ein leicht zu bedienendes Videoschnittprogramm und ermöglicht Ihnen ein MP4-Video von hoher Qualität zu bekommen. Folgen Sie den einfachen Schritten unten und erhöhen die Lautstärke.
Schritt 1: Video in den Video-Volume-Booster importieren
Starten Sie das Programm und importieren Sie eine MP4-Datei durch "Drag and Drop" direkt.

Schritt 2: MP4-Video-Lautstärke erhöhen
Ziehen Sie die MP4-Datei auf die Timeline. Und dann klicken Sie doppelt auf das Video, um das Bearbeitungsfenster zu öffnen. Klicken Sie auf den „Audio“ Button und dann ziehen Sie den Schieberegler, um die Lautstärke von MP4-Video anzupassen, ganz wie Sie wollen.
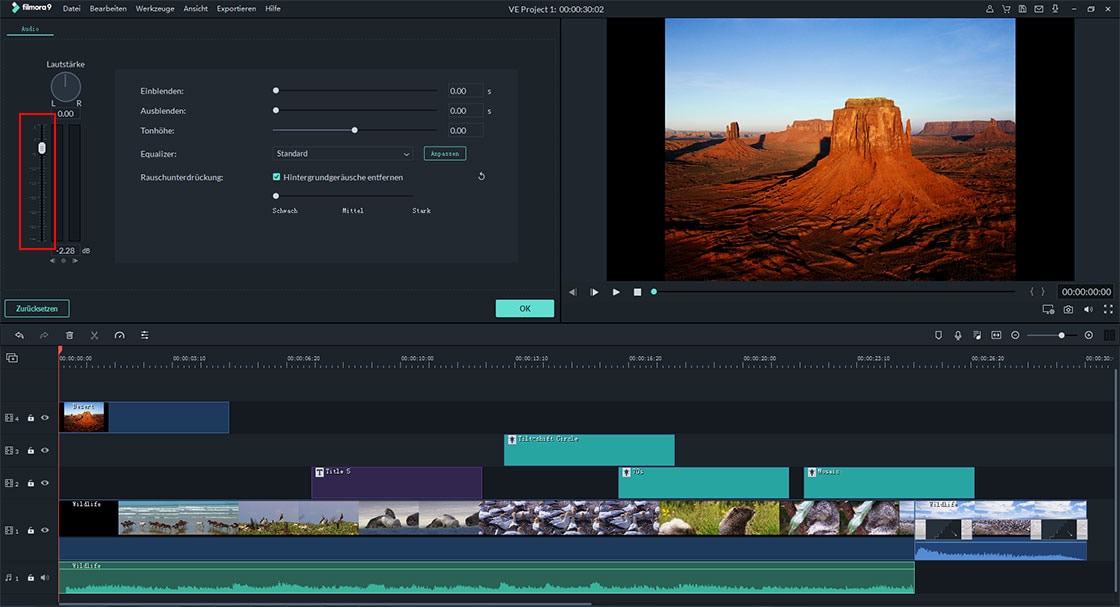
Schritt 3: MP4 Video exportieren
Als Letzter, klicken Sie auf „EXPORT“ Button um Ihre MP4-Datei auf der lokalen Festplatte zu speichern.

Mehr Bearbeitungstipps erfahren: Möchten Sie mehr Bildbearbeitungs-Fähigkeiten über Filmora Video Editor erfahren? Lesen Sie bitte auch:
Videos einfach wie ein Semi-Pro bearbeiten
Videos in einzelbilder zerlegen
Teil 2. Lautstärke einer MP4-Datei mit VirtualDub erhöhen

VirtualDub ist ein kostenloser Open-Source-Video-Editor, der mit AVI-Dateien arbeitet. Er ist unter der GNU General Public License lizenziert. Er kann nicht in der Weise, wie professionelle Programme wie Adobe Premier editieren, aber es ist schnell mit seinen linearen Operationen in Videos. Es hat einen Batch-Prozess. Um mit MP4s arbeiten zu können, müssen Sie sie zuerst in AVI-Dateien umwandeln.
Kurzanleitung: Erhöhen Sie die Lautstärke einer MP4-Datei mit VirtualDub
Schritt 1. Öffnen Sie VirtualDub und laden Sie Ihre AVI-Datei (zuerst konvertieren Sie Ihre MP4 in AVI) und klicken Sie dann auf Video > Direct stream copy.
Schritt 2. Klicken Sie auf Audio > Full Processing Mode.
Schritt 3. Klicken Sie auf Audio > Volume.
Schritt 4. Klicken Sie, um das Kontrollkästchen zu markieren von Adjust volume of audio channels.
Schritt 5. Stellen Sie die Lautstärke mit dem Schieberegler ein. Wenn Sie zufrieden sind, speichern Sie die Datei.
Teil 3. Lautstärke von MP4-Video mit iDealshare VideoGo erhöhen
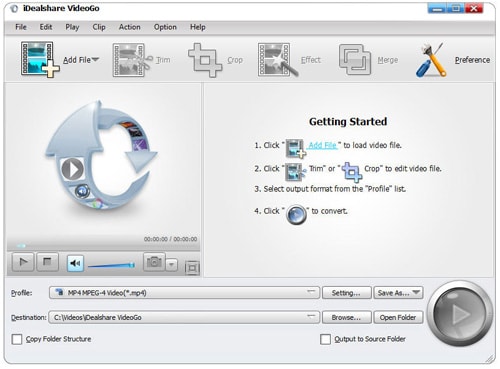
iDealshare VideoGo ist ein Videokonverter aus iDealshare, der für Windows oder Mac verfügbar ist. Das Tool ist einfach zu bedienen und funktioniert mit verschiedenen Dateitypen, einschließlich MP4. Einige Funktionen wie das Trimmen, das Hinzufügen von Untertitel und Kombinieren der Videos stellen hier zur Verfügung.
Kurzanleitung:Einfache Schritte zur Erhöhung der Lautstärke von MP4 Videos mit iDealshare VideoGo:
Schritt 1. Ziehen Sie die MP4-Dateien per Drag & Drop in den Video Volume Booster.
Schritt 2. Stellen Sie die gewünschte Lautstärke ein. Drücke Sie den Setting Knopf um das Setting zu öffnen. Dann öffnen Sie die Registerkarte Advanced Settings und die Audio Spalte. Danach können Sie auf die 100% Registerkarte anklicken, um die Lautstärke aus dem Dropdown-Menü auszuwählen. Dann überschreiben Sie den ursprünglichen Prozentsatz mit Ihrem gewünschten Lautstärkeverhältnis.
Schritt 3. Klicken Sie auf Profile und wählen Sie aus dem Dropdown-Menü die gewünschte Ausgabe aus. Schließlich können Sie auf die Schaltfläche Convert klicken. Diese Aktion erhöht die von Ihnen gewählte Audio-Lautstärke, während sie das Video umwandelt.
Ein Schlußgedanke:
3 verschiedne Video-Volume-Booster-Software stehen hier in diesem Artikel zur Verfügung, welches sind Sie bereit, zuerst zu versuchen?
Meiner Meinung nach:
Wenn Sie nach einen leicht zu bedienende aber zuverlässige Video-Volume-Increaser suchen, könnte Filmora Video Editor (oder Filmora Video Editor für Mac) die beste Option für Sie seien.
Die beiden anderen Programme sind vielleicht ein bisschen komplex für einen Anfänger. Und die beiden sind möglicherweise nicht kompatibel mit den neuesten Betriebssysteme.






