Snapchat ist seit 2011, als es veröffentlicht wurde, eine so trendige App. Die App hat sich stark weiterentwickelt und mehrere Funktionen wie Videos, Filter, Linsen und Geschichten wurden hinzugefügt. Aber Wie kann man ein Video auf Snapchat machen und mit seinen Familienmitgliedern oder Freunden teilen?
In diesem Beitrag werde ich Ihnen genau zeigen, wie Sie Videos auf Snapchat & 3 fortschrittlichen alternativen Lösungen erstellen können. Du kannst sie vergleichen und entscheiden, welche nach deinen eigenen Bedürfnissen besser ist.
Was gibt es noch?
Ich habe auch die am häufigsten gestellten Fragen zur Videoerstellung auf Snapchat gesammelt und beantwortet, um Ihnen zu helfen, ein lustiges, spezielles und dennoch fantastisches Snapchat-Video zu erstellen.
Kurz gesagt: Wenn Sie ein Anfänger auf Snapchat sind, werden Sie diesen Leitfaden lieben.
Nun, fangen wir an.
- Teil 1. Tutorial: Wie macht man Videos auf Snapchat?
- Teil 2. 3 Erweiterte Lösungen zur Erstellung von Snapchat-Videos
- Teil 3. FAQs über das Erstellen eines Videos auf Snapchat
Wie kann man Videos auf Snapchat Schritt für Schritt erstellen oder aufnehmen[Tutorial]?
Bisher war es mit Snapchat nur möglich, Videos für 10 Sekunden pro Zeitrahmen aufzunehmen, aber das hat sich geändert und Benutzer können nun Videos für 60 Sekunden aufnehmen. Snapchat hat die Trimmoption zur Verfügung gestellt, die es ermöglicht, zusätzliche Teile des Videos auszuschneiden, die die Videos unnötig lang machen können. Sowohl Android- als auch iOS-Nutzer können die neue Funktion nutzen und lernen, wie man ein Video auf Snapchat erstellt.
1. Starten Sie Snapchat auf Ihrem Android oder iPhone, gehen Sie zum Kamerabildschirm und tippen Sie auf das kreisförmige Symbol, das unten auf dem Bildschirm erscheint.
2. Nachdem Sie Ihren Videoclip 10 Sekunden lang aufgenommen haben, wird er in der Leiste unten angezeigt. Um eine längere Zeit aufzunehmen, halten Sie die Aufnahmetaste für einige Zeit gedrückt und es werden mehr Videoclips aufgenommen.
3. Sie können auf das Video tippen und dann trimmen, indem Sie rechteckige Symbole am Ende des Symbols verschieben. Sie können die verfügbaren Tools verwenden, um Ihr Video zu bearbeiten und nach Belieben Funktionen hinzuzufügen.
4. Wenn das Video bearbeitet wird, können Sie auf das blaue Symbol im rechten Bereich tippen, um das Video sofort zu veröffentlichen.
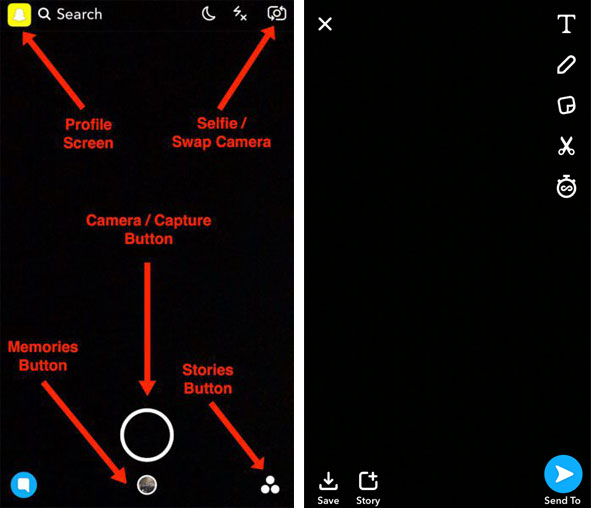
Top 3 alternative Möglichkeiten, Videos für Snapchat zu erstellen
#1. Filmora Video Editor für Windows & Mac
Filmora Video Editor ist eine der Lösungen, mit der man Videos auf Snapchat erstellen und bearbeiten kann. Mit diesem Tool können Sie Videos aus den bereits vorhandenen Fotos erstellen. Benutzer können Aufkleber, Musik, Texte und tolle Effekte zu den Snapchat-Videos hinzufügen, bevor sie diese auf Snapchat und anderen Plattformen teilen.
Filmora Video Editor
- Teilen, bearbeiten oder fügen Sie Titel, Übergänge, Filter, Effekte usw. zum Video hinzu und exportieren Sie sie in Ihr iPhone oder Android-kompatibles Format, so dass Sie die Videos auf dem Snapchat, YouTube, Viemo, Facebook usw. ganz nach Ihren Wünschen teilen können.
- Nehmen Sie den Bildschirm mit einem einfachen Klick auf.
- Fügen Sie kostenlose Musiktitel aus der Musikbibliothek hinzu und legen Sie diese als Hintergrundmusik fest, wie Sie möchten. Sie können auch Ihre lokale Audiodatei importieren und das Audio frei bearbeiten.
- Der Effects Store bietet den Benutzern über 1000 Effekte.
- ...
Für weitere Informationen darüber, wie man den besten Snapchat Video Maker verwendet, können Sie folgendes tun:
Wie man ein Video in Einzelbilder aufteilt
Wie man Videos für Snapchat bearbeitet

#2. Video Show
Dies ist ein weiterer Snapchat Video-Editor mit großartigen Bearbeitungsfunktionen. Mit diesem Tool können Sie Schnappschüsse in Videos verwandeln. Benutzer können auch Videoclips zusammenführen und nach Belieben schneiden lassen. Weitere Funktionen wie animierte Emojis, Texte und Voice Overs können ebenfalls hinzugefügt werden.
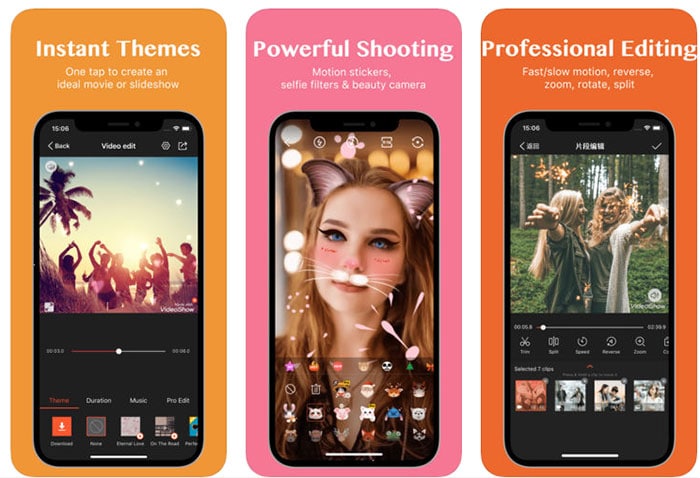
#3. Adobe Premiere Pro
Adobe Premiere Pro ist ein weiteres Werkzeug, mit dem Sie Snapchat-Videos erstellen können. Genau wie andere Videobearbeitungssoftware verfügt auch Adobe Premiere Pro über großartige Videobearbeitungsfunktionen, die zur Verbesserung der Qualität von Snapchat-Videos verwendet werden können. Die Software kann verwendet werden, um die Größe der Snapchat-Videos zu ändern und sogar zu beschneiden. Es kann auch verwendet werden, um dem Video zahlreiche Effekte nach Belieben hinzuzufügen.
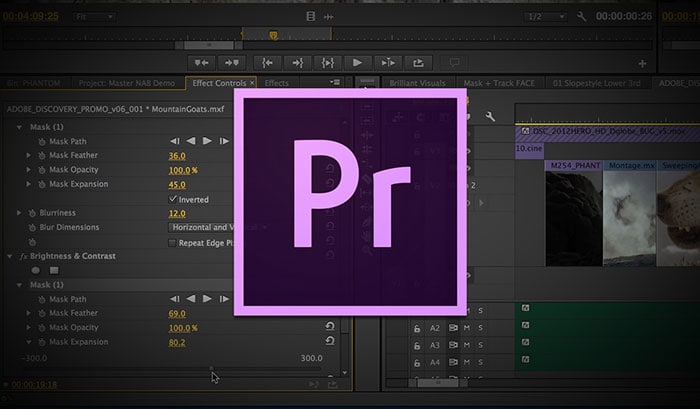
FAQs über das Erstellen von Videos auf Snapchat
Das Erstellen von Videos auf Snapchat ist eine Aktivität, die viele Benutzer als Herausforderung empfinden. Einige der häufig gestellten Fragen und wie sie behandelt werden sollten, sind im Folgenden aufgeführt:
Wie erstellt man ein Foto- und Videofoto auf Snapchat??
Um ein Foto- und Videofoto zu erstellen, können Sie wie folgt vorgehen:
- Drücken Sie auf die Kamerataste, um ein Foto zu machen. Sie können die gleiche Taste auch gedrückt halten, um einen Videofilm aufzunehmen.
- Tippen Sie auf das Symbol zwischen Ihrem Selfie und den nach hinten gerichteten Kameras. Sie können weiterhin doppelt auf den Bildschirm tippen, um die Kameras zu wechseln.
2. Wie erstellt man mehrere Snaps??
Wenn Sie mehr als 10 Sekunden benötigen, um das Video aufzunehmen, können Sie sich für die Aufnahme mehrerer Clips in Folge entscheiden und dann die zu sendenden Clips auswählen.
- Drücken Sie die Kamerataste und halten Sie sie fest. Sie sollten die Taste auch nach Ablauf der Zeit gedrückt halten und sie beginnt automatisch mit der Aufnahme eines weiteren Clips.
- Sobald Sie mit der Aufnahme fertig sind, erscheint sie unten auf Ihrem Bildschirm.
- Sie können dann die Kanten Ihres Miniaturbildes drücken und auch ziehen, um den Clip zu umrahmen. Sie können auch auf Halten tippen und mit dem Scherensymbol nach oben streichen, um die Clips aufzuteilen.
- Sobald Sie den Clip geteilt haben, entfernen Sie die Segmente, indem Sie auf "X" tippen, und bearbeiten Sie den Clip wie gewünscht. Jeder Effekt, der dem Clip hinzugefügt wird, wird sofort hinzugefügt.
3. Wie verwende ich Videofilter auf Snapchat??
- Beginnen Sie mit dem Start der Snapchat-App und öffnen Sie dann Ihr Profil.
- Tippen Sie auf das Symbol "Einstellungen" oben in den Einstellungen.
- Schieben Sie den Filterschalter nach rechts und er wird grün, was bedeutet, dass die Filter aktiviert wurden.
- Kehren Sie zum Kamerabildschirm zurück, indem Sie auf die Zurück-Taste tippen, die sich in der oberen linken Ecke des Bildschirms befindet.
- Tippen und halten Sie den Bildschirm gedrückt, und Sie werden sehen, wie sich die Symbole auf die rechte Seite der Kamera zu bewegen beginnen.
- Tippen Sie auf den Filter, den Sie verwenden möchten, und wenden Sie ihn entsprechend an.
4. Gibt es eine Möglichkeit, Snapchat-ähnliche Gesichtsfilter mit der Videoschnittsoftware zu verwenden?
Es ist durchaus möglich und es gibt mehr Flexibilität bei der Verwendung von Videobearbeitungssoftware, da Sie alles tun können, was das Video ausgefallener macht. Sie müssen nur ein wenig über After Effects lernen und diese dann nutzen, sobald Sie das Snapchat-Video gespeichert haben. Sie können auch eine erweiterte Videobearbeitungssoftware wie Filmora Video Editor verwenden, um Ihr Ziel zu erreichen.
Schlusswort
Nachdem Sie sich die Lösungen zur Erstellung von Videos auf Snapchat angesehen haben, haben Sie die Idee in diesem Beitrag bekommen?
Und wenn Sie ein Video zur Weitergabe auf Snapchat oder einer anderen Plattform bearbeiten möchten, welches Programm sind Sie dann bereit, zuerst auszuprobieren?
In der Tat:
Wenn Sie Videos auf YouTube, Viemo, Facebook, Snapchat oder anderen Video-Sharing-Sites bearbeiten oder teilen möchten, sollten Sie eine zuverlässige und dennoch professionelle Videobearbeitungssoftware auf Ihrem PC oder Mac verwenden, um Ihre individuellen Videos hervorzuheben.
Natürlich gibt es viele Videobearbeitungsprogramme, die auf Windows, Mac, iOS und Android-Systemen verfügbar sind, aber wenn Sie die Funktionalität und Kosteneffizienz in Betracht ziehen, könnte Filmora Video Editor und Filmora Video Editor für Mac die beste Option sein.
Warum? Nehmen Sie einfach das untenstehende Symbol, um meine Schlussfolgerung selbst zu überprüfen.






