Einführung: Wie überlagert man Videos in iMovie? Schritt für Schritt
iMovie ist eine Videobearbeitungssoftware, die neben anderen Videobearbeitungsaufgaben zum Erstellen von iMovie-Video-Overlays verwendet werden kann. Es wurde von Apple entwickelt und genau wie andere Apple-Anwendungen wurde iMovie sorgfältig mit großartiger Benutzerfreundlichkeit entwickelt. Diese Anwendung wurde hauptsächlich für Amateuranwender entwickelt, aber die Fakten haben gezeigt, dass es immer noch viele Benutzer gibt, die nicht wissen, wie man Videos in iMovie überlagert. Das ist auch der Grund, warum Sie hier sind und der Grund, warum ich diesen Beitrag schreibe.
[Achtung] Final Cut Pro ist die Videobearbeitungssoftware für Anfänger, Semi-Profis und Profis. Erfahren Sie im Detail, wie Sie mit Final Cut Pro Videos überlagern können.
Legen wir also los.
- Teil 1. Warum ist iMovie eine gute Option für die Bearbeitung von Videos auf dem Mac?
- Teil 2. Wie überlagert man Videos (Bild in Bild) in iMovie?
- Teil 3. Sie sind kein Mac-Benutzer? Probieren Sie Filmora Video Editor als iMovie Alternative aus.
Warum ist iMovie eine gute Option für die Bearbeitung von Videos auf dem Mac OS X?
Es gibt mehrere Faktoren, die iMovie zu einem der besten Programme zum Bearbeiten von Videos auf Mac OS X machen:
1. Die benutzerfreundliche Oberfläche
Nicht jeder, der an der Filmproduktion beteiligt ist, ist ein Profi oder gut in der Videobearbeitung. Apple scheint diesen Aspekt zu verstehen und das könnte der Grund dafür sein, warum iMovie als das Videobearbeitungsprogramm für Amateuranwender unter MacOS und iOS gilt.
Die benutzerfreundliche Oberfläche ermöglicht es dem Benutzer, die Funktionen, die er nutzen möchte, leicht zu verstehen. Alle Tools, die die Benutzer benötigen, sind leicht zugänglich und helfen bei der Erstellung hochwertiger Videos.
2. Benutzerdefinierte Elemente
Egal, ob Sie iMovie-Overlay-Videos oder komplexe Kinoeffekte erstellen möchten - Benutzer können ganz einfach benutzerdefinierte Elemente hinzufügen, die nicht nur zum Video passen, sondern auch die Stimmung des Videos verbessern. Es gibt eine Vielzahl von Vorlagen, aus denen man für eine verbesserte Videoqualität wählen kann.
3. Effekte und Verbesserungen
iMovie bietet Benutzern eine Reihe von Spezialeffekten und Verbesserungen für das Video, um die Videoqualität zu verbessern. Die Anwendung bietet Filter, aus denen Videobearbeiter neben Themen, Musik und Soundeffekten auswählen können. Benutzer können Voice-Over hinzufügen und für die Erzählung verwenden.
Lassen Sie uns nun die detaillierten Schritte zum Überlagern von Videos in iMovie durchgehen.
iMovie Overlay-Video: Wie überlagert man Videos in iMovie?
1. Beginnen Sie mit dem Erstellen eines neuen iMovie-Projekts. Klicken Sie auf iMovie und wählen Sie "Einstellungen". Wählen Sie den Bereich, den Sie für den Bild-im-Bild-Clip verwenden möchten, sobald es sich auf der Timeline befindet.
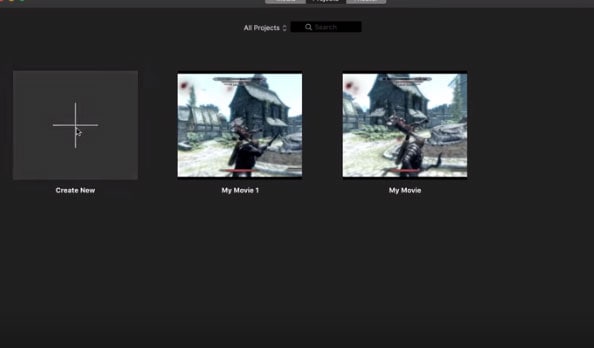
2. Aktivieren Sie die Option "Erweiterte Werkzeuge anzeigen". Andernfalls können Sie möglicherweise nicht alles erledigen, einschließlich der Videoüberlagerung. Um eine Fotoebene zum Video hinzuzufügen, stellen Sie sicher, dass die Kamerataste ausgewählt ist.
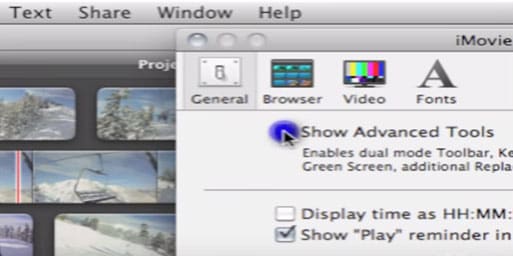
3. Wählen Sie ein Foto aus und ziehen Sie es dann auf den Videoclip, auf dem Sie es überlagern möchten. Es öffnet sich dann ein Fenster, in dem Sie den Befehl "Bild in Bild" wählen. Das Bild im Bild erscheint dann über dem Clip, auf dem es überlagert werden soll.
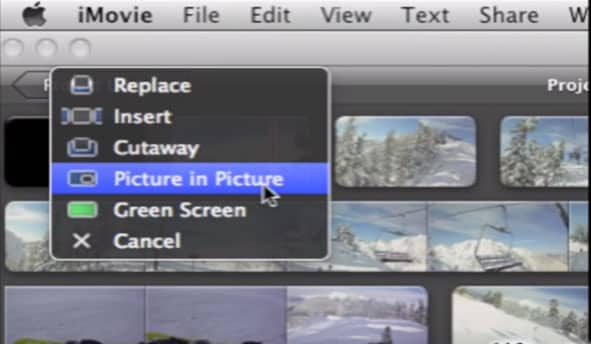
4. Im Videofenster können Sie die Größe und Platzierung des Fotos anpassen. Um den Overlay-Clip neu zu positionieren, können Sie ihn an eine bevorzugte Stelle innerhalb des Clips ziehen. Sie können die Enden auch ziehen, um sie zu verkürzen oder zu verlängern.
5. Um dem Foto Bewegung zu geben, wählen Sie "Fenster" in der oberen Symbolleiste, gehen Sie dann nach unten und klicken Sie auf "Cropping Ken Burns & Rotation". Sie können es verwenden, um Bildbewegungen hinzuzufügen und auch zu entfernen. Sie haben die Möglichkeit, das Foto anzupassen und zu beschneiden und Bewegungen innerhalb des Fotos hinzuzufügen.
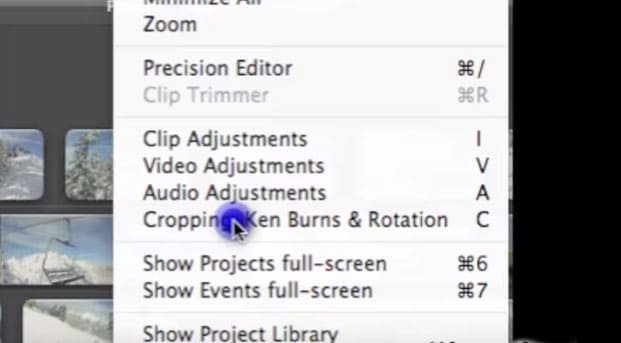
6. Wenn alle Einstellungen vorgenommen wurden, können Sie das Video speichern, exportieren und auf Ihren bevorzugten Plattformen teilen.
Hinweis: Dasselbe Vorgehen kann auch verwendet werden, um ein Video über ein Video zu legen. Sie sollten jedoch beachten, dass iMovie nicht mehrere Videos oder Bilder gleichzeitig überlagern kann.
Sie sind kein Mac-Benutzer? Probieren Sie die beste iMovie-Alternative für Windows - Filmora Video Editor
Wie bereits erwähnt, ist iMovie ein Videobearbeitungsprogramm für Amateur-Mac-Nutzer. Wenn Sie also kein Mac-Benutzer sind, oder wenn Sie ein semiprofessioneller oder professioneller Videobearbeiter sind, dann müssen Sie vielleicht ein professionelleres Videobearbeitungsprogramm finden, das Ihnen hilft, Videos in Windows zu überlagern, mehrere Bilder oder Videos auf Mac gleichzeitig zu überlagern oder mehr Effekte auf das Video anzuwenden, richtig? Dann könnte Filmora Video Editor die beste Option für Sie sein.

Filmora Video Editor wird mit Windows- und Mac-Versionen geliefert, welche auf die Anforderungen verschiedener Benutzer zugeschnitten sind. Es ermöglicht nicht nur das Bearbeiten, Zuschneiden, Trimmen, Teilen usw. von Videos mit wenigen Klicks, sondern hilft dem Benutzer auch, erweiterte Effekte auf das Zielvideo anzuwenden, einschließlich Bild im Bild, Greenscreen, Splitscreen, Übergänge hinzufügen, Filter, etc.
Lassen Sie uns die wichtigsten Funktionen aufführen:
- Mit wenigen Klicks können Windows- und Mac-Benutzer Bilder, Videos, Text usw. in ein Video einfügen. Im Gegensatz zu iMovie ermöglicht dieses Programm dem Benutzer, mehrere Videos, Bilder usw. gleichzeitig in ein Video einzublenden.
- Unterstützt mehrere Dateiformate als Medienquellen und der Import einer Datei in die Filmora-Medienbibliothek ist ein Kinderspiel. Sie können das bearbeitete Video nach Belieben in mehr als 20 verschiedene Ausgabeformate exportieren.
- Eine Reihe von voreingestellten Elementen, die in die Videos aufgenommen werden können, um die Qualität zu verbessern.
- ...
Wie kann man Videos in der alternativen Software zu iMovie überlagern?
1. Starten Sie Filmora Video Editor auf Ihrem PC oder Mac und wählen Sie dann "Full Feature Mode". Nun können Sie die folgende Oberfläche sehen. Klicken Sie auf das große Symbol "Mediendateien hier importieren", um die Mediendateien zu laden, die Sie in der Medienbibliothek verwenden möchten.

2. Um "Bild in Bild"-Effekte auf Ihr Video anzuwenden, führen Sie bitte die folgenden Schritte aus:
- Suchen Sie Ihr Hintergrundvideo und drücken Sie auf "+", um das Video zur Timeline der Hauptvideospur hinzuzufügen.
- Zurück zur Medienbibliothek und das Video oder Bild suchen, das Sie überlagern möchten. Klicken Sie mit der rechten Maustaste darauf und klicken Sie auf die Option "Auf PIP anwenden".
- Jetzt können Sie die Größe des Overlay-Videos oder -Bildes ändern, Sie können auch auf das Overlay-Medium doppelklicken und auf "Erweitert" klicken, um das Overlay-Video nach Ihren Wünschen anzupassen.
[Achtung] Wenn Sie mehr als 1 Video in das Hintergrundvideo einblenden möchten, können Sie das Video per Drag & Drop auf eine andere Videospur in der Timeline ziehen. Wiederholen Sie dann die oberen Schritte, um die Overlay-Videos anzupassen.
Für weitere Details zur Bearbeitung eines Videos können Sie auf den Link klicken, um weitere Informationen zu erhalten.
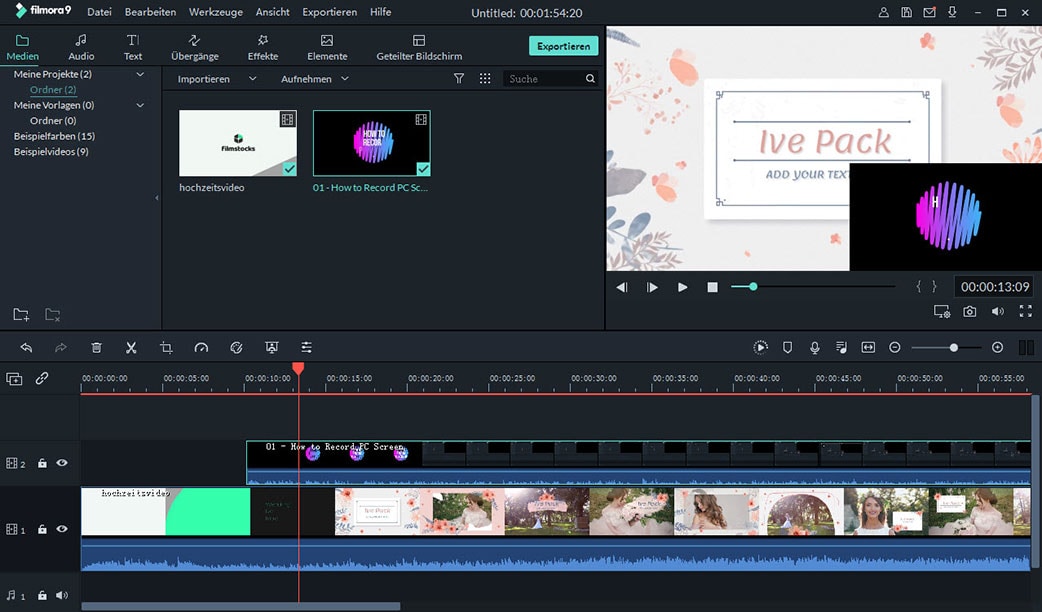
3. Vorschau der bearbeiteten Videos und wenn die Effekte fertig sind, können Sie auf die "Exportieren" klicken, um ein Ausgabeformat, ein Gerät oder eine Plattform zum Speichern Ihrer bearbeiteten Overlay-Videos auszuwählen.

Jetzt sind Sie dran!
Nachdem Sie sich angesehen haben, wie man Videos in iMovie und der alternativen iMovie-Software überlagert - Welches Programm möchten Sie als erstes testen?
Meine Meinung:
Wenn Sie nur die grundlegenden Bearbeitungseffekte auf dem Mac benötigen, dann kann iMovie Ihre Anforderungen perfekt erfüllen.
Wenn Sie jedoch die erweiterten Bearbeitungswerkzeuge benötigen oder keinen Mac-Computer haben, dann könnte die alternative Software zu iMovie - Filmora Video Editor - die ideale Lösung für Sie sein.
Dieses Programm ermöglicht Ihnen, alle Ihre Geschichten mit wenigen Klicks in die Realität umzusetzen und hilft Ihnen, erstaunliche Film- oder Videotitel, Übergänge, Filter usw. wie in Hollywood zu erstellen.





