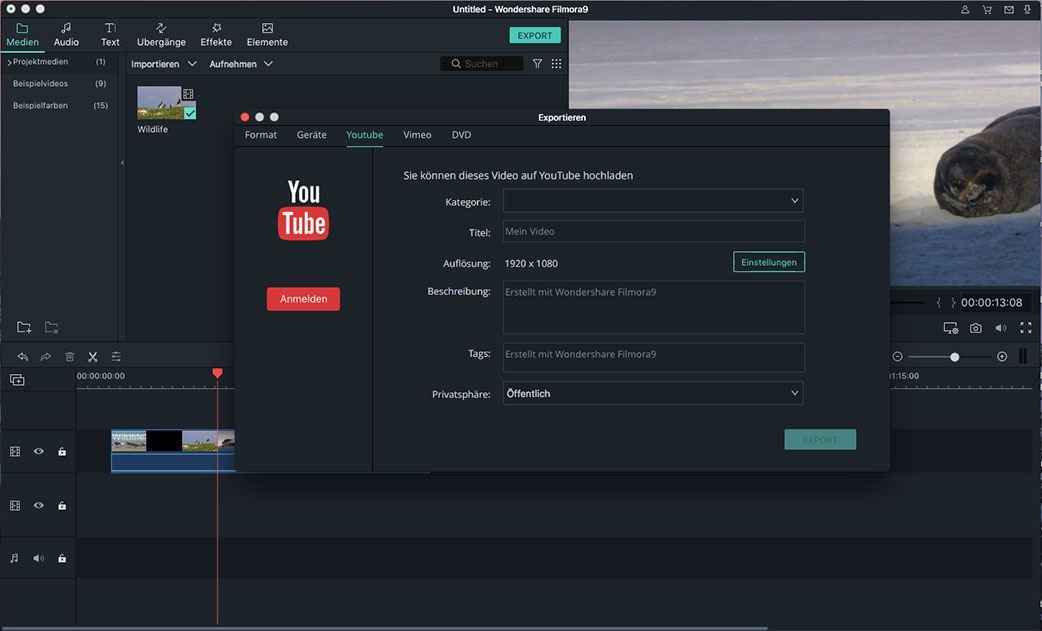Einer der schwierigsten Teile beim Aufnehmen eines YouTube-Videos ist es das Video in Szene zu setzen. Manchmal wird die Kamera ein wenig geschüttelt und oder wenn das Objekt bewegt wird, werden einige unerwünschte Dinge in bestimmten Teilen des Videos hinzugefügt. Daher wird das endgültige YouTube-Video viele Bereiche haben, die normalerweise nicht sinnvoll sind.
Dafür sind die Videobearbeiter nützlich. Mit einem perfekten Videobearbeiter kannst du einen bestimmten Teil des YouTube-Videos ausschöpfen, und den unerwünschten Teil beiseite lassen. Die meisten Videobearbeitungssoftwares erlauben keine Echtzeit-Video-Größenänderung und du musst die genauen Werte für Länge und Breite eingeben. Also, wenn du die genauen Abmessungen nicht kennst, dann stehst du dumm da. Darüber hinaus sind andere einfach zu teuer, schwer herunterzuladen oder haben keine benutzerfreundliche Schnittstelle.
Jetzt fangen wir an, wie man die Größe des YouTube Videos ändern kann.
Der beste YouTube Video Editor um die Größe des YouTube Videos zu ändern
Filmora Video Editor für Mac (order Filmora video editor) ist ein perfekter Videobearbeiter, der in Echtzeit Videos zuschneiden oder die Größe des YouTube-Videos ändern kann. Eine Vorschau des Videos wird ebenfalls zur Verfügung gestellt und du kannst die Skala leicht anpassen, um den unerwünschten Teil des YouTube-Videos auszuschneiden.
Wesentliche Merkmale von Filmora Video Editor:
- Sie können entweder das Youtube-Video zuschneiden oder die Größe des kompletten YouTube-Videos ändern oder das Video in kleine Portionen schneiden.
- Das Videoschnittprogramm ist auch ziemlich einfach für alle und neben der Größenänderung, erlaubt es dir auch, Videos zu drehen, zu beschneiden oder die Helligkeit des Videos anzupassen.
- Verschiedene Videoeffekte stellen in diesem Videoeditor zur Verfügung, sodass Sie ein Video mit coolen Effekten bearbeiten können.
- ...
Wie man die Größe eines YouTube-Videos ändert mit Filmora Video Editor
Schritt 1. Das Videoschnittprogramm starten
Filmora Video Editor Ist sowohl für Windows PC als auch für Mac verfügbar. Hol dir die neueste Version für deinen Computer von den unten aufgeführten Links. Sobald der Filmora Video Editor installiert ist, starte ihn zum ersten Mal und das erste, was du tun musst, ist das Video zu laden, dass du kleiner oder größer machen möchtest. Es gibt viele Möglichkeiten, dies zu tun, du kannst entweder auf die Schaltfläche "Medien importieren" klicken oder die Drag & Drop-Methode verwenden, um die Videos zu laden. Wähle die Videos aus, die du bearbeiten möchtest, und klicke auf die Schaltfläche "Laden". Sobald das Video im Filmora Video Editor geladen ist, musst du es in den Bearbeitungsbereich oder Timeline verschieben, wo du verschiedene Aufgaben ausführen kannst.

Schritt 2. Videoclips aufteilen
Dieser Schritt ist nur für diejenigen Benutzer nützlich, die einen bestimmten Teil des Videos zuschneiden möchten. Allerdings, wenn du das komplette Video skalieren möchtest, überspringe diesen Schritt. Für andere, bewege den roten Cursor zu einem bestimmten Punkt und doppelklick darauf oder klicke mit der rechten Maustaste, um die Optionen anzuzeigen. Nun, klicke auf die Schaltfläche "Spalten", um die Videos in verschiedene Teile aufzuteilen.
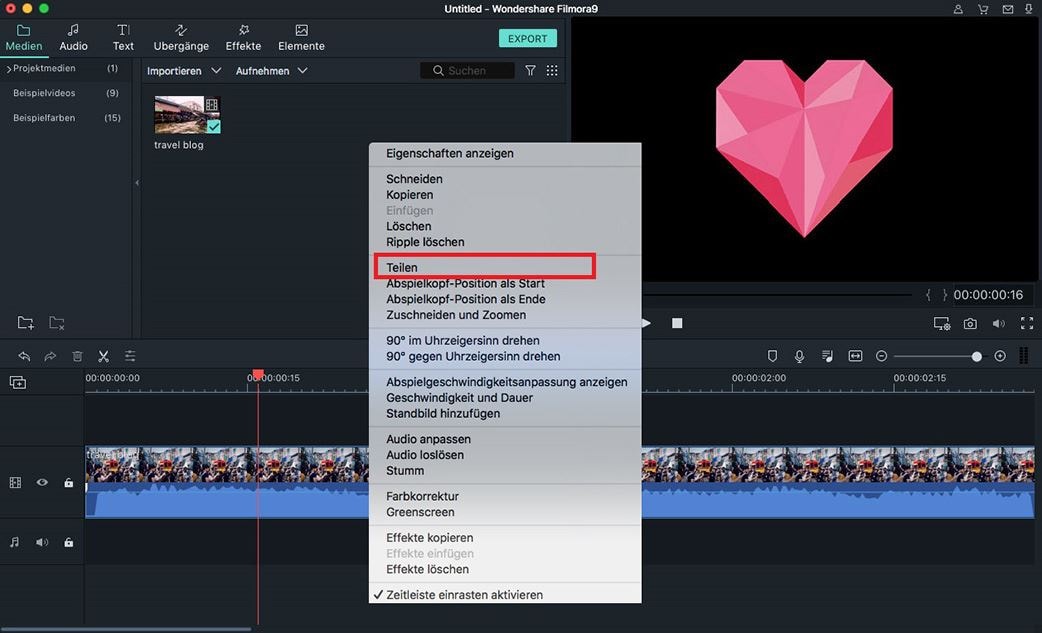
Schritt 3. Videos schneiden und zoomen
Doppelklick oder Rechts auf das Video Klicken und dann auf "Beschneiden" Klicken. Ein neues Fenster wird mit verschiedenen Optionen geöffnet. Hier findest du viele Optionen, wie manuell die Größe des Videos ändern, die Werte für ein Ausgabevideo in bestimmter Größe angeben oder die bereits vorhandene Zuschneidegröße verwenden. Für die manuelle Bearbeitung, verschiebe die gepunktete Schachtel in einen bestimmten Bereich und nur dieser Bereich wird im endgültigen Ausgabevideo angezeigt. Du kannst auch eine voreingestellte Methode wie 16:9 für Breitbild-Video auswählen und hier wird es automatisch die Größe des Videos anpassen. Sobald das Zuschneiden oder die Größenänderung erfolgt ist, klicke auf die Schaltfläche "OK".
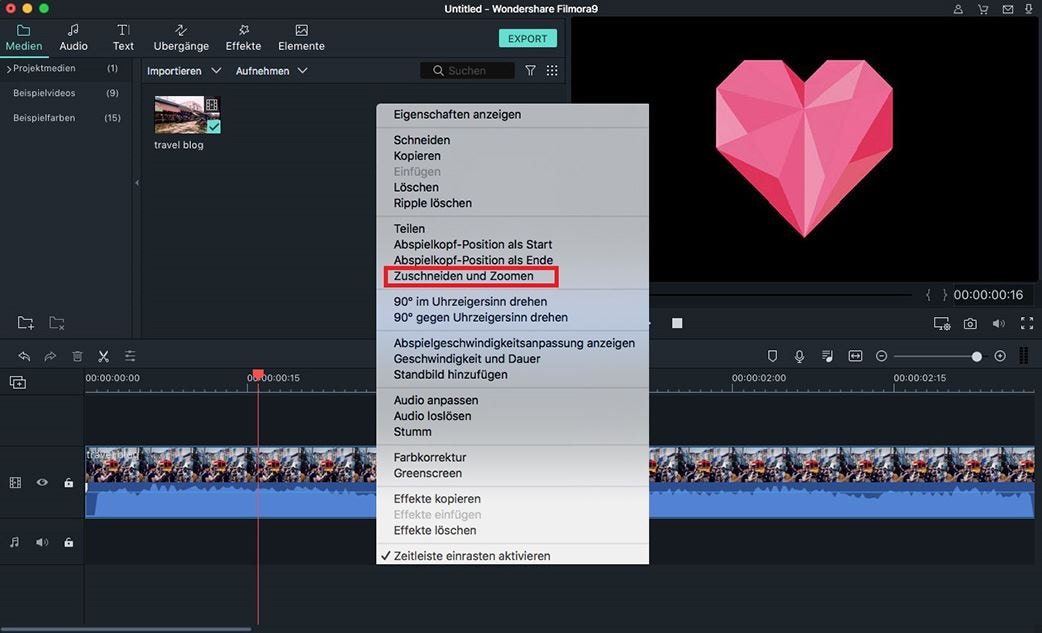
Schritt 4. Videos exportieren
Der nächste Schritt ist, das endgültige Video zu exportieren. Klicke auf die Schaltfläche "Exportieren" auf der rechten Seite des Hauptbildschirms. Jetzt kannst du das Video auf deinem Computer speichern, indem du die bestimmten Parameter einstellst. Wenn du das Video jedoch direkt auf YouTube hochladen möchtest, dann klicke auf "YouTube" im linken Feld, gib deine Anmeldeinformationen, Titel und Beschreibung des Videos ein und klicke am Ende auf die Schaltfläche "Hochladen".