- Wie mache ich ein Video in iMovie? rückwärts?
- Wie spielt man ein Video rückwärts ab?
- Wie man einen Clip in iMovie 2018 oder 2019 umkehrt?
Nun, Sie könnten auf viele Probleme stoßen, während Sie planen, einen Clip in iMovie rückwärts abzuspielen, und ich verspreche Ihnen, dass Sie diese Probleme heute bewältigen werden. In diesem Beitrag werden Sie lernen, wie man Videos in iMovie oder alternativer Software von iMovie im Detail zurückspult.
In der Tat:
Die Umkehrung des Videos ist ein lustiger Effekt, der nicht nur ein künstlerisches Gefühl für die Videos vermittelt, sondern auch eine Möglichkeit bietet, das Engagement und die Zuschauerzahl zu erhöhen. Und es könnte einfach sein, Videos rückwärts abzuspielen, besonders wenn Sie eine iMovie oder eine alternative iMovie-Software erhalten, die auf Ihrem Mac-Computer installiert werden soll.
Nun, lass uns gleich loslegen...
- Teil 1. Wie man Videos in iMovie umkehrt (Schritt-für-Schritt-Anleitung)
- Teil 2. Wie man Video mit iMovie Alternative umkehrt - Filmora Video Editor
Wie kann man ein Video in iMovie mit dem Leitfaden 2019 umkehren?
Schritt 1. Starten Sie zunächst iMovie und fügen Sie dann die Videos oder Clips, auf die Sie den umgekehrten Effekt anwenden möchten, manuell in das Browserfenster des Programms ein.
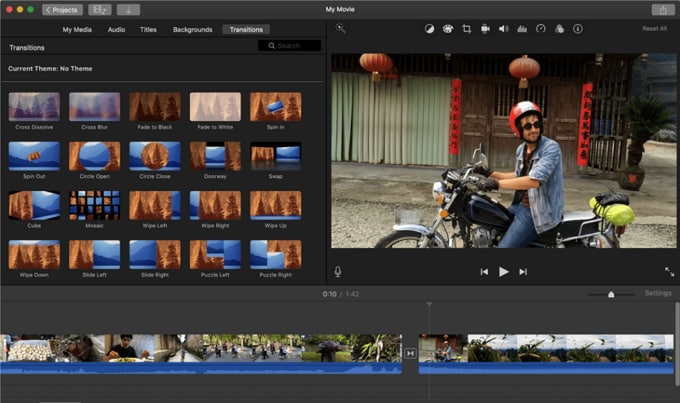
Schritt 2. Fügen Sie den Videoclip zu der Timeline durch "Drag und Drop" hinzu und dann doppelt klicken Sie das ausgewählte Video in der Zeitleiste um das Inspektorfenster zu öffnen.
Vorschlag: Um die besten Videoeffekte zu erzielen, wird es dringend empfehlt, den Ton stumm zuschalten oder die Audiodatei zu trennen, bevor das Videomaterial umgekehrt wird. Lesen Sie den Artikel und erfahren, wie man das Audio aus einem Video umschalten kann.
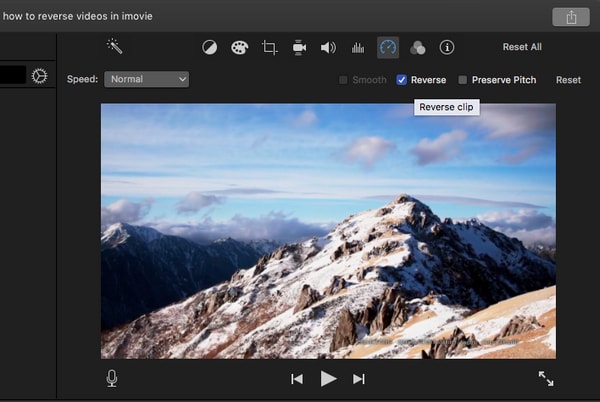
Schritt 3. Suchen und finden Sie die Option "Ändern > Zurückspulen". Jetzt können Sie die Rückspulgeschwindigkeit nach Belieben anpassen. Wenn alle Einstellungen vorgenommen wurden, können Sie das umgekehrte Video exportieren und auf Ihrem Mac speichern.
Wie kann man Video mit iMovie Alternative - Filmora Video Editor umkehren?
Die meisten Video-Editoren sind auf der Suche nach einer breiten Palette von Funktionen, mit denen sie Videos rückgängig machen und gleichzeitig das Gefühl und die Qualität ihrer Videos verbessern können. So großartig iMovie auch sein mag, es fehlt ihm auch an wichtigen erweiterten Funktionen, die zur Verbesserung der Videoqualität eingesetzt werden können.
Wenn Sie auch eine der Personen sind, die ein fortgeschrittenes alternatives Werkzeug für iMovie finden möchten, könnte Filmora Video Editor oder Filmora Video Editor für Mac eine der besten Optionen für Sie sein.
Damit können Sie die folgenden Funktionen nutzen:
Hauptmerkmale:
- Umkehren beliebiger Videoarten mit einem einfachen Klick;
- Teilen, kombinieren, schneiden, trimmen oder bearbeiten Sie ein Video mit einfachen und erweiterten Videobearbeitungswerkzeugen;
- Über 1000 Videoeffekte, mit denen Sie ein Meisterwerk so einfach wie das 1-2-3 machen können;
- Exportieren Sie bearbeitete Videos direkt in bestimmte Formate, Geräte oder auf YouTube direkt;
- ...
Nun, lassen Sie uns lernen, wie man diese Alternative zu iMovie bedient:
Um damit zu beginnen, müssen Sie das Programm auf Ihrem Mac-Computer herunterladen, installieren und starten und dann auf "Neues Projekt" klicken, um das Bearbeitungsfenster zu öffnen. Klicken Sie hier auf "Mediendateien hier importieren", um die Videos, Audio oder Bilder in das Programm zu laden.

Jetzt, ziehen Sie die Videodatei per Drag-and-Drop in die Timeline und klicken Sie mit der rechten Maustaste auf den Videoclip, den Sie umkehren möchten. Wählen Sie dann "Geschwindigkeit und Dauer", um ein neues Fenster zu öffnen, und aktivieren Sie die Option "Videoclip rückwärts abspielen". Klicken Sie anschließend auf die Schaltfläche "OK", um diese Änderungen zu speichern.
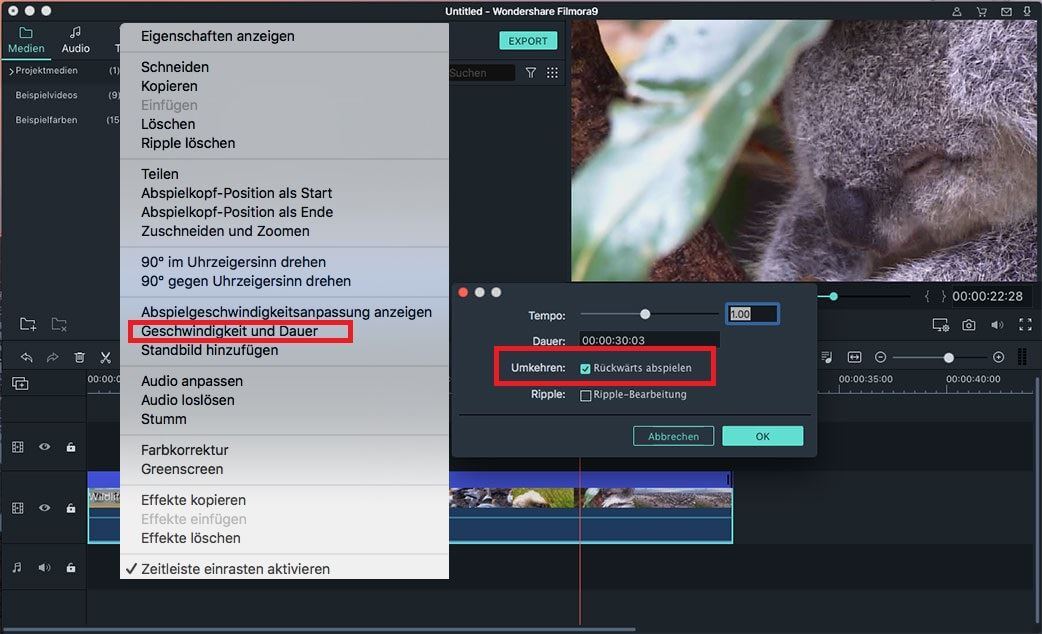
[Achtung]: Wenn Sie nur einen Clip des Videos in umgekehrter Reihenfolge abspielen möchten, müssen Sie das Video in mehrere Teile aufteilen, und führen Sie dann die obigen Schritte aus, um den Umkehreffekt durchzuführen.
Zuletzt, Klicken Sie auf "Exportieren", um ein Ausgabeformat für Ihr Zielvideo auszuwählen. Hier können Sie das Video auch im Originalformat und in der gewünschten Qualität speichern.
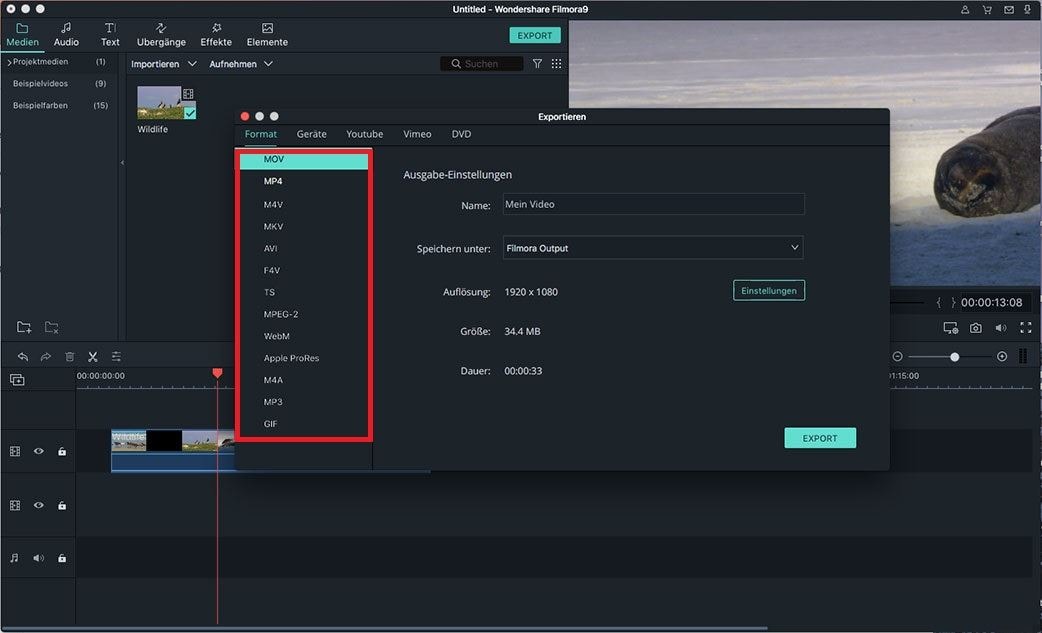
Fertig!
Nun, Sie haben zwei verschiedene Möglichkeiten gesehen, ein Video umzukehren, welche ist besser?
Nun, egal, ob Sie weiterhin iMovie verwenden werden, um ein Video rückgängig zu machen, oder ob Sie eine Testversion der alternativen Software iMovie - Filmora Video Editor - machen, ich hoffe, dass dieser Artikel Ihnen helfen wird, das Problem der Videoumkehrung zu lösen.
Wenn Ihre letzte Option Filmora Video Editor für Mac ist, klicken Sie einfach auf die untenstehende Schaltfläche, um sie sofort zu erhalten.





