- Gibt es eine Möglichkeit, ein Video zu drehen?
- Oder wie kann ich ein Video drehen?
- ....
Sind Sie jemals auf die oben genannten Probleme gestoßen, wenn Sie ein aufgezeichnetes Video mit Ihren Familienmitgliedern, Freunden usw. auf einer beliebigen Plattform teilen möchten? Nehmen Sie es locker, das ist eine häufige Situation, weil die Leute immer ein Video auf einem Telefon oder einer Kompaktkamera aufnehmen, so wie sie es sehen. Also schließlich nur, um es seitlich oder auf dem Kopf zu finden, wo man es nicht mehr richtig anschauen kann.
In der Tat können mit richtigen Tools leicht ein Video drehen und speichern, dieser Artikel wird Ihnen genau zeigen, wie man Video auf Windows, Mac oder mit Online-Tools drehen kann.
Und ich sollte auf etwas hinweisen:
Die auf dieser Seite empfohlenen Tools funktionieren alle gut in der Videorotation, einige Tools sind kostenlos, andere sind kostenpflichtige Software. Sie können die richtige Videorotationssoftware auswählen, um ein Video einfach zu drehen.
Lassen Sie uns anfangen.
- Methode 1: Filmora Video Editor - Video um 90/180 Grad drehen und speichern [Sehr empfohlen]
- Methode 2: Windows Media Player Video drehen
- Methode 3: Ein Video mit VLC Media Player drehen
- Methode 4: So kann man ein Video in iMovie drehen
- Methode 5: Ein Video mit QuickTime Player am Windows drehen[kostenlos]
- Methode 6: Video drehen online - so einfach geht es [Online-Lösung]
- Fazit: Welche Lösung ist die Beste, um ein Video zu drehen?
Videos auf Mac/PC um 90/180 Grad mit einem Klick drehen - Filmora Video Editor
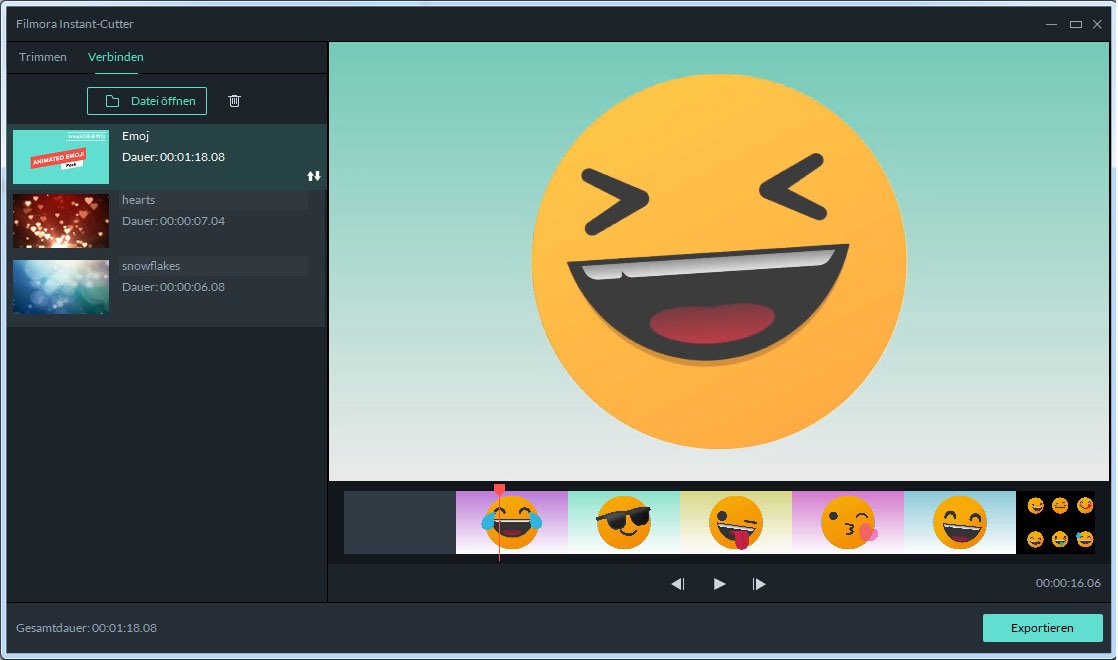
Filmora Video Editor (oder Filmora Video Editor für Mac) ist ein leistungsfähiges Videobearbeitungsprogramm, das über Funktionen zum Drehen und Zuschneiden von Videos verfügt. Dieses Tool wird Ihnen helfen, ein präsentables und lebendiges Video zu erstellen. Filmora verfügt über großartige Funktionalitäten, die Ihnen nicht nur beim Zuschneiden und Drehen von Videos helfen, sondern es Ihnen auch ermöglichen, mehr Videobearbeitungsaufgaben durchzuführen. Mit diesem Schnittprogramm können Sie ein Video mit Leichtigkeit drehen und in verschiedenen Formaten speichern.
Hauptfunktionen von Filmora Video Editor:
- Video drehen und bearbeiten: Dies ist eine der Grundfunktionen von Filmora. Es hilft Benutzern, ein Video einfach auf die gewünschte Größe und das gewünschte Bildformat zuzuschneiden. Benutzer können die Videos auch in die gewünschte Richtung drehen.
- Video zuschneiden: Diese Funktion ermöglicht es Videoeditoren, unerwünschte Teile eines Videos einfach abzuschneiden. Die Trimmfunktionalität liefert genaue Ergebnisse.
- Audio bearbeiten: Dies ist auch ein großartiges Feature von Filmora. Benutzer können Audio in ihren Video-Rädern einfach bearbeiten, wie z.B. Ein- und Ausblenden, Pitch, Equalizer, etc.
- Video Geschwindigkeit ändern: Geschwindigkeitssteuerungen ermöglichen es Videoeditoren, die Wiedergaberate eines Videos zu steuern. Dies ist ein sehr hilfreiches Werkzeug, um großartige Endergebnisse zu erzielen.
[Tutorial] Video drehen und speicher – so funktioniert Filmora Video Editor
Schritt 1. Filmora Video Editor downloaden und installieren: Nachdem Sie den Filmora Video Editor auf Ihrem Computer installiert haben, können Sie ihn direkt starten, und hier müssen Sie den Bearbeitungsmodus wie den einfachen Modus oder den vollen Funktionsmodus im Hauptmenü auswählen. Nehmen wir an, Sie haben "Full Feature Mode" gewählt, und Sie werden eine Oberfläche wie unten sehen.
Wählen Sie nun im Hauptfenster die Schaltfläche Import, um das Video zu importieren, das Sie drehen möchten. Sie werden zu einem Fenster weitergeleitet, in dem Sie das Video von Ihrer lokalen Festplatte auswählen.

Schritt 2. Video um 90/180 Grad drehen
Ziehen Sie die Videodatei per Drag-and-Drop auf die Timeline, die erste Zeile. Es ist der Ort, an dem die Bearbeitung stattfindet. Wenn Sie es auf die Zeitachse legen, doppelklicken Sie darauf, um die Einstellung der Rotation zu aktivieren. Klicken Sie dann auf das Symbol Drehen, um das Video in die richtige Richtung zu drehen. Wenn Sie das Video danach perfektionieren möchten, können Sie es zuschneiden, indem Sie den Rahmen in der Szene ziehen.
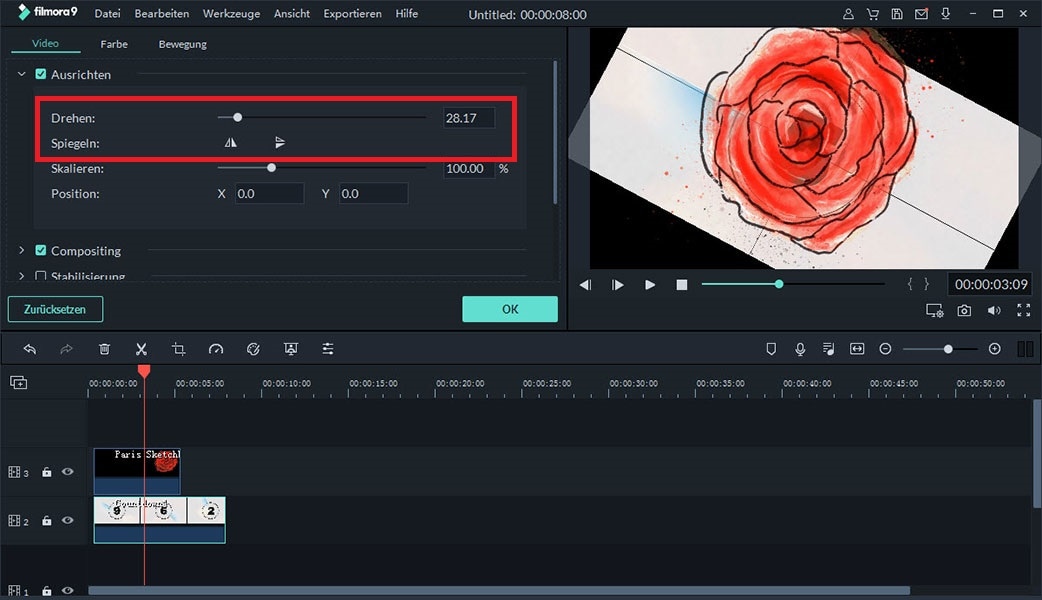
Schritt 3: Videos speichern und exportieren
Wenn die Drehung beendet ist, können Sie Ihre Videos mit diesen Bearbeitungswerkzeugen und Effekten in Filmra Video Editor bearbeiten. Wenn alles erledigt ist, klicken Sie auf die Schaltfläche Exportieren, um Ihr Video zu exportieren. Sie können entweder das entsprechende Format auswählen, Ihre Videos auf YouTube oder Vimeo hochladen oder auf DVD brennen, wie Sie möchten.
Übrigens: Wenn Sie ein Video mit iPhone aufgenommen haben und das iPhone Video drehen möchten, können Sie auf diesen Link klicken.
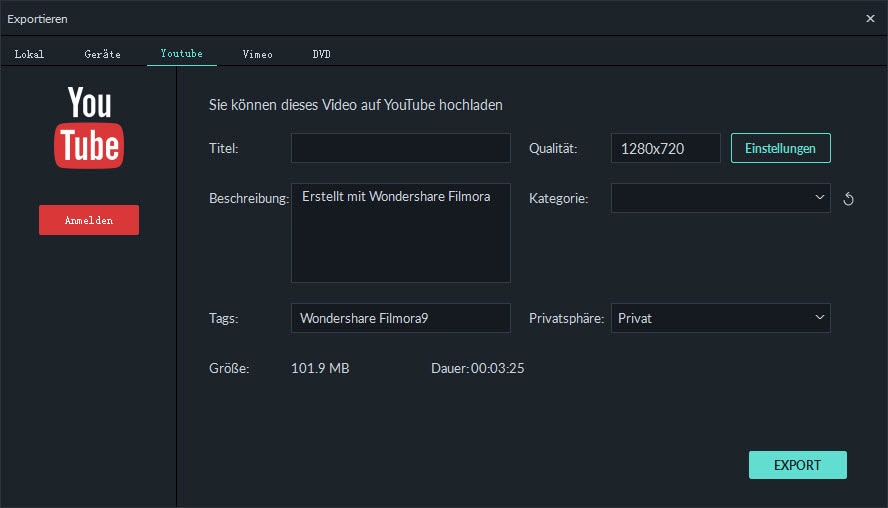
Weitere hilfreiche Tipps für den Videoschnitt:
1. Video spiegeln: [Tutorial] 5 Methode um Video zu spiegeln.
2. Split Screen Video erstellen: Split Screen Video Editor - Wie man ein Split-Screen-Video erstellt.
3. Videos in einzelne Bilder zerlegen: Wie kann man Videos in einzelbilder zerlegen.
4. YouTube-Video rückwärts abspielen: Wie kann man YouTube-Video rückwärts abspielen.
Wie dreht man Video im Uhrzeigersinn auf PC mit Windows Media Player?
Nun zeige ich Ihnen, wie Sie ein Video im Windows Media Player drehen können. Windows Media Player kann ein großartiger Videorotator für den PC sein.
Hier sind die Schritte:
Schritt 1. Laden Sie Windows Movie Maker herunter und installieren Sie es für Ihren Windows Media Player.
Schritt 2. Starten Sie Windows Movie Maker auf Ihrem PC.
Schritt 3. Öffnen Sie nun das Video, das Sie drehen möchten.
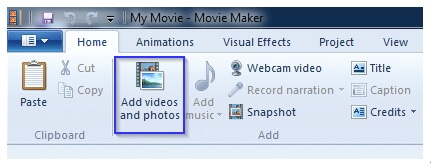
Schritt 4. Der nächste Schritt ist, die Bearbeitungsoptionen zu erreichen, wo Sie die Schaltflächen "Links drehen" und "Rechts drehen" finden. Drehen Sie nun das Video mit den Tasten.
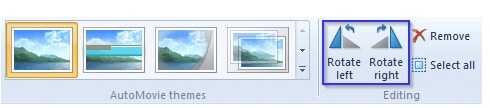
Schritt 5. Nachdem Sie die Drehung des Videos abgeschlossen haben, speichern Sie es auf Ihrem PC.
Schritt 6. Öffnen Sie schließlich das Video im Windows Media Player.
Hinweis: Windows 10-Benutzer können Windows Movie Maker möglicherweise nicht standardmäßig auf ihrem Computer finden. Wenn Ihr Computer also unter Windows 10 läuft, können Sie Windows Movie Maker in Windows 10 finden, wie die Seite zeigt.
VLC Media Player Video drehen
Tatsächlich ist das Drehen von Videos in VLC etwas komplexer als in anderen Videobearbeitungswerkzeugen. Wenn Sie dieses Tool jedoch auf Ihrem Computer oder Mac installiert haben, können Sie die folgenden Schritte ausführen, um ein Video in VLC zu drehen.
1. Öffnen Sie das Video, das Sie in VLC drehen möchten, und klicken Sie dann auf "Tools > Effekte und Filter", um ein Einstellungsfenster zu öffnen.
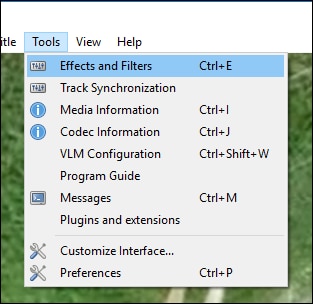
2. Wählen Sie die Registerkarte "Videoeffekte" und klicken Sie auf "Geometrie > Transformieren". Dann können Sie einen Grad wie 90 oder 180 wählen, um Ihr Video zu drehen.
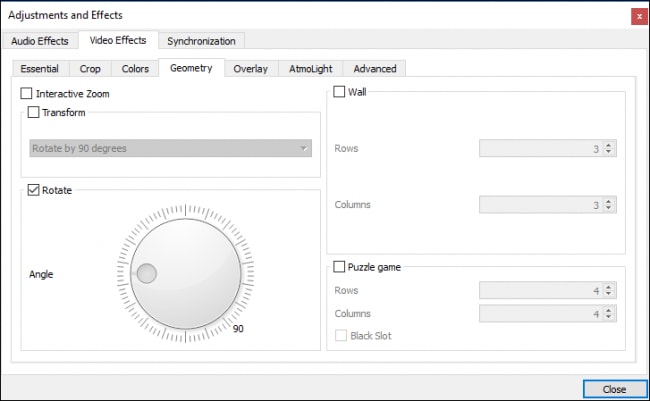
3. Nun wird Ihr Video korrekt geändert, aber diese Änderung ist nicht dauerhaft, so dass Sie das Video als neue Datei speichern müssen, indem Sie auf "Tools > Preferences > All" klicken.
4. Aufreißen und ankreuzen "Sout stream > Transcode > Rotate Video Filter" und schließlich auf die Option "Save" klicken.
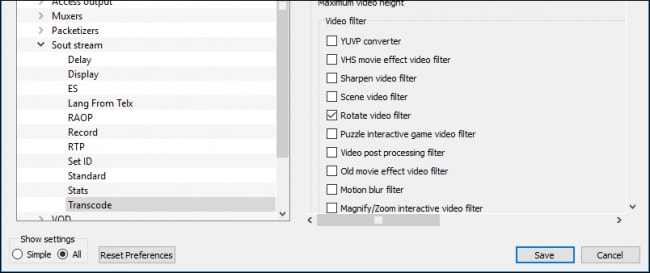
5. Öffnen Sie nun das Medienmenü von VLC und wählen Sie die Schaltfläche "Konvertieren/Speichern". Hier müssen Sie auf die Schaltfläche "Hinzufügen" klicken, um die gerade gedrehte Datei auszuwählen, und dann die Option "Konvertieren" aus der Dropdown-Liste "Konvertieren/Speichern" auswählen.
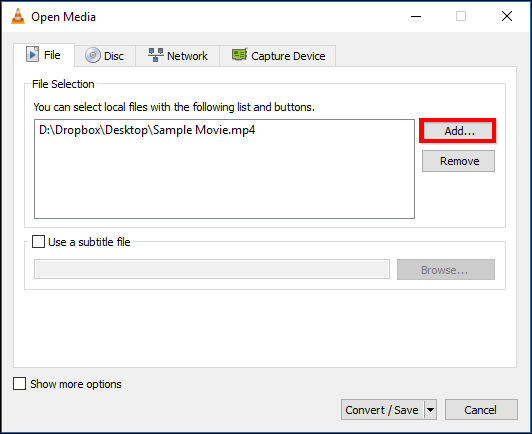
6. Wählen Sie einen Ort aus, geben Sie einen Dateinamen für das Video ein und klicken Sie dann auf die Schaltfläche "Speichern", um den gesamten Vorgang zu beenden.
Wie man ein Video in iMove drehen kann?
iMovie ist eine integrierte App auf dem Mac-Computer, so dass Sie sie direkt verwenden können, um das Video nach Belieben zu drehen. Wenn Sie mit Mac Apps vertraut sind, werden Sie wissen, wie man damit genau umgeht. Aber wenn du dir nicht sicher bist, lies einfach die folgenden Schritte:
1. Öffnen Sie iMovie auf Ihrem Mac und gehen Sie zu "Datei > Medien importieren", um das Video zu laden, das Sie in iMovie drehen möchten.
2. Wählen Sie die Videodatei aus und suchen Sie die Schaltfläche "Drehen" in der Symbolleiste, klicken Sie auf die Schaltfläche, bis Sie feststellen, dass das Video im richtigen Grad angezeigt wird, wie Sie möchten.
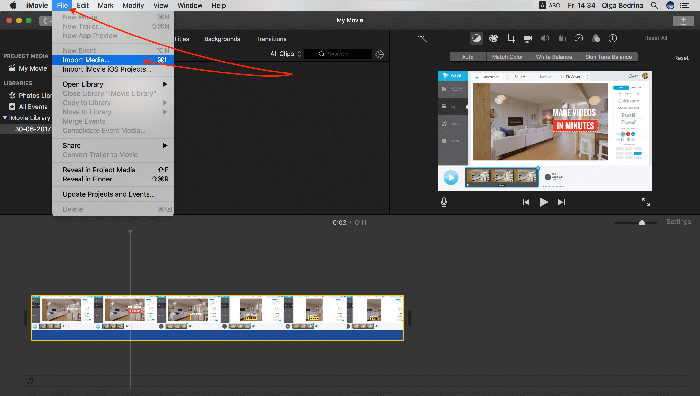
Video drehen mit Quicktime Player
1. Zunächst starten Sie den QuickTime Player und klicken dann auf die Schaltfläche "Datei".
2. Danach drücken Sie die Taste "Open" aus dem Hauptmenü. Sie können das Video auswählen, das gedreht werden soll.
3. Tippen Sie nun nacheinander auf die folgenden Schaltflächen - "Fenster" > "Filmeigenschaften anzeigen" > "Visuelle Einstellungen".
4. Mit der linken der rechten Pfeiltaste können Sie das Video ganz einfach nach Ihren Bedürfnissen drehen.
5. Nachdem Sie das Video in die richtige Richtung gedreht haben, speichern Sie es, indem Sie diesen Aktionen nacheinander folgen - "Datei" > "Speichern unter" > Wählen Sie einen Ort > Wählen Sie einen Ort > Wählen Sie einen Namen > "Speichern".
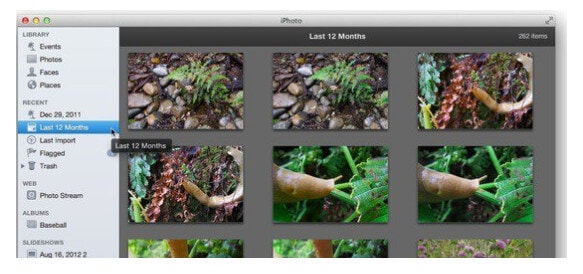
Video online kostenlos drehen mit 6 Online-Tools
- 1. RotateVideo.org
- 2. Online-Konvertierung
- 3. FileLab Video Editor
- 4. Rotate My Video
- 5. YouTube Video Editor
- 6. MP3 Care
#1. RotateVideo.org
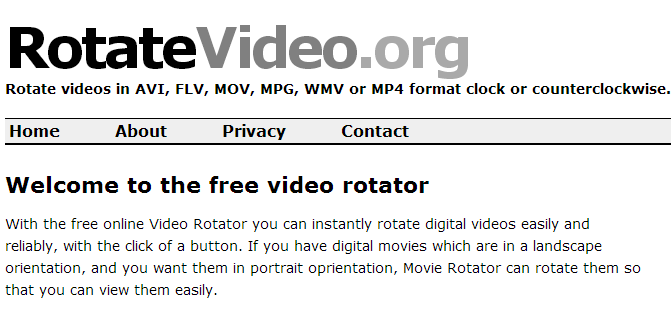
PREIS: KOSTENLOS
Hauptfeatures:
- Drehen Sie digitale Videos sofort mit dem kostenlosen Online-Video-Rotator.
- Der Online-Service ist einfach zu bedienen und sehr zuverlässig. Ein einfacher Klick auf eine Schaltfläche bringt Sie zum Start.
- Sie können Videos im AVI-, FLV-, MOV-, MPG-, WMV- oder MP4-Format im Takt oder gegen den Uhrzeigersinn drehen.
- Dieses Tool funktioniert mit ffmpeg und den Mencoder-Tools.
Wartezeit:
Die Wartezeit ist ziemlich kurz. Ein 10-minütiges Video sollte je nach Internetverbindung weniger als 5 Minuten dauern.
#2. Online Convert
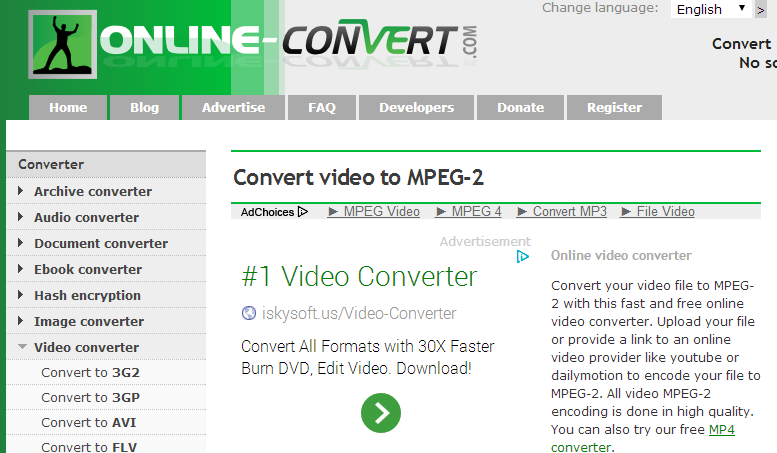
PREIS: KOSTENLOS
Hauptfeatures:
- Drehen Sie Videos online kostenlos auf 90, 180 und 270 Grad Celsius.
- Konvertieren Sie Ihre Videodatei in MPEG-2 mit diesem schnellen und kostenlosen Online-Videokonverter.
- Laden Sie Ihre Datei hoch oder verlinken Sie direkt zu Ihrem Video, das sich bei einem Online-Videoanbieter wie YouTube oder Daily Motion befindet, so dass der Online-Konverter Ihre Datei in MPEG-2 kodieren kann.
- Alle Video-MPEG-2-Kodierungen werden in hoher Qualität durchgeführt.
- Ein kostenloser MP4-Konverter wird zur Verfügung gestellt, wenn Sie einen benötigen.
- Der MPEG-2-Konverter kann mehr als 40 Quellformate konvertieren, wie z.B.: MP4 bis MPEG-2, MKV bis MPEG-2, 3GP bis MPEG-2, FLV bis MPEG-2, WMV bis MPEG-2 und vieles mehr.
Wartezeit:
Ein 10-minütiges Video sollte je nach Internetverbindung weniger als 4 Minuten dauern.
#3. FileLab Video Editor
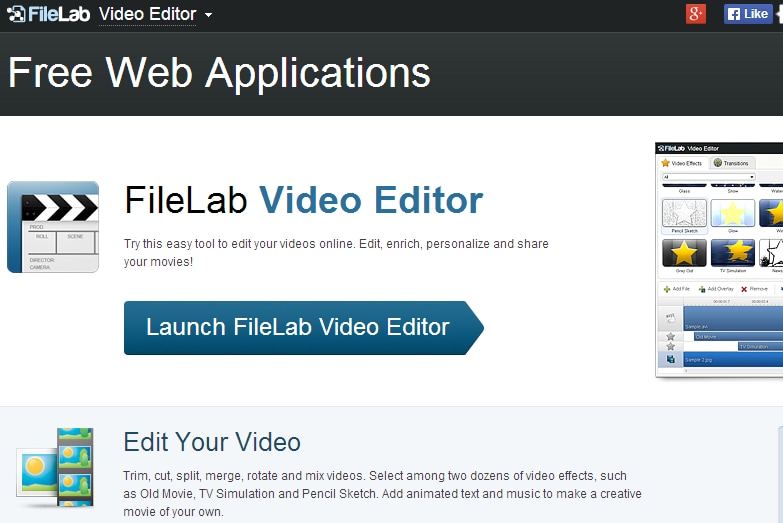
PREIS: KOSTENLOS
Bearbeiten Sie Ihr Video:
- Videos zuschneiden, schneiden, teilen, zusammenführen, drehen und mischen.
- Wählen Sie aus zwei Dutzend Videoeffekten, wie Old Movie, TV-Simulation und Pencil Sketch.
- Füge animierten Text und Musik hinzu, um einen eigenen kreativen Film zu erstellen.
- Drehen Sie Ihr Video.
Übergänge hinzufügen:
- Fügen Sie mehr als 50 verfügbare Übergänge zwischen Ihren Videoclips ein.
- Stellen Sie die Übergangslänge ein.
- Verwenden Sie die Bearbeitung der Timeline für maximale Präzision.
Überlagern Sie Ihre Videos:
- Fügen Sie Ihrem Film ein Video-Overlay hinzu und definieren Sie seine Transparenz, seine Position und seine Richtung.
- Fügen Sie Audio-Soundtrack hinzu und sehen Sie sich das Ergebnis direkt in Ihrem Browser an.
Verwaltung verschiedener Videoformate:
- Alle wichtigen Videoformate, einschließlich HD-Video, werden unterstützt.
- Laden Sie Videos in verschiedenen Formaten und speichern Sie sie zur Wiedergabe auf gängigen tragbaren Geräten wie Android, iPhone und iPad.
Wartezeit:
Ein 10-minütiges Video sollte je nach Internetverbindung weniger als 4 Minuten dauern.
#4. Rotate My Video
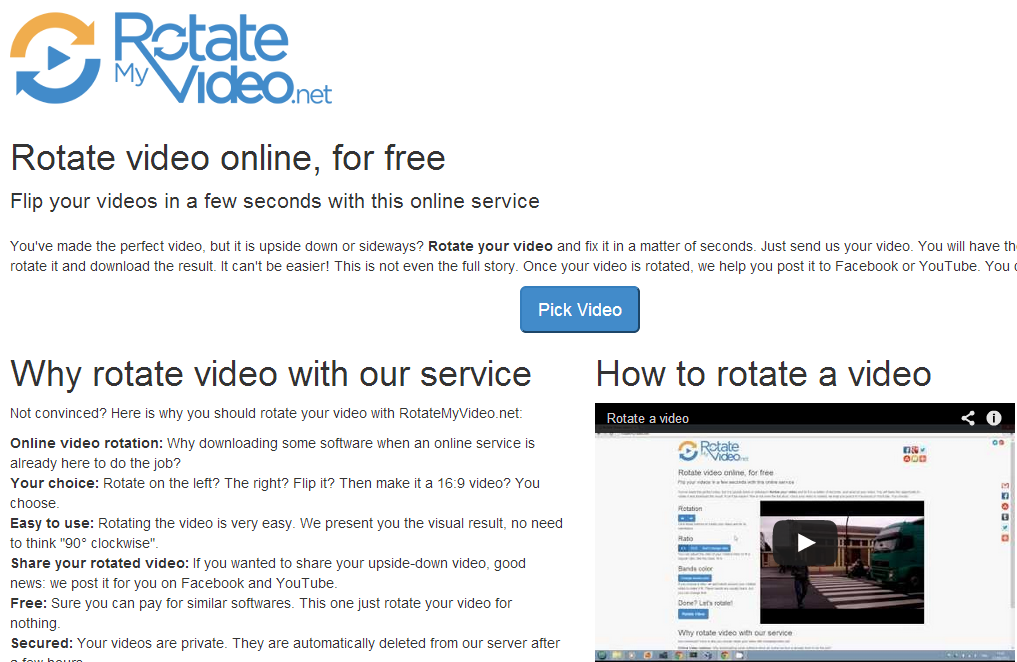
PREIS: KOSTENLOS
Hauptfeatures:
- Mit diesem Online-Service können Sie Videos in wenigen Sekunden online drehen.
- Wenn das Video verkehrt herum oder seitlich ist - kein Problem - spiegeln Sie es hier.
- Drehen Sie Ihr Video und beheben Sie es in Sekundenschnelle.
- Sie haben die Möglichkeit, es zu drehen und herunterzuladen, um das Ergebnis zu sehen.
- Sobald Ihr Video gedreht wurde, werden wir Sie bei der Veröffentlichung Ihres Videos auf Facebook oder YouTube unterstützen.
- Drehen Sie nach links oder rechts.
- Visuelles Ergebnis zu sehen - kein Herumgerate.
- Sicherheit: Ihre Videos sind privat und werden nach einigen Stunden automatisch vom Server gelöscht.
Wartezeit:
Ein 10-minütiges Video sollte je nach Internetverbindung weniger als 3 Minuten dauern.
#5. YouTube Video Editor
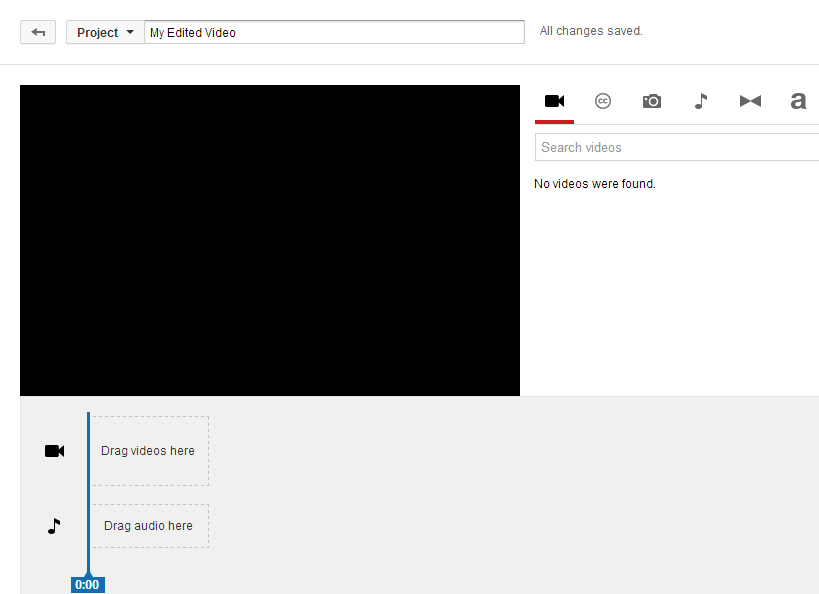
PREIS: KOSTENLOS
Hauptfeatures:
- Kombinieren Sie mehrere Videos und Bilder, die Sie hochgeladen haben, und erstellen Sie ein neues Video.
- Schneiden Sie Ihre Videoclips zu und passen Sie die Längen an.
- Fügen Sie Ihrem Video Musik aus einer YouTube-Bibliothek mit zugelassenen Tracks hinzu.
- Passen Sie Videoclips mit speziellen Tools und Effekten an: Drehen, Text, Zeitlupe, etc.
Wartezeit:
Ein 10-minütiges Video sollte je nach Internetverbindung weniger als 2 Minuten dauern.
#6. MP3 Care
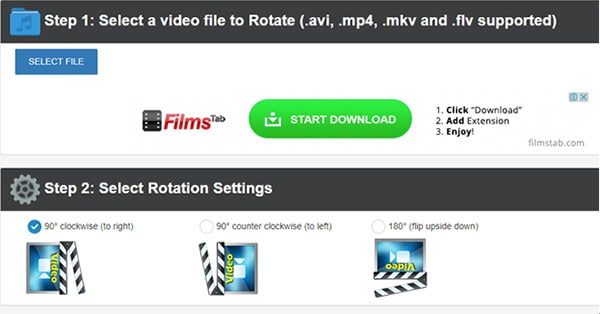
PREIS: KOSTENLOS
Hauptfeatures:
- Dies ist ein multifunktionaler Video-Rotator, der kostenlos online verfügbar ist.
- Videos können um 90 Grad (im Uhrzeigersinn und gegen den Uhrzeigersinn) und 180 Grad gedreht werden.
- Verschiedene Arten von Videoformaten wie MKV, FLV, MP4, AVI usw. werden unterstützt.
- Videoumkehrung ist auch möglich
Wartezeit:
Fünf Minuten Geduld für ein 10-minütiges Video reichen aus, um eine Ausgabedatei mit einer perfekten Rotation zu erhalten. So ist das Drehen von Videos online eine Sache von wenigen Minuten mit MP3 Care.
Fazit:
Die richtige Anzeige des Videos ist ein Grund, warum Sie Ihre Datei drehen müssen. Manchmal scheint die Datei auf dem Kopf zu stehen oder gegen den Uhrzeigersinn, was Ihre Erfahrung schlecht macht. Sie können die Anomalie nur beheben, indem Sie das Video drehen, um die richtige Position für Ihre angemessene Darstellung einzunehmen. Die Videorotation stellt sicher, dass Sie das beste Erlebnis haben, das Ihren persönlichen Anforderungen und Bedürfnissen entspricht, also sollten Sie es als Top-Option wählen.
Sie können Ihr Video um 360, 270, 180 oder 90 Grad drehen, was die gebräuchlichsten Winkel für die Wiedergabe von Videos sind, die viele Menschen bevorzugen. Möglicherweise haben Sie jedoch festgestellt, dass das Drehen eines Videos einfach oder kompliziert sein kann, je nachdem, welche Tools Sie wählen. Die Auswahl eines gut funktionierenden Videorotationswerkzeugs kann Ihnen also helfen, viel Zeit zu sparen, deshalb möchte ich hier noch einmal Filmora Video Editor empfehlen.
Dieses Programm bietet Ihnen eine simple Möglichkeit, ein Video um 90 oder 180 Grad zu drehen, und Sie können es auch verwenden, um Videos zuzuschneiden, zu trimmen, zu teilen oder zu bearbeiten, wie Sie möchten. Klicken Sie nun einfach auf das untenstehende Symbol, um dieses leistungsstarke Tool zu erleben.





