-"Wie kann ich Videos (MOV) auf Windows drehen?"
-"Gibt es eine einfachste Methode um MOV(Quicktime) – Videos um 90 Grad zu drehen?"
Haben Sie seitlich oder kopfüber mit ihrem iPhone oder ihrer Digitalkamera gefilmt? Drehen Sie es sofort richtig rum! Aber wie? Es kommt auf an was für ein Betriebssystem Sie benutzen. Für MAC User, ist der QuickTime Pro Player die richtige Software zum rotieren von Videos (QuickTime Player unterstützt die rotation von MOV Videos nicht).
Für Windows-Benutzer, da MOV ein Format für Mac-Betriebssystem ist. Sie sollten eine Videobearbeitungssoftware wie Filmora Video Editor benutzen, um MOV-Dateien zu drehen. In diesem Artikel können Sie die einfachste Methode finden, um MOV auf Mac und Windows dauerhaft zu drehen.
Jetzt fangen wir an, wie man MOV-Video drehen kann.
- Teil 1. Wie kann man MOV-Video mit Filmora Video Editor drehen[Einfachste Methode]
- Teil 2. 3 Alternative Methode um MOV zu drehen
Teil 1. Wie kann man MOV-Video mit Filmora Video Editor einfach drehen
Dieser Artikel wird Ihnen zeigen, wie man MOV-Video-Dateien dauerhaft rotiert, so dass Sie nicht mehr permanent Ihren Kopf verbiegen müssen beim Videos gucken. Filmora Video Editor (oder Filmora Video Editor für Mac) wird hier als MOV Rotator eingesetzt. Es unterstützt alle gängigen Videoformate. Die Mac-Version hat die gleiche Funktionen, so dass Sie auch QuickTime MOV unter Windows drehen können (eingeschließlich Windows 10).
Schlüsselmerkmale von Filmora Video Editor:
- Bietet viele Videobearbeitungstools, um ein Video zu drehen, zu schneiden, zu bearbeiten etc.
- Hilft den Nutzern dabei, VoiceOver und Bildschirm einfach aufzunehmen.
- Unterstützt alle gängigen Video-, Audio- und Fotoformate von jedem Gerät (Camcorder, Smartphone-Kamera und normale Kamera).
- Optionen, um Ihre Videos auf sozialen Medien zu teilen und direkt aus dem Programm auf DVDs zu brennen.
Schritt-für-Schritt Anleitung zum Drehen von MOV-Dateien mit Filmora Video Editor
Schritt 1. MOV-Dateien importieren
Nach dem Herunterladen und Installieren von Filmora Video Editor, führen Sie es aus und importieren Sie die MOV-Dateien, die Sie drehen m?chten. Dieser MOV-Rotator dreht das MOV-Video um 90 Grad, 180 Grad, 270 Grad und 360 Grad. Um MOV-Videodateien hinzuzufügen, markieren Sie sie zuerst im Dateiexplorer und ziehen Sie dann das ausgewählte in das Programm. Die importierten MOV-Dateien erscheinen auf der Timeline unten.

Schritt 2. Drehen / Spiegeln Sie das MOV Video in die richtige Richtung
Nachdem Sie MOV-Dateien in das Programm importiert haben, können Sie das Video auf die Timeline ziehen. Dann klicken Sie mit rechts auf das Video und wählen Sie die Option aus der Dropdown-Liste aus , um MOV-Video um 90 Grad zu drehen.
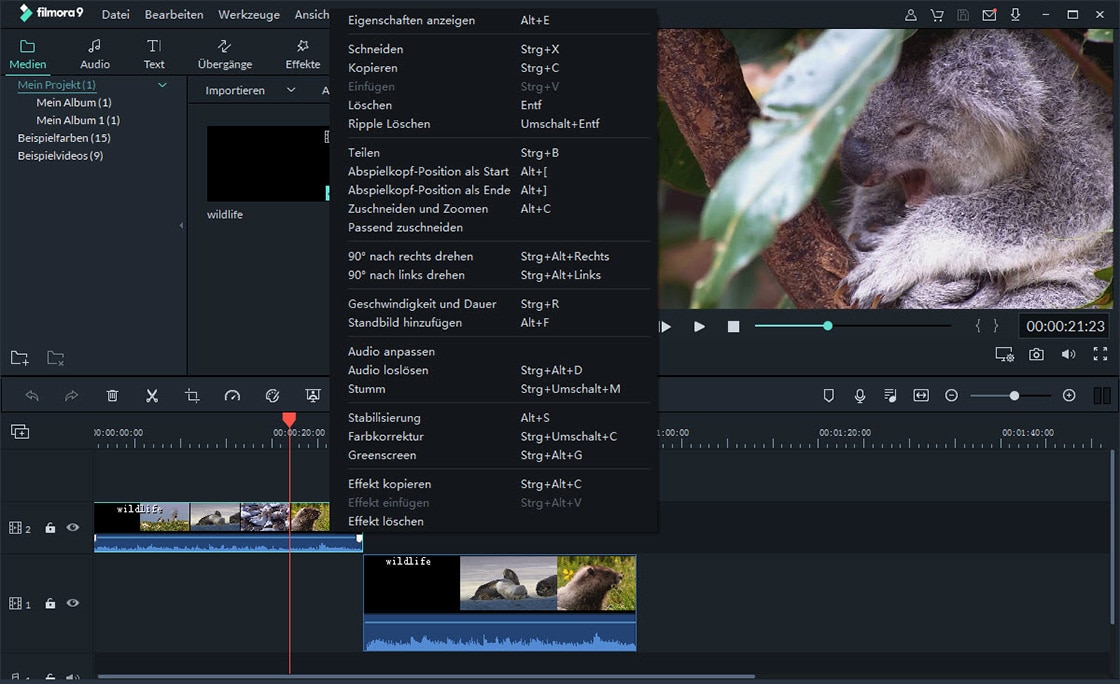
Sie können auch auf das Video doppelklicken, um das Bearbeitenfenster zu öffnen. Aktivieren Sie die „Ausrichten“ Option und die „Drehen“ Funktion wird erscheinen. Dann können Sie das MOV-Video drehen, je nach Bedarf.
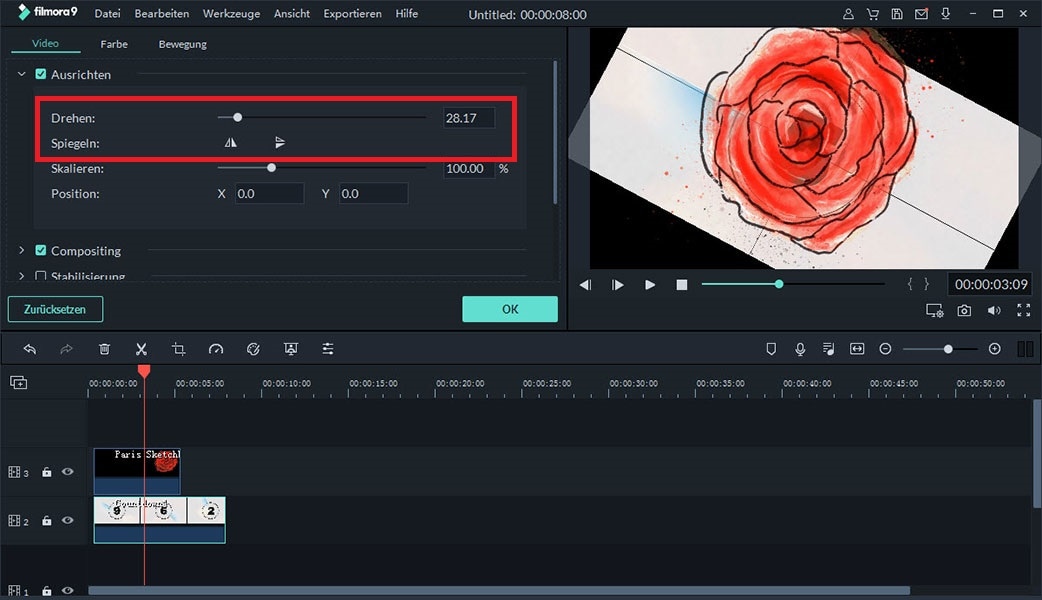
Weitere Informationen: Unten ist die ausführliche Beschreibung zu den Dreh- und Flip-Funktionen des Filmora Video Editor.
1: Drehen Sie das MOV-Video um 90 Grad gegen den Uhrzeigersinn. So k?nnen Sie MOV-Videos um 90 Grad drehen, 180 Grad, 270 Grad oder unverändert lassen.
2: Drehen Sie das MOV-Video um 90 Grad im Uhrzeigersinn.
3: Spiegeln Sie das MOV Video horizontal für umgedrehte Effekte.
4: Spiegeln Sie das MOV Video vertikal für Links-Rechts-Effekte.
Schritt 3. MOV drehen und speichern
Der letzte Schritt ist, die MOV-Rotation auf dem Video zu speichern. Filmora Video Editor wird eine neue MOV-Datei für Sie erstellen, ohne das Original-Video zu ändern. Um das MOV-Video auszugeben, gehen Sie zum Menü „EXPORT“ und wählen die Registerkarte Format. Öffnen Sie die Dropdown-Liste Formate und wählen Sie MOV. Nehmen Sie auch andere Einstellungen vor, bevor Sie auf die Schaltfläche „Erstellen“ klicken.
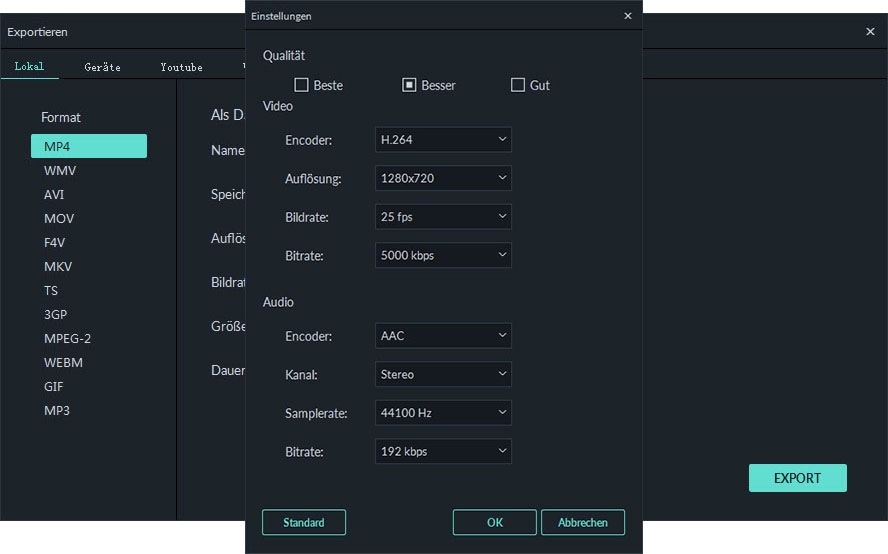
You may also want to edit a video as follows:
Video-Farben ändern und korrigieren
Videos mit dem besten Videoeditor bearbeiten
Teil 2. 3 Alternative Methode um MOV zu drehen
#1: MOV-Video mit Quicktime drehen
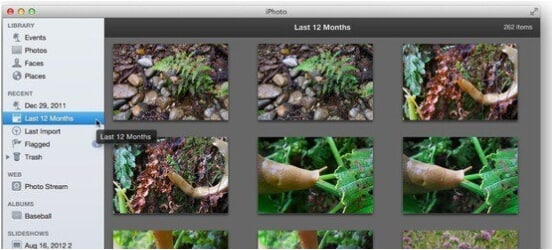
QuickTime Pro ist ein kräftiger MOV-Rotator. Sie können den Schritten folgen und lernen, wie man MOV-Video in QuickTime Pro drehen kann.
Schritt 1. Zuerst starten Sie QuickTime Pro auf Ihrem Computer.
Schritt 2. Danach klicken Sie auf den "File" Button.
Schritt 3. Klicken Sie auf den „Open“ Button um das Hauptmenü zu öffnen. Dann wählen Sie die gewünschte MOV-Datei aus der Listen.
Schritt 4. In diesem Schritt können Sie folgen: „Window“ > „Show Movie Properties“ > „Visual Settings“.
Schritt 5. Jetzt haben Sie zwei Optionen, die linke und die rechte Taste zu verwenden.
Schritt 6. Nachdem Sie das Video dreht haben, können Sie folgen: „File“ > „Save as“ > Select a location > Select a name > „Save“.
#2 : MOV-Video auf Mac mit iMovie drehen
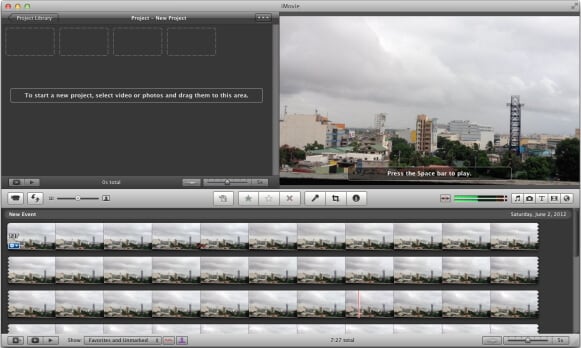
Jetzt werden Sie lernen, wie man MOV-Video auf Mac mit iMovie drehen.
Schritt 1. Erstens, starten Sie iMovie auf Ihrem Mac.
Schritt 2. Öffnen Sie ein MOV-Video mit iMovie durch einen Klick.
Schritt 3. Zwei verschiedene Pfeile werden erscheinen, mit denen Sie das Video leicht nach links oder rechts drehen können. Drehen Sie Ihr Video mit den Tasten nach Ihren Wünschen.
Schritt 4. Wenn Sie mit der Bearbeitung Ihres Videos fertig sind, klicken Sie auf den Button "Done", um das Video zu speichern.
#3: MOV-Datei online kostenlos drehen
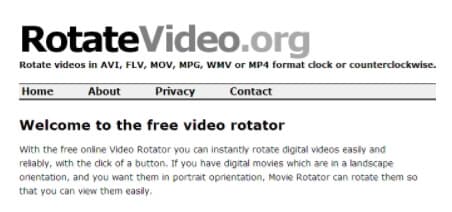
Jetzt werden wir Ihnen erzählen, wie man MOV-Dateien mit einem Online-Tool kostenlos drehen kann.
Schritt 1. Der erste Schritt ist, RotateMyVideo.net zu besuchen.Danach klicken Sie auf „Pick Video“ Button, welcher auf der Startseite ist.
Schritt 2. Jetzt sehen Sie den Datei-Explorer an, aus dem Sie Ihr Video auswählen. Sobald Sie das Video ausgewählt haben, klicken Sie auf den „Open“ Button, um das Video auf der Website hochzuladen.
Schritt 3. Nachdem Sie das Video hochgeladen haben, werden Sie verschiedene Bearbeitungstools ansehen. Beim Verwenden von der „Rotation“ Pfeile, können Sie das Video einfach nach Links oder Rechts drehen.
Schritt 4. Nach dem Drehen klicken Sie auf „Rotate Video“. Auf der nächsten Seite werden Sie den „Download“ Button finden. Durch einen Klick auf den Button können Sie das Video auf Ihrem PC speichern.
Fazit
Ein Videoschnittprogramm wie Filmora Video Editor oder Filmora Video Editor für Mac verfügt immer beide grundlegende und erweiterte Bearbeiten-Tools. Solches Videoschnittprogramm ermöglicht Ihnen nicht nur ein Video zu drehen, ganz wie Sie wollen, sondern auch das Video mit coolen Videoeffekten erstellen. Damit ist das Programm die beste Option für Sie, um ein Video zu drehen und zu bearbeiten.







