Gibt es eine Möglichkeit, den Zoom auf YouTube-Videos zu steuern?
Viele Videobearbeitungssoftwares verfügen über die Zoom-Funktion, mit der Sie unabhängig vom verwendeten Videotyp keinerlei Probleme haben werden. Sie können ein YouTube-Video zoomen, sobald es in die Timeline des Programms importiert wurde. Es ermöglicht das Hinein- und Herauszoomen eines Videos oder das Hin- und Herschwenken bei Standbildern. Dieser Artikel zeigt Ihnen 2 Möglichkeiten, in Ihr YouTube-Video hineinzuzoomen.
- Methode 1. Wie man in ein YouTube-Video mithilfe des Filmora Video Editor hineinzoomt
- Methode 2. Hineinzoomen in ein YouTube-Video mithilfe des YouTube-eigenen Editors
Methode 1. Wie man in ein YouTube-Video mithilfe des Filmora Video Editor hineinzoomt
Sie können das Softwareprogramm Filmora Video Editor für Mac (oder Filmora Video Editor für Windows) verwenden, um in YouTube-Videos hineinzuzoomen. Die Funktionen, die er Ihnen bietet, sind sehr außergewöhnlich und werden Ihnen einfach nur eine angenehme und unvergessliche Nutzererfahrung bescheren. Seine einfache Bedienung liegt an der intuitiven Benutzeroberfläche, von der Sie maximal profitieren werden. Ziehen Sie den Filmora Video Editor als Erstes in Erwägung, wenn Sie eine Videodatei vergrößern möchten.
Schritte, wie man in ein YouTube-Video mit dem Filmora Video Editor hineinzoomt
Schritt 1. Das YouTube-Video in den Filmora Video Editor importieren
Der erste Schritt besteht darin, die YouTube-Videodateien, die Sie zoomen möchten, in Ihr Programm zu importieren.

Schritt 2. Das YouTube-Video in die Timeline ziehen
Ihr Video muss klar auf der Timeline erscheinen und sinnvoll angeordnet sein, um Verwirrung zu vermeiden. Nachdem Sie das Video auf der Timeline abgelegt haben, klicken Sie bitte mit der rechten Maustaste darauf. Es öffnet sich ein Dropdown-Menü. Nun müssen Sie „Zuschneiden“ wählen.
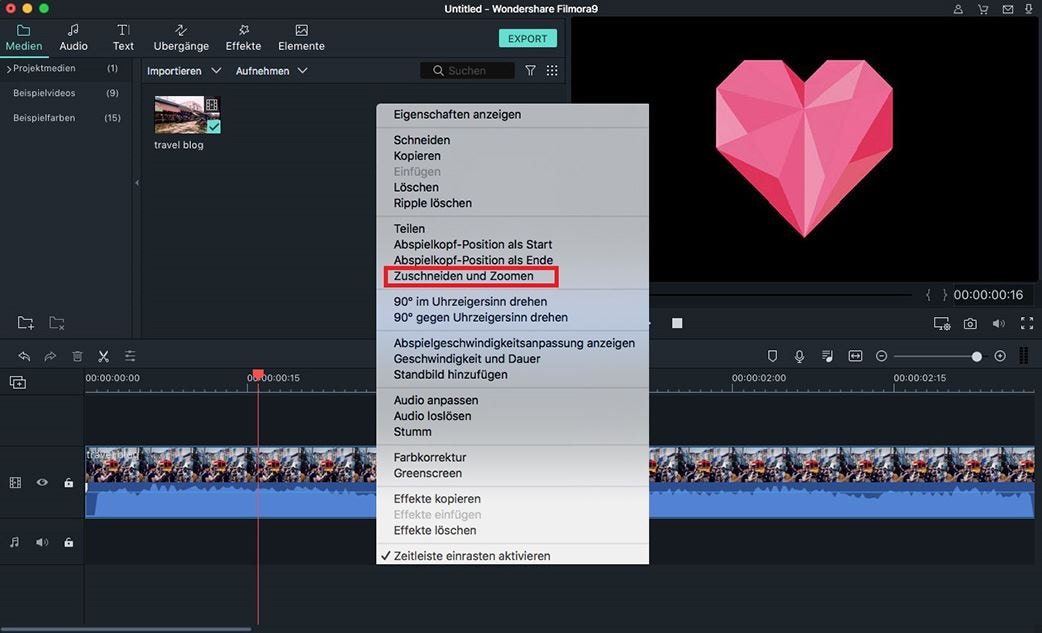
Schritt 3. In das YouTube Video hineinzoomen
In diesem Schritt können Sie das Video kostenlos zoomen, indem Sie es beschneiden. Klicken Sie dann auf „OK“, um fortzufahren.
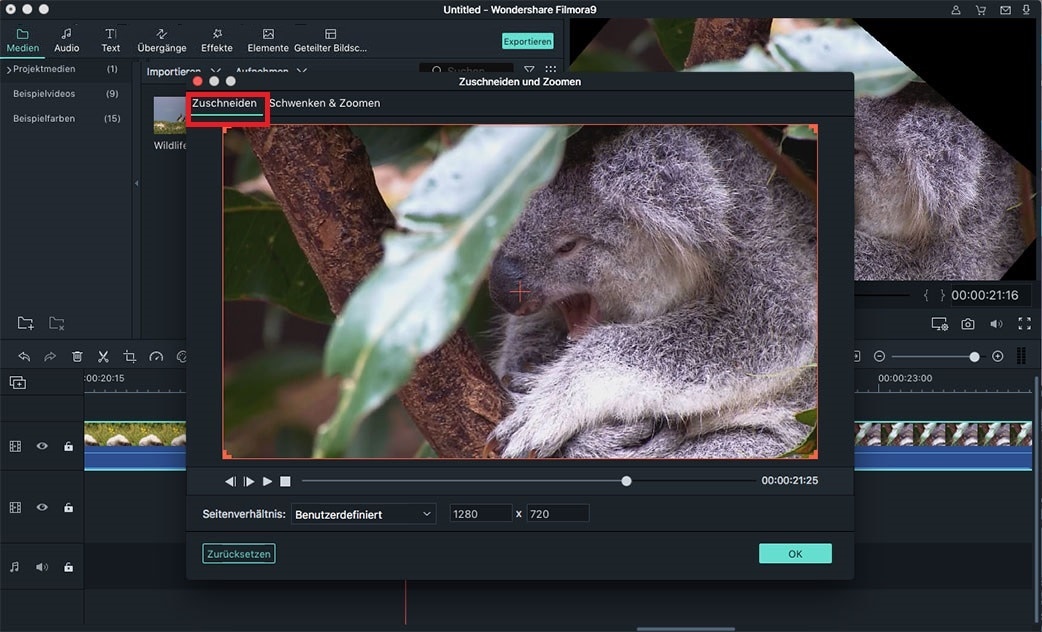
Schritt 4. Das YouTube-Video exportieren
Sie können eine Vorschau des Videos anzeigen, bevor Sie es exportieren. Klicken Sie abschließend auf die Schaltflächen „Exportieren“ und „Erstellen“, um das Video auf einem beliebigen Gerät wie gewünscht zu speichern.

Hinweis: Das Beschneiden ist eine Möglichkeit, in ein Video hineinzuzoomen. Eine weitere Möglichkeit, ein Video zu vergrößern und gleichzeitig alles vom ursprünglichen Video beizubehalten, ist die „Blitz- und Halteeffekt“-Funktion im Filmora Video Editor (momentan nur für die Windows-Version verfügbar). Ziehen Sie einfach das Video auf die Timeline > bewegen Sie den Cursor zur richtigen Szene im Videos und klicken Sie darauf > Klicken Sie auf „Blitz- und Halteeffekt“ über der Timeline, um hineinzuzoomen.
Was für den Filmora Video Editor spricht:
Filmora Video Editor für Mac (oder Filmora Video Editor für Windows) ist die einfachste Videobearbeitungssoftware. Sie bietet Ihnen viele praktische Tools zur Videobearbeitung, mit denen Sie Ihr Meisterwerk erstellen können.
- Verschiedene Spezialeffekte wie Split-Screen, Greenscreen und Face-off sind ebenfalls verfügbar.
- Er hat über 300 Videoeffekte, mit denen Sie noch kreativer sein können, mit Themen aus den Bereichen Liebe, Internet und Haustiere
- Toll aussehende animierte Überschriften können Ihr Video zu etwas Umwerfenden und Besonderem machen.
- Er umfasst erweiterte Bearbeitungsfunktionen für Mac-User mit umgekehrter Wiedergabe, Videostabilisator und Schwenk- und Zoomfunktionen.
Methode 2. In ein YouTube-Video mithilfe des YouTube-eigenen Editors hineinzoomen
Das Bearbeiten von Videos auf YouTube wurde mit Einführung dieses Editors vereinfacht. Er hat eine sehr vereinfachte Benutzeroberfläche im Vergleich zu anderen Editoren, was ihn zu einer äußerst geeigneten Wahl macht. Zu den wichtigsten Funktionen gehören Optionen zum Hinzufügen von Soundtracks sowie Übergängen. Es kann leider sein, dass Sie diesen Editor nicht für zuverlässig halten werden, da er nur jeweils eine Videodatei verarbeiten kann. Er ist keine geeignete Wahl, wenn Sie beabsichtigen, mehrere Bearbeitungen durchzuführen.

Die folgenden einfachen Schritte werden Ihnen helfen, den YouTube-eigenen Editor zum Zoomen von YouTube-Videos zu nutzen.
Schritt 1. Importieren Sie alle Dateien, die Sie zoomen möchten. Sie können die Dateien importieren, indem Sie im Hauptfenster auf die Option „Importieren“ klicken und die Dateien vom PC auswählen. Alternativ können Sie die Datei mit Drag & Drop ziehen und ablegen, was sehr viel einfacher ist.
Schritt 2. Die Dateien sollten auf der Timeline des YouTube-Editors erscheinen, wo die Bearbeitung einfacher sein wird. Wenn Sie auf die zu öffnende Datei doppelklicken, wird auf dem Bildschirm eine „Zuschneiden“-Schaltfläche erscheinen. Wenn Sie darauf klicken, öffnet sich ein Bearbeitungsfenster und Sie können das Video heranzoomen, sobald Sie überflüssige Teile weggeschnitten haben.
Schritt 3. Sehen Sie sich das Video nach dem Zoomen unbedingt in der Vorschau an. Wenn es in Ordnung ist, können Sie auf „Erstellen“ klicken, um es in jedes beliebige Format zu exportieren. Der YouTube-eigene Editor unterstützt eine Vielzahl von Formaten, sodass die Kompatibilität kein Problem darstellen sollte.






