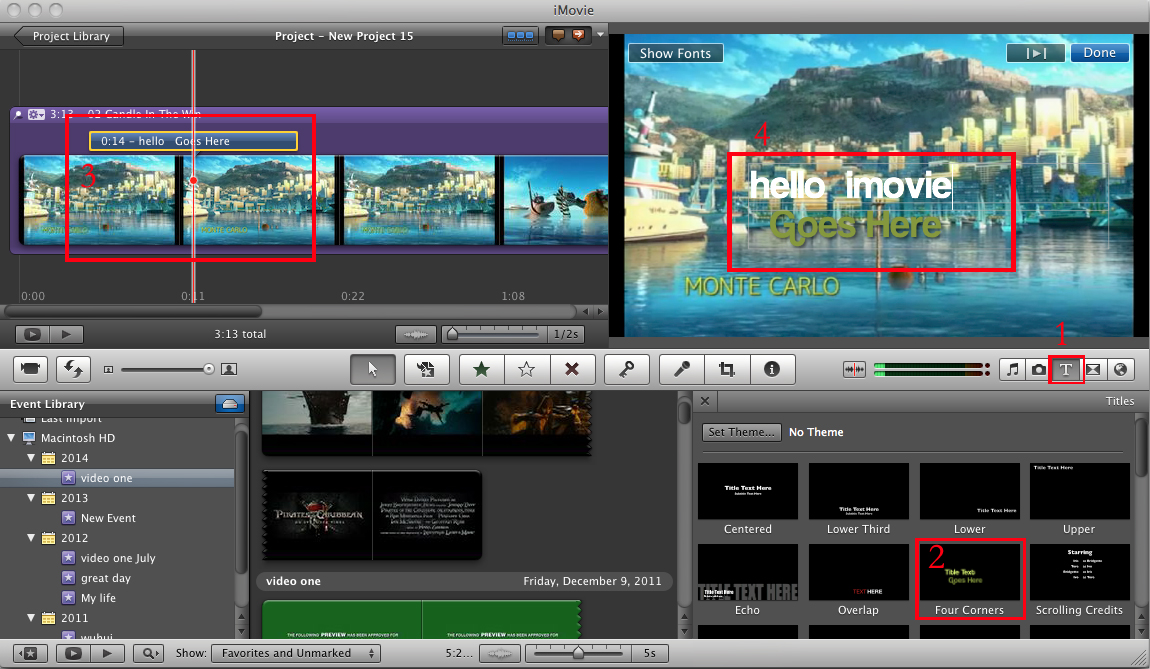Wie kann ich Text in iMovie hinzufügen?
Wenn Sie einem Video Text in Form eines Titels oder einer Beschriftung hinzufügen, ergänzt es die Szenen in einem Film sehr gut, daher sollte so etwas auch in Erwägung gezogen werden. Es ist sehr einfach und mühelos, Text zu einem Movieclip in iMovie hinzuzufügen. Durch die Verwendung von Text werden Szenen in einem Film leicht verständlich und mit Apple Mac iMovie können Sie Text mit iMovie in macOS (macOS 10.15 im Lieferumfang enthalten) ganz leicht hinzufügen. Dieser Artikel zeigt Ihnen Schritt für Schritt, wie Sie mit iMovie Text in Videos einfügen, um den visuellen Eindruck Ihrer Videos zu verbessern.
- Teil 1. Texte zu Videos mit der iMovie-Alternative hinzufügen
- Teil 2. Texte mit Apple iMovie zu Videos hinzufügen
Teil 1. Die beste iMovie-Alternative zum Hinzufügen von Text zu Video
Filmora Video Editor für Mac (oder Filmora Video Editor für Windows) ist die beste iMovie-Alternative zum Hinzufügen von Text zu Video auf Mac (Mac OS 10.15 im Lieferumfang enthalten). Es bietet mehr als 130 Arten von Titeln und Text zum Hinzufügen von Videos an. Die Liste wird regelmäßig aktualisiert, um weitere spezielle Vorlagen hinzuzufügen. Wenn sie nicht für Ihre Bedürfnisse geeignet sind, können Sie sie selbst anpassen.

Highlights von Filmora Video Editor:
- Verschiedene Spezialeffekte, einschließlich Split-Screen, Greenscreen und Anspielfunktionen sind ebenfalls verfügbar.
- Es hat über 300 Videoeffekte, mit denen Sie mit Themes wie Liebe, dem Internet und Haustieren kreativer werden können.
- Großartig animierte Titel können Ihr Video umwerfend und besonders machen.
- Es bietet erweiterte Bearbeitungsfunktionen für Benutzer mit umgekehrter Wiedergabe, Bildstabilisator und Schwenk- und Zoomfunktionen.
Anleitung zum Hinzufügen von Texten in der iMovie-Alternative
Wie allen bekannt ist, ist iMovie eines der besten Softwareprogramme, die Sie zum Hinzufügen von Text in iMovie verwendet werden können. Es ist erwiesen, das professionelle Filme durch auffällige Texte und andere Effekte produziert werden. Allerdings ist nicht jeder in der Lage, iMovie stressfrei zu nutzen. Dazu gibt es andere Optionen für die Benutzer, aus denen sie auswählen können. Hier möchte ich den Nutzern die beste Alternative zu iMovie vorstellen, um äußerst besonderen Text zu Videos hinzuzufügen - Filmora Video Editor.
Schritt 1: Importieren Sie das Video in den Videoeditor
Klicken Sie im Hauptfenster dieser Software auf die Schaltfläche "IMPORT MEDIA", um das Video zu importieren, dem Sie Text hinzufügen möchten. Um Zeit zu sparen, können Sie die Videodatei auch direkt in die Software ziehen und dort ablegen

Schritt 2: Ziehen Sie das Video in die Timeline
Ziehen Sie die Videodatei auf die Timeline.

Schritt 3: Fügen Sie dem Video Texte/Untertitel hinzu
Klicken Sie auf der linken Seite des Fensters auf das Symbol "T", um alle Textarten anzuzeigen. Wählen Sie von dort aus den Textarten aus, den Sie brauchen. Ziehen Sie anschließend den Text in die Zeitleiste, die Textzeile, und passen Sie die Position in der Szene des Videos an.
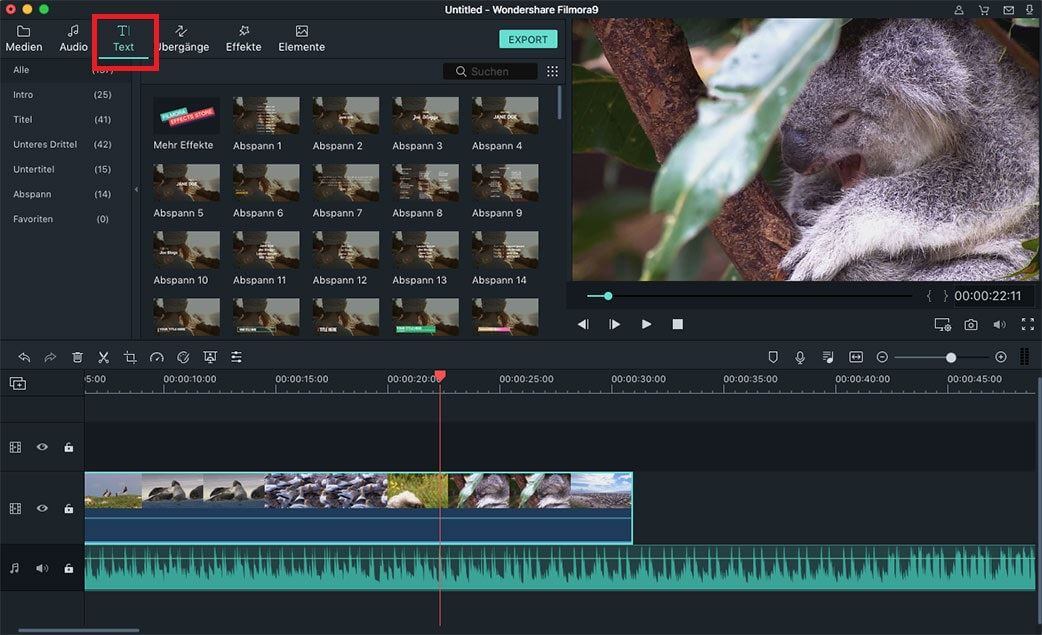
Schritt 4: Passen Sie die Texte an
Doppelklicken Sie auf den Text in der Zeitleiste und navigieren Sie zum neuen Fenster. Geben Sie dann den Text ein, den Sie hinzufügen möchten, wählen Sie Farbe und Schriftart aus. Sie können auch Ihren eigenen Text anpassen, indem Sie dort auf "Anpassen" klicken.
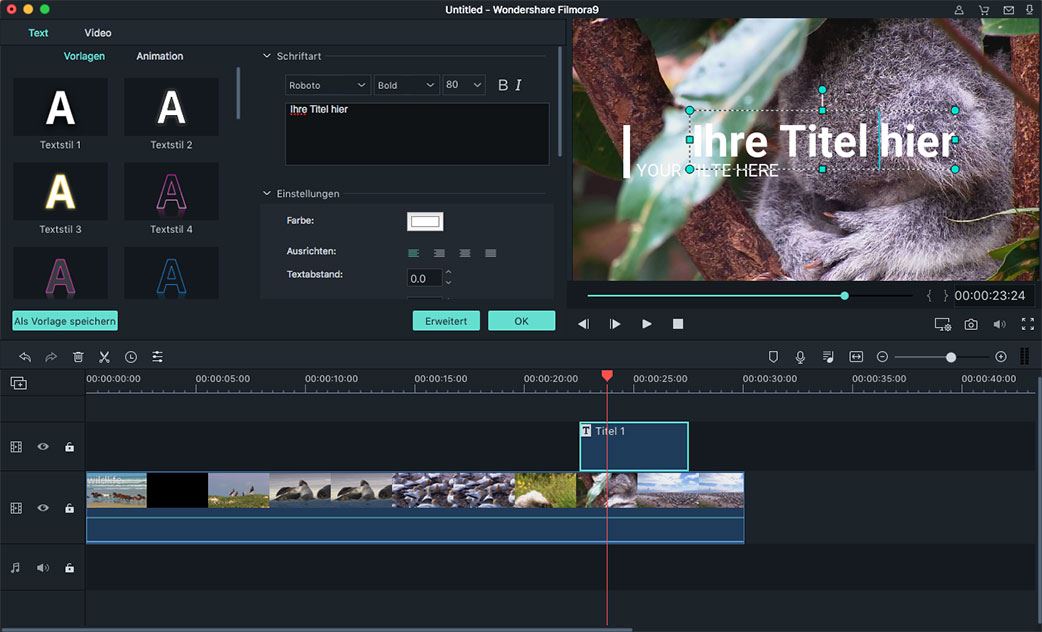
Schritt 5: Video mit Texten exportieren
Nachdem Sie den Text hinzugefügt und weitere Bearbeitungen vorgenommen haben, klicken Sie auf "Exportieren", um das Video auf Ihrem Computer zu speichern.
Teil 2. Hinzufügen von Texten zu Videos mit Apple iMovie
iMovie verfügt für zwei Hauptversionen; eine für mobile Geräte und eine für Mac. Die mobile Version von iMovie hat unzureichende Funktionen, ist aber gut genug, um Texte in der iMovie App hinzuzufügen. Daher wird in diesem Teil gezeigt, wie Sie Text in iMovie sowohl auf mobilen Geräten als auch auf Mac hinzufügen können.
iMovie Tutorial: Text in Videos einfügen
Schritt 1. iMovie installieren und starten: In erster Linie müssen Sie sicherstellen, dass das iMovie-Programm auf Ihrem Telefon oder Mac installiert wurde. Wenn es installiert ist, starten Sie es und fahren Sie fort, um einen neuen Film zu erstellen. Sie können dies tun, indem Sie auf die Registerkarte "Theater" gehen und dann auf die Plus-Taste tippen.
Schritt 2. Wählen Sie ein passendes Theme aus, falls Sie es benötigen (optional): Dieser Schritt ist nicht notwendig, falls Sie bereits ein Projekt zum Hinzufügen von Text haben. Wenn Sie auf dem "Neues iMovie"-Bildschirm sind, wählen Sie ein passendes Theme für Ihren Film und stellen Sie sicher, dass es gut mit dem Inhalt harmoniert. Sie können alle vorgestellten Themes in der Vorschau anzeigen und dann eine fundierte Entscheidung über das Theme treffen, der am besten zu Ihrem Film passt.
Unter den Themes finden Sie Titel, die Sie bei der Eingabe Ihres Textes benötigen. Beachten Sie, dass es möglich ist, von einem Theme zum anderen zu wechseln, falls Sie etwas nicht zufriedenstellend genug finden. Sobald Sie sich für ein passendes Theme entschieden haben, ist es an der Zeit, Ihr Projekt zu erstellen, indem Sie auf den Tab "Film erstellen" tippen.
Schritt 3. Beginnen Sie, Text in Ihr Video einzufügen: Sie haben die Möglichkeit, zusätzlichen Inhalt wie Audio, Video und Bilder über den Bearbeitungsmodus in die Projekt-Timeline einzufügen. Sie können das Video ziehen und ablegen, was einfacher ist. Wenn alle Videos an der richtigen Position sind, müssen Sie das Video auswählen und dann auf die Option "Titel" tippen.
Im unteren Teil befindet sich ein Symbol mit dem Buchstaben "T", von dem Sie alle verfügbaren Texteffekte sehen können. Wenn Sie auf einen einzelnen Effekt klicken, haben Sie es Ihrem Video automatisch hinzugefügt, aber es gibt die Option zum Bearbeiten aus dem Vorschaufenster. Sobald Sie fertig sind, können Sie die Änderungen speichern.