Kann ich die Farbe eines Videos in iMovie anpassen?
Wenn Sie ein Video in iMovie bearbeiten, möchten Sie vielleicht wissen, wie Sie in iMovie eine Farbkorrektur machen können. Natürlich können Sie die Farbe eines Clips in iMovie anpassen, indem Sie Helligkeit, Belichtung, Kontrast, Sättigung und mehr ändern. In diesem Artikel zeigen wir Ihnen eine detaillierte Anleitung dazu, wie Sie die Farbe mit iMovie und seiner Alternativlösung korrigieren können.
- Teil 1. Richtige Farbe für Videos mit der iMovie Alternative
- Teil 2. Wie man Videofarben mit iMovie korrigiert
Teil 1. Beste iMovie-Alternative zur Farbkorrektur für Videos - Filmora Video Editor
Filmora Video Editor für Mac ist eine einfach zu bedienende, aber voll funktionsfähige iMovie Alternative zur Farbkorrektur unter Mac (inklusive macOS 10.13 High Sierra) und Windows. Es bietet alle grundlegenden Bearbeitungswerkzeuge und erweiterten Bearbeitungswerkzeuge für Anfänger und Profis. So können Sie die Farbe des Videos leicht korrigieren. Der Filmora Video Editor ermöglicht es Ihnen auch, Filter, Übergänge, Überlagerungen und Titel aus seiner kostenlosen Videoeffektbibliothek anzuwenden.
Hauptfunktionen von Filmora Video Editor:
- Einfach zu bedienende Benutzeroberfläche für mühelose Videobearbeitung mit allen grundlegenden Bearbeitungswerkzeugen und Funktionen, die in der Benutzeroberfläche aufgeführt sind. ;
- Unterstützt alle gängigen Video-, Audio- und Fotoformate von jedem Gerät (Camcorder, Smartphone-Kameras und normale Kameras) oder jeder Social Media-Plattform.
- Es gibt erstaunliche Funktionen für Sie, um Videos zu gestalten, einschließlich der Anspielfunktion, Bewegungselemente, Hinzufügen von Filtern und Verwenden der Funktion Bild in Bild.
- Exportieren Sie das Video in ein beliebiges Videoformat, brennen Sie es auf eine DVD und teilen Sie es sogar auf Webseiten wie YouTube, Facebook, Vimeo.
So verwenden Sie die Farbkorrektur der iMovie Alternative
Sie können die folgenden einfachen Schritte ausführen, um die Farben für Videos mit Filmora Video Editor zu korrigieren.
Schritt 1. Hinzufügen von Videos zum Videoeditor
Zuerst können Sie die Option "+" anklicken, um dem Programm ein Video hinzuzufügen. In der Zwischenzeit können Sie Videos per Drag & Drop direkt in das Programm importieren.

Schritt 2. Ziehen Sie das Video auf die Zeitachse
In diesem Schritt müssen Sie Ihr Video zur unteren Zeitachse hinzufügen.

Schritt 3. Videoinspektor öffnen
Sie können mit der rechten Maustaste auf das Video klicken und die Option "Inspektor anzeigen" auswählen, um den Videoinspektor zu öffnen. Alternativ können Sie auch einfach auf das "i" klicken, um den Videoinspektor zu öffnen.
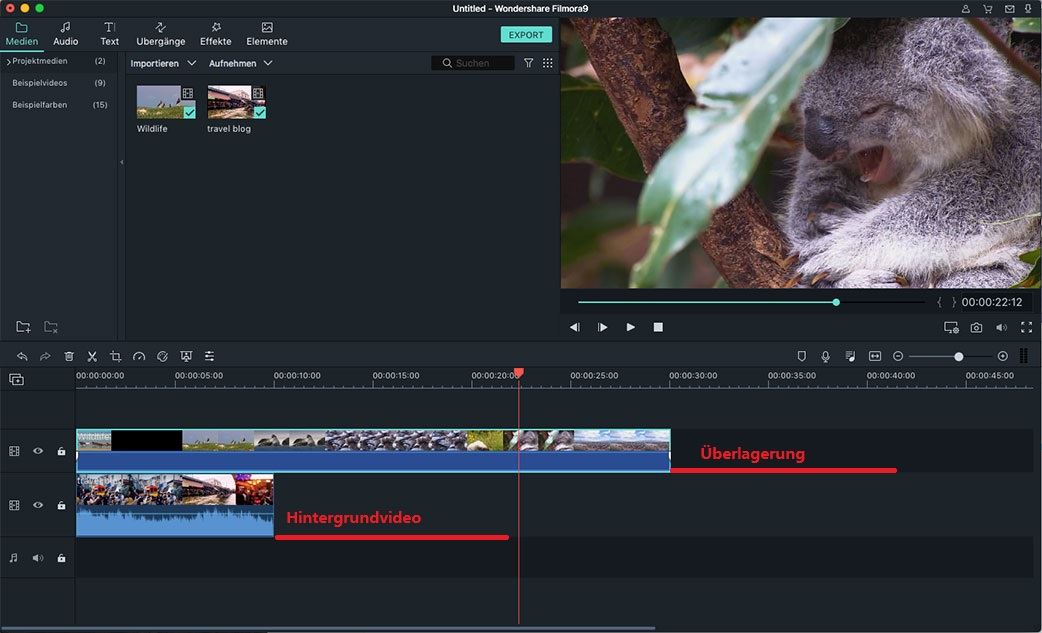
Schritt 4. Videofarbe korrigieren
Jetzt können Sie die Schieberegler frei bewegen, um Helligkeit, Kontrast, Farbton und Sättigung einzustellen. Klicken Sie dann auf OK, um fortzufahren.
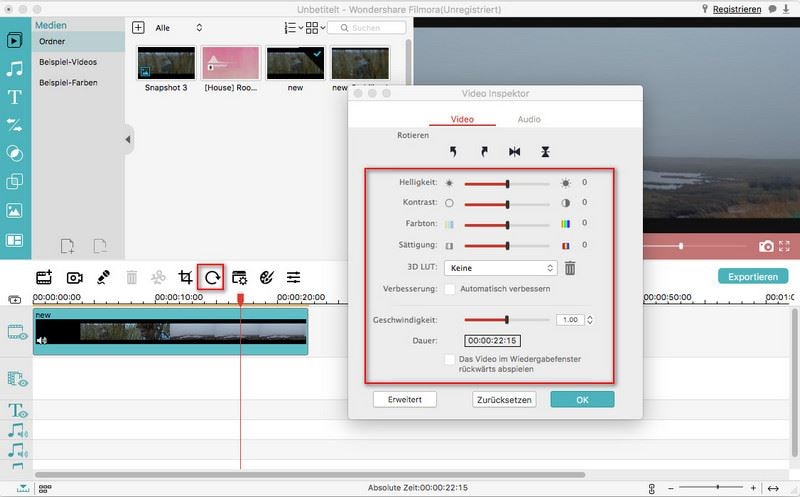
Schritt 5. Das Video exportieren
Nachdem Sie die Farbkorrektur abgeschlossen haben, klicken Sie bitte auf "Export", um Ihr Video zu speichern.

Teil 2: Wie man Videofarben mit iMovie korrigiert
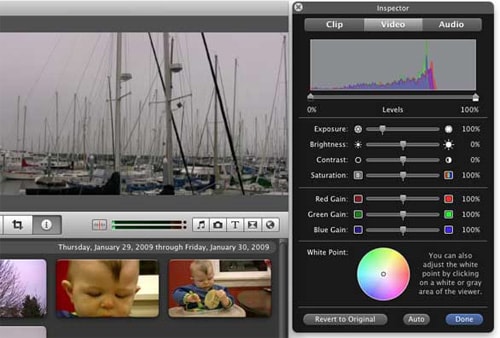
Befolgen Sie diese Schritte zur Verwendung der Videofarbkorrektur in iMovie 11/09:
- Schritt 1. Klicken Sie in den iMovie Einstellungen im Tab Allgemein auf das Kästchen mit der Bezeichnung Erweiterte Werkzeuge anzeigen.
- Schritt 2. Klicken Sie auf Datei > Import > Filme, dann wählen Sie Ihr Video aus.
- Schritt 3. Doppelklicken Sie auf Videoinspektion, wählen Sie dann Clip-Einstellungen.
- Schritt 4. Klicken Sie im Fenster Inspektor auf den Tab Video und nehmen Sie dann Einstellungen mit den Reglern für Belichtung, Helligkeit, Kontrast, Sättigung, rote Verstärkung, grüne Verstärkung, blaue Verstärkungund weißer Punkt vor.






