Für iMovie gibt es viele Ausgangsmöglichkeiten, welche Sie in Betracht ziehen können, wenn Sie ein Projekt haben, welches sie exportieren wollen. Abhängig von Ihrem Gerät auf das Sie vor haben Ihr iMovie Projekt zu laden, wird es Ihnen geraten Ihre Entscheidung weise zu treffen. Lassen Sie nicht aus um auf die richtige Auswahl zu kommen. In diesem Artikel werden Sie über ein paar der verfügbaren Optionen erfahren und die Informationen werden Ihnen helfen, die richtige Wahl zu treffen und iMovie-Projekt zu exportieren. Unabhängigkeit von der Art des Films, welchen Sie planen zu exportieren, kann dieser Artikel Ihnen jederzeit weiterhelfen.
- Teil 1. Die beste iMovie Alternative - Filmora Video Editor
- Teil 2. Die Exportiereinstellungen von iMovie verstehen
- Teil 3. Schritt-für-Schritt Anleitung zum Exportieren von iMovie Projekten
- Teil 4. Bearbeitungstipps für iMovie
Teil 1. Die beste iMovie Alternative - Filmora Video Editor
Filmora Video Editor für Mac ist eines der effektivsten und und bevorzugten Softwareprogramme für das Machen von Videos. Es ist die einfachste Software zu lernen und zu benutzen, auch wenn Sie zum allerersten Mal ein Video bearbeiten. Es bietet alle Funktionen, welche auch iMovie anbietet. Mit iMovie verglichen, ist Filmora Video Editor simple und die verfügbaren Effekte besser. Und es hat separate Versionen für Windows PC und Mac.
Das Videobearbeitungsprogramm bietet den Nutzern alle Funktionen, für die iMovie verfügt. Im Vergleich zu iMovie ist Filmora Video Editor einfach zu bedienen und bietet es mehr coolen Videoeffekten. Sie können nicht nur das Video in bestimmten Formaten oder Geräten exportieren, sondern auch auf YouTube, Facbook oder Vimeo hochladen. Es ermöglicht Ihnen auch das bearbeitete Video auf DVD zu brennen. Darüber hinaus unterstützt es verschiedene Version von Windowns PC und Mac.
Hauptmerkmale von Filmora Video Editor:
- Grundlegende Videobearbeitungswerkzeuge wie Zuschneiden, Zuschneiden, Teilen und Drehen.
- Alle Arten von integrierten Videoeffekten: Filter, Überlagerungen, Bild-in-Bild, Bewegungsgrafiken, Übergänge.
- Erweiterte Bearbeitungsfunktionen: Split-Screen, Green-Screen, Face-Off, Mosaik und Wiedergabe von Videos in umgekehrter Reihenfolge.
- Intuitive Benutzeroberfläche mit einfacher Drag & Drop-Steuerung und Vorschaufunktion.
Teil 2. Die Exportiereinstellungen von iMovie verstehen
Bei diesem Punkt müssen Sie starten bevor Sie sich dazu entscheiden Filme von iMovie auf andere Geräte zu übertragen. Die Einstellungen bringen die Hauptaspekte wie Kompatibilität und Dateigröße zu Stande und müssen deshalb mit großer Rücksicht behandelt werden. Falls Sie kein klares Verständnis davon haben, wie diese Einstellungen benutzt werden, wenn Sie Videos von iMovie exportieren, wird es eine schwierige Aufgabe sein zu meistern. Deshalb, gehen Sie sicher, dass Sie Schritt für Schritt vorgehen. Eine wichtige Sache, welche Sie lernen werden, ist dass die Anpassung der Einstellungen an ihre Wünsche sehr einfach ist.
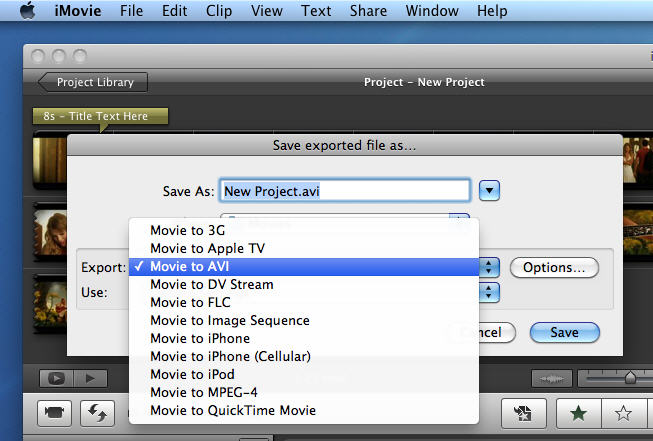
QuickTimee ist das meist benutzte Mittel zum Exportieren von Filmen aus iMovie und ist ein gutes Beispiel dafür, wie die Einstellungen angepasst werden. Um das zu erreichen, müssen Sie auf das "Datei"-Icon gehen und "Exportieren" auswählen, woraufhin ein Menü auftaucht, welches alle Formate anzeigt. Es gibt ebenfalls die Option "Film zu QuickTime Film" zu wählen und dann den Button für "Einstellungen" zu drücken. Sie werden den Button "Einstellungen", welcher ein Bedienungsfeld mit Informationen über Kompression, Frame-Rate und andere Grundeinstellungen, offen sehen können.
Wählen Sie die angepassten Einstellungen nach Ihren Vorlieben aus. Alles in allem, ist es Ihre Aufgabe, die Einstellungen zu wählen, welche eine gute Auswirkung auf die Größe der Datei und der Qualität haben. Das ist der einzige Weg den höchsten Wert in Ihren iMovie Einstellungen zu erhalten. Eine kleine Sudelei mit einer Einstellung wird die Qualität Ihres Films beeinträchtigen und ein paar Komplikationen beim Exportieren hervorrufen. Aus Beschaffenheitsgründen, werden Sie die Frame-Größe als größte Priorität, gefolgt von der Frame-Anzahl und der Frame-Rate setzen müssen.
Teil 3. Schritt-für-Schritt Anleitung zum Exportieren von iMovie Projekten
Das Nächste, was Sie nach dem Bearbeiten Ihres iMovie Projekts, machen werden ist das Exportieren, welches Sie nicht schwer beanspruchen sollte. Die Kompatibilität ist meist das größte Problem, um iMovie Projekte so zu exportieren, dass sie auf jedem Gerät abgespielt werden können. Dies wird zur Folge haben, dass sie eine Dateiform, welche dem Gerät, auf welches Sie den Film exportieren wollen, freundlich gestimmt ist, wählen. Es wird alles sehr schnell gehen, wenn Sie das erst einmal entschieden und das kompatible Format gewählt haben.
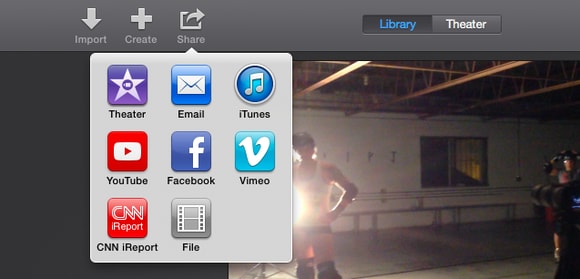
Im Menü von iMovie, werden Sie den "Teilen"-Button sehen, welche sechs Hauptfunktionen biete. Wählen Sie "Film exportieren" und gehen Sie sicher, dass Sie zum richtigen Ort exportieren. Egal ob es Final Cut XML, QuickTime oder andere Geräte sind, ist es gut, wenn Sie den richtigen Ort von der Dialogbox wählen. Die Größe eines Videos, welches von iMovie exportiert werden soll, ist ebenfalls wichtig bei der Wahl in dieser Phase und sie kann klein, mittel oder groß sein.die Wahl der Videogröße wird von verschiedenen Faktoren, unter anderem der Speicherkapazität des Geräts, beeinflusst.
Eine Sache, welche Sie wissen sollten ist das die Zeit für das Rendern jeglicher Videodateien auf ihre Größe ankommen, also behalten Sie das im Hinterkopf, wenn Sie Ihre Wahl treffen. Mittlerweile sollte das iMovie Projekt, welches Sie exportiert haben, auf dem Gerät angezeigt werden und jegliche nicht erkennbare Stöße offenlegen. MPEG-4 und QuickTime sind die am meisten benutzte Funktionen um iMovie Projekte zu speichern, wenn sie exportiert worden sind, und Sie sollten deren Eignung tief betrachten. MPEG-4 ist gut mit iTunes, iTouch und iPhones wie andere Apple-Produkte kompatibel, während QuickTime mit den Hauptgeräten von Apple und Windows kompatibel ist.
Auch wenn Sie iMovie Projekte auf ein Gerät exportieren, sollten Sie sich den allgemeinen Problem, welche im Prozess auftreten, bewusst sein. Es gibt viele und es wird Ihnen leichter fallen, wenn Sie die Lösungen zur Hand haben. Sie werden jedes Mal, wenn Sie mit etwas zu kämpfen haben, gebräuchlich werden. Generell sollten Sie jedes Mal, wenn Sie ein iMovie Projekt auf ein anderes Gerät exportieren wollen, gut vorbereitet sein. Informationen aus diesem Artikel werden für sie unverzichtbar werden.
Teil 4. Bearbeitungstipps für iMovie
Manchmal, werden Sie die Bearbeitung mithilfe von iMovie nicht ertragreich finden, aber das liegt alles an ein paar Komplikationen. Es gibt verschiedene Bearbeitungsfunktionen in iMovie und sie sind gut zur Vorbereitung des Projekts bevor es exportiert wird. Seien Sie sich klar, dass, sobal ein Video exportiert wurde, es nicht weiter bearbeitet werden kann, alles müssen alle Bearbeitungen davor stattfinden. Mit iMovie ist es sehr einfach Ihre Filme ohne auftretende Schaden zu bearbeiten. Es bietet eine Technologie namens "Nicht-destruktive Bearbeitung" an und bringt die vier Hauptbearbeitungsfunktionen zusammen, welche Ihren Videoclip in Sachen Qualität in Stand halten.
Direktes Schneiden:
Das ist einer der effektivsten Wege Ihre Filme in iMovie vor dem Exportieren zu bearbeiten. Es ist gut zu nutzen wenn Sie einen langen Clip gekürzt haben wollen. Wenn Sie den Clip von der rechten Seite ziehen, sind Sie in der Lage die Abschlussseite zu schneiden, während das Ziehen von links den Anfangspunkt schneidet. Seien Sie sich bewusst, dass die Menge des geschnittenen Clips stark von dem Ausmaß des Ziehens abhängt. Je mehr Sie ziehen, desto mehr schneiden Sie und andersherum.
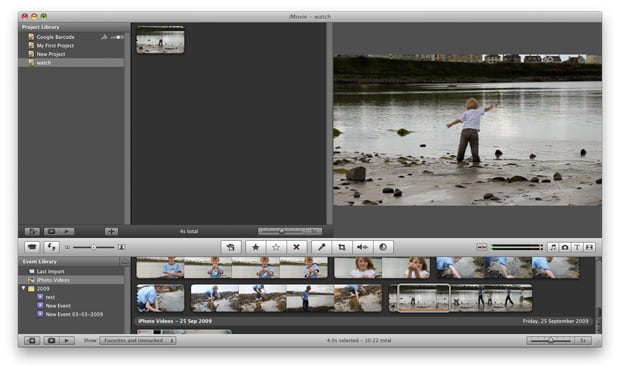
Überschreiben:
Das macht es möglich einen Clip, welcher geschnitten ist, zu verlängern und einen danebenliegenden Clip gleichzeitig zu kürzen. Sie müssen nur den Clip so überschreiben, sodass ein Clip über dem anderen liegt. Es ist hochprofessionell, da kein Clip in den Ton oder die Videoqualität des überschriebenen Clips eingreift.
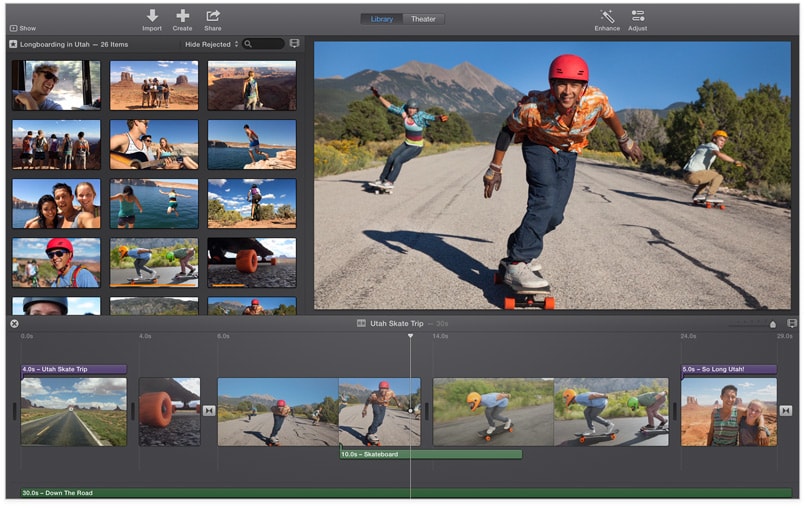
Schlängeln:
Mit dieser Bearbeitungstechnologie können Sie einen Videoclip schneiden und die iMovie Zeitlinie wird alle dieser Änderungen automatisch vornehmen. Es funktioniert durch eine Vorgabe, bei der Clips auf der Zeitlinie den Platz von anderen geschnittenen ohne Befehl einnimmt. Es ist sehr praktisch und vertraulich, da Sie nicht in den Bearbeitungsprozess eingreifen müssen, es sei denn es ist von Nöten.
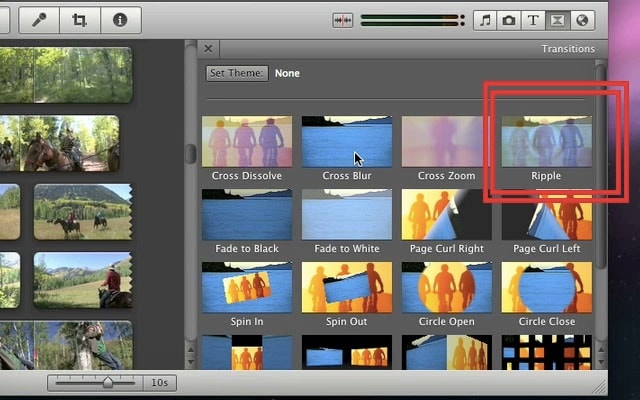
Tonschneiden:
Es ist gut das, was sie bearbeiten, auf der Zeitlinie zu sehen und diese Technologie ermöglicht es. Die Clips, welche bearbeitet werden, erscheinen auf der Zeitlinie als Wellenformen um sicher zu gehen, dass Sie die Bearbeitung Schritt für Schritt vornehmen.
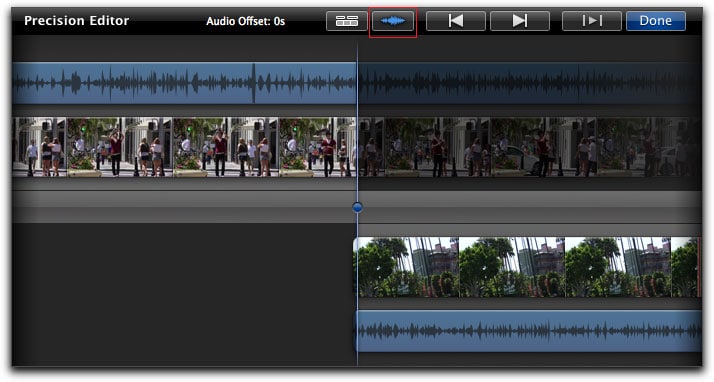
All diese Bearbeitungstechniken für iMovie garantieren Exaktheit und sind gut, um Ihre Filme vor dem Exportieren zu behandeln. iMovie Projekte zu exportieren ist nicht so einfach wie Sie vielleicht denken, eine Menge ist damit einbezogen und die Bearbeitung ist einer der Hauptbestandteile.






